
Lägga till bilagor i mejl i Mail på datorn
Du kan ta med bilder, dokument och annat när du skriver mejl.
När du bifogar bilder eller PDF-dokument kan du göra markeringar i dem i Mail innan du skickar mejlet.
Ta med bilder och andra filer i mejl
Gör något av följande i ett mejl som du skriver i appen Mail ![]() på datorn:
på datorn:
Klicka på bilageknappen
 i verktygsfältet och leta rätt på en fil. Markera den och klicka sedan på Välj fil.
i verktygsfältet och leta rätt på en fil. Markera den och klicka sedan på Välj fil.Du kan också dra filer från skrivbordet, Finder eller en app till mejlet.
För bilder kan du klicka på bildbläddraren
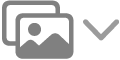 i verktygsfältet och sedan dra in en bild i mejlet. Du kan också ta en bild eller skanna dokument, eller lägga till en skiss, med en iPhone eller iPad i närheten.
i verktygsfältet och sedan dra in en bild i mejlet. Du kan också ta en bild eller skanna dokument, eller lägga till en skiss, med en iPhone eller iPad i närheten.
Som förval infogar Mail bilderna i deras faktiska storlek. Om det finns olika storlekar att välja mellan väljer du en från popupmenyn till höger om brevhuvudet.
Skicka stora e-postbilagor med Mail Drop
Du kan skicka filer med Mail Drop som överstiger den maximala storlek som leverantören av ditt e-postkonto tillåter. Mail Drop skickar stora bilagor till iCloud, där de krypteras och lagras i upp till 30 dagar.
Om du har ett iCloud-konto och är inloggad på iCloud när du skickar mejlet, skickar Mail automatiskt bilagorna med Mail Drop. Mail Drop-bilagor ingår inte i ditt lagringsutrymme på iCloud.
Om du inte har ett iCloud-konto, eller om du inte är inloggad, får du en fråga om du vill använda Mail Drop (välj ”Fråga inte igen för det här kontot” om du alltid vill använda Mail Drop).
Om en mottagare använder Mail i OS X 10.10 eller senare infogas bilagorna i mejlet. Övriga mottagare får länkar i mejlet där de kan hämta bilagorna. Det sista hämtningsdatumet anges.
Du kan slå på och av Mail Drop i ett konto. Välj Mail > Inställningar, klicka på Konton och markera kontot. Klicka på Kontoinformation och markera eller avmarkera Skicka stora bilagor med Mail Drop.
Se Apple Support-artikeln Begränsningar i Mail Drop.
Lägga till e-postbilagor i slutet av ett mejl
Gör något av följande i appen Mail ![]() på datorn:
på datorn:
För det aktuella mejlet: Välj Redigera > Bilagor > Infoga bilagor i slutet.
För alla mejl: Välj Redigera > Bilagor > Infoga alltid bilagor i slutet av mejl (en bock visar att alternativet är valt) från mejlvisningsfönstret.
Ta med eller utesluta mejlbilagor i svar
Gör något av följande i appen Mail ![]() på datorn:
på datorn:
Ta med eller uteslut ursprungliga mejlbilagor i ett svar: Klicka på knappen som tar med bilagor
 i verktygsfältet i mejlfönstret eller på knappen som utesluter bilagor
i verktygsfältet i mejlfönstret eller på knappen som utesluter bilagor  .
.Ta med eller uteslut ursprungliga mejlbilagor i alla svar: Välj Redigera > Bilagor > Ta med ursprungliga bilagor i svaret (en bock visar att alternativet är valt) från mejlvisningsfönstret. Du stänger av alternativet och utesluter bilagor genom att välja kommandot igen (så att bockmarkeringen försvinner).
Skicka mejlbilagor till Windows-användare
Prova de här förslagen i appen Mail ![]() på datorn:
på datorn:
Skicka Windows-kompatibla bilagor. Om du vill göra det för alla mejl väljer du Redigera > Bilagor och väljer sedan Skicka alltid Windows-kompatibla bilagor. Om det gäller ett enskilt mejl klickar du på bilageknappen
 i verktygsfältet i det nya mejlfönstret. Markera sedan Skicka Windows-kompatibla bilagor (klicka på Alternativ nära nederkanten om du inte ser kryssrutan).
i verktygsfältet i det nya mejlfönstret. Markera sedan Skicka Windows-kompatibla bilagor (klicka på Alternativ nära nederkanten om du inte ser kryssrutan).Skicka dokument som PDF-filer istället för deras originalformat.
Använd filnamnstillägg (som .docx för Microsoft Word-dokument).
Om mottagaren ser två filer (exempelvis ”MinFil” och ”. _MinFil”) kan mottagaren strunta i filen med understrecket (t.ex. ”. _MinFil”).
Du visar en bilaga (t.ex. ett PDF-dokument på en sida eller en bild) som en symbol genom att kontroll-klicka på bilagan i mejlet och välja Visa som symbol. Om du vill visa bilagan igen kontroll-klickar du på den och väljer Visa på plats.
Om mejlstorleken, som visas till vänster i brevhuvudet, är röd får bilagorna ditt mejl att överskrida de storleksbegränsningar som leverantören av e-postkontot har angett. Försök begränsa antalet bilagor eller deras storlek, eller använd Mail Drop.