
Märka e-postbilagor i Mail på datorn
När du skriver ett mejl och lägger till en bild eller ett PDF-dokument kan du skriva eller rita på bilagan med märkningar, rotera eller beskära den eller lägga till former eller en signatur.
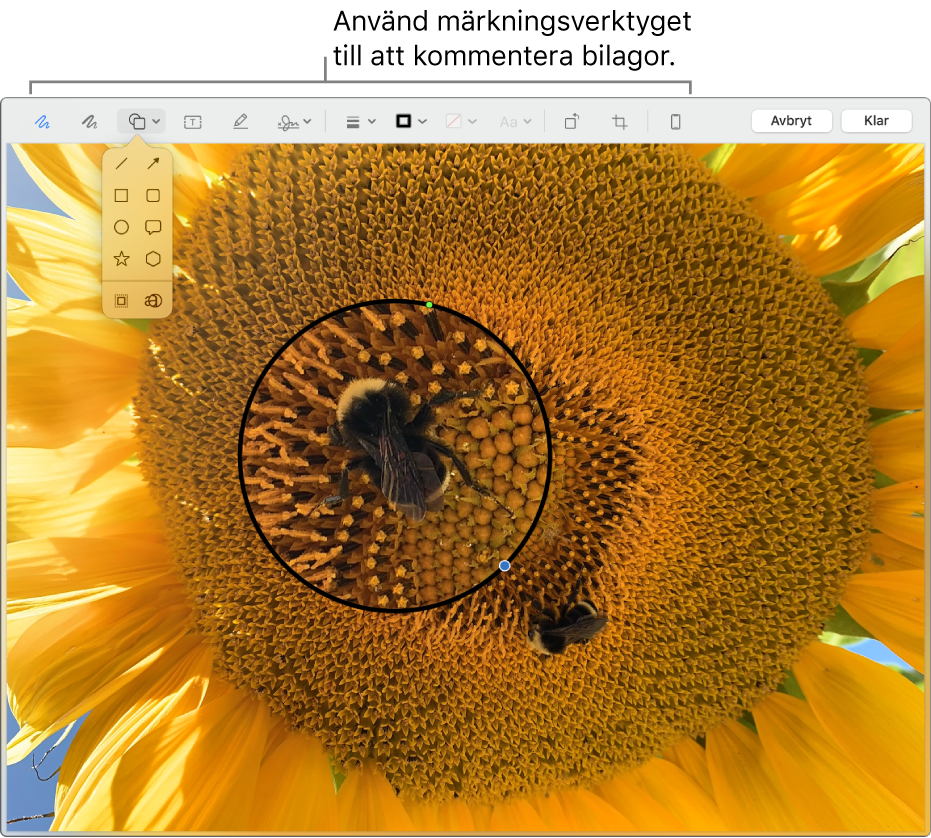
Tips: Du kan använda markeringsverktyg till att lägga till egna teckningar direkt i mejlet. Kontroll-klicka var som helst i brödtexten i mejlet och välj Infoga teckning.
Flytta pekaren till en bild eller PDF som du har lagt till i mejlet i appen Mail
 på datorn.
på datorn. Klicka på åtgärdspopupmenyn
 som visas i det övre högra hörnet av bilagan och välj sedan Märkning. Du kan också klicka hårt på bilden.
som visas i det övre högra hörnet av bilagan och välj sedan Märkning. Du kan också klicka hårt på bilden.Om popupmenyn inte visas kanske du måste aktivera Märkning. Välj Apple-menyn

Använd verktygen till att göra markeringar i bilden eller PDF-filen.
Du kan när som helst justera hur mycket av bilagan som visas: för pekaren nära kanterna och dra i de blå handtagen.
Du kan duplicera text, en form eller en signatur genom att hålla ned alternativtangenten samtidigt som du drar ett objekt. Justera objekten med hjälp av de gula stödlinjerna.
Verktyg
Beskrivning
Skissa

Rita en form med ett enda penndrag.
Om din skiss känns igen som en av standardformerna ersätts den av den formen. Om du vill använda skissen i stället väljer du den från paletten som visas.
Rita

Rita en form med ett enda penndrag. Tryck fingret hårdare mot styrplattan om du vill rita med en tjockare, mörkare linje.
Det här verktyget visas bara på datorer med en Force Touch-styrplatta.
Former

Klicka på en form och dra den till önskad plats. Ändra storlek på formen med hjälp av de blå handtagen. Om formen har gröna handtag använder du dem till att ändra formen.
Du kan zooma och markera former med de här verktygen:
Lupp

Om du vill förstora ett område ännu mer kan du skapa fler luppar och trava dem, och justera dem med hjälp av de gula stödlinjerna.
Markera
 : Dra markeringen till önskad plats. Ändra storlek på den genom att dra i de blå handtagen.
: Dra markeringen till önskad plats. Ändra storlek på den genom att dra i de blå handtagen.
Text

Skriv texten och dra textrutan till önskad plats.
Signera

Om det finns en lista med signaturer klickar du på en och drar den till önskad plats. Ändra storlek på den genom att dra i de blå handtagen.
Om du vill skapa en ny signatur klickar du på signeringsverktyget, klickar på Skapa signatur om det visas och klickar sedan på ett alternativ för att skapa signaturen:
Använd en styrplatta: Klicka på texten när du blir ombedd att göra det och skriv ditt namn med fingret på styrplattan. Tryck på valfri tangent när du är klar och klicka sedan på Klar. Klicka på Rensa och försök igen om du inte blev nöjd.
Om styrplattan stöder det kan du signera med en tjockare, mörkare linje genom att trycka fingret hårdare mot styrplattan.
Använd datorns inbyggda kamera: Håll din signatur (på vitt papper) mot kameran så att signaturen är i nivå med den blå linjen i fönstret. Klicka på Klar när signaturen visas i fönstret. Klicka på Rensa och försök igen om du inte blev nöjd.
Använd iPhone eller iPad: Klicka på Välj enhet för att välja en enhet (om det finns fler än en). På enheten använder du fingret eller Apple Pencil (på iPad) till att skriva ditt namn. Klicka på Rensa och försök igen om du inte blev nöjd. Tryck på Klar när du är klar.
Om du använder iCloud Drive är dina signaturer tillgängliga på dina andra datorer som har aktiverat iCloud Drive och där Mail är markerat bland iCloud Drive-alternativen.
Radera en signatur genom att flytta pekaren till den och sedan klicka på
 (visas till höger om signaturen). Signaturen är inte längre tillgänglig för användning i någon app där du kan lägga till en signatur.
(visas till höger om signaturen). Signaturen är inte längre tillgänglig för användning i någon app där du kan lägga till en signatur.
Formstil

Ändra tjockleken och typen av linjer som används i en form och lägg till en skugga.
Ramfärg

Ändra färgen på linjerna som används i en form.
Fyllningsfärg

Ändra färgen som används inuti en form.
Textstil

Ändra typsnittet eller typsnittsstilen och färgen.
Rotera åt vänster
 eller rotera åt höger
eller rotera åt höger 
Klicka på
 för att rotera objektet åt vänster. Fortsätt klicka för att fortsätta rotera.
för att rotera objektet åt vänster. Fortsätt klicka för att fortsätta rotera.Om du vill rotera objektet åt höger håller du ned alternativtangenten och klickar sedan på
 tills du har roterat objektet så mycket du vill.
tills du har roterat objektet så mycket du vill.Beskärning

Göm en del av ett objekt. Dra hörnhandtagen så att bara det område som du vill behålla visas inuti ramgränsen. Du kan också dra ramen om du vill flytta den. Klicka på Beskär när du är färdig.
Anteckna



Anteckna på objektet genom att skissa eller rita på det med en iPhone


 om båda enheterna är i närheten. Välj sedan en enhet. Verktyget ser kanske ut att vara markerat för att visa att enheten är ansluten. Om du vill koppla ned enheten utan att använda den klickar du på verktyget igen.
om båda enheterna är i närheten. Välj sedan en enhet. Verktyget ser kanske ut att vara markerat för att visa att enheten är ansluten. Om du vill koppla ned enheten utan att använda den klickar du på verktyget igen.Obs! Om du vill använda en iPhone eller iPad i närheten till att signera eller anteckna på objekt måste den uppfylla systemkraven för Kontinuitet. Se Apple Support-artikeln Systemkrav för Synkad på Mac, iPhone, iPad, iPod touch och Apple Watch.
Klicka på Klar när du är färdig.
Du kan ändra och lägga till anteckningar tills du skickar mejlet. När det skickas blir dina anteckningar en del av bilden eller PDF:en och kan inte ändras av dig eller mottagaren.