
Beräkna värden med data från tabellceller i Keynote på datorn
Du kan skapa formel- eller funktionsceller som automatiskt utför beräkningar med hjälp av data i de celler du markerar. Du kan till exempel jämföra värden i två celler, räkna ut summan eller produkten för cellerna och så vidare. Resultatet av en formel eller funktion visas i cellen där du matade in den.
Du kan även använda någon av de fler än 250 förinställda funktionerna i Keynote till att skapa formler. Det finns funktioner för användningsområden som statistik, teknik och ekonomi. En del av funktionerna hämtar information via internet. Detaljerad information om alla dessa funktioner visas i funktionsbläddraren, som visas när du skriver ett likhetstecken i en cell (=), och i Formler och funktioner Hjälp på webben.
Om du vill lägga till en ekvation eller ett matematiskt uttryck i presentationen utan att utföra en beräkning läser du Lägga till en ekvation med LaTeX eller MathML.
Använda formelredigeraren som en kalkylator
Du kan mata in numeriska värden i formler om du vill göra beräkningar, precis som på en kalkylator.
Klicka på en tom cell där du vill lägga till formeln och skriv sedan ett likhetstecken (=) för att öppna formelredigeraren.
Skriv in den ekvation som du vill beräkna med värden och aritmetiska operatorer (exempelvis +, -, * och /).
Om du till exempel skriver in ett likhetstecken (=) och sedan skriver ”1+1” i formelredigeraren kommer cellen att returnera resultatet 2. Du kan också använda parenteser: om du skriver 4+6*(3-1) kommer cellen att returnera resultatet 16.
Infoga en formel
Du kan skapa enkla eller komplexa aritmetiska formler som genomför beräkningar på värden i angivna celler.
Klicka på den cell där du vill att resultatet ska visas och skriv sedan ett likhetstecken (=).
Formelredigeraren öppnas. Dra i formelredigerarens vänstra sida om du vill flytta den. Du kan ändra storlek på den genom att dra någon av ytterkanterna.
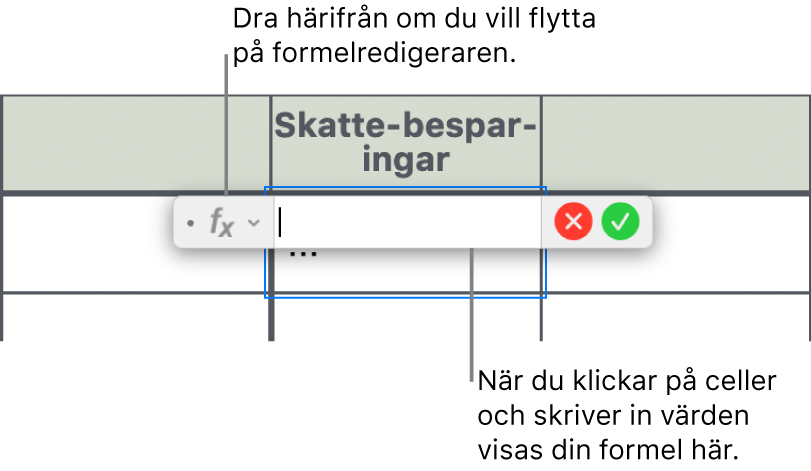
Klicka på en cell som ska användas som första argument i din formel eller ange ett värde (till exempel ett tal som 0 eller 5,20).
Ange en aritmetisk operator (till exempel +, -, • eller /) och klicka sedan på en cell du vill använda som nästa argument i formeln, eller ange ett värde.
Som förval infogas + mellan cellreferenser.
Fortsätt att klicka på operatorer och argument tills formeln är klar.
Tryck på returtangenten eller klicka på
 i formelredigeraren när du är klar.
i formelredigeraren när du är klar.Om du klickar på
 lämnar du formelredigeraren utan att spara ändringarna.
lämnar du formelredigeraren utan att spara ändringarna.
Om det finns ett fel i formeln visas ![]() i resultatcellen. Klicka på symbolen för att visa felmeddelandet. Om ett meddelande anger att en annan cell orsakar felet kan du markera cellen med felet genom att klicka på cellreferensen.
i resultatcellen. Klicka på symbolen för att visa felmeddelandet. Om ett meddelande anger att en annan cell orsakar felet kan du markera cellen med felet genom att klicka på cellreferensen.
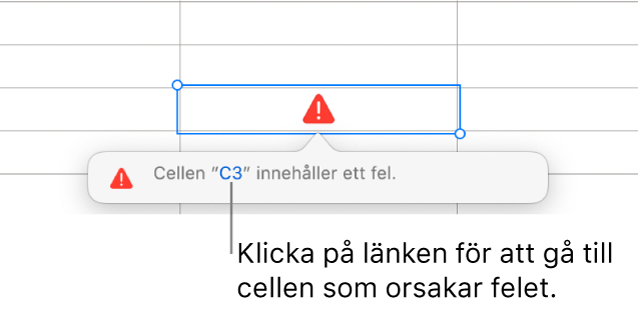
Infoga en funktion
Klicka på den cell där du vill att resultatet ska visas och skriv sedan ett likhetstecken (=).
Formelredigeraren öppnas och funktionsbläddraren med en lista över alla funktioner visas till höger i fönstret. Om du behöver hjälp med en funktion klickar du på den.
Dra i formelredigerarens vänstra sida om du vill flytta den. Du kan ändra storlek på den genom att dra någon av ytterkanterna.
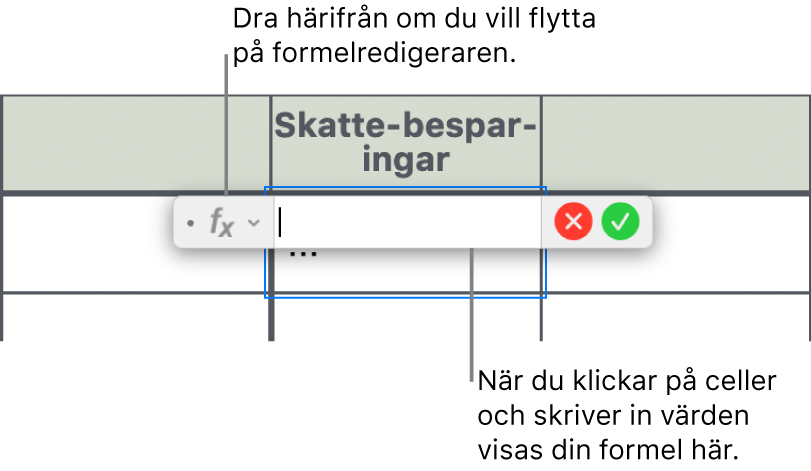
Ange funktionsnamnet (eller termer kopplade till funktionen, som adress) i sökfältet längst upp i funktionsbläddraren, eller bläddra bland de funktioner som finns och dubbelklicka på namnet på den funktion du vill ha.
Funktionen visas i formelredigeraren med både alla de argument som krävs och valfria argument för funktionen.
Du kan få hjälp med funktionen i funktionsbläddraren, välja värden för argumentet, tillfälligt visa formeln som text, eller konvertera den till text permanent genom att klicka på pilarna i formelredigeraren (se nedan).
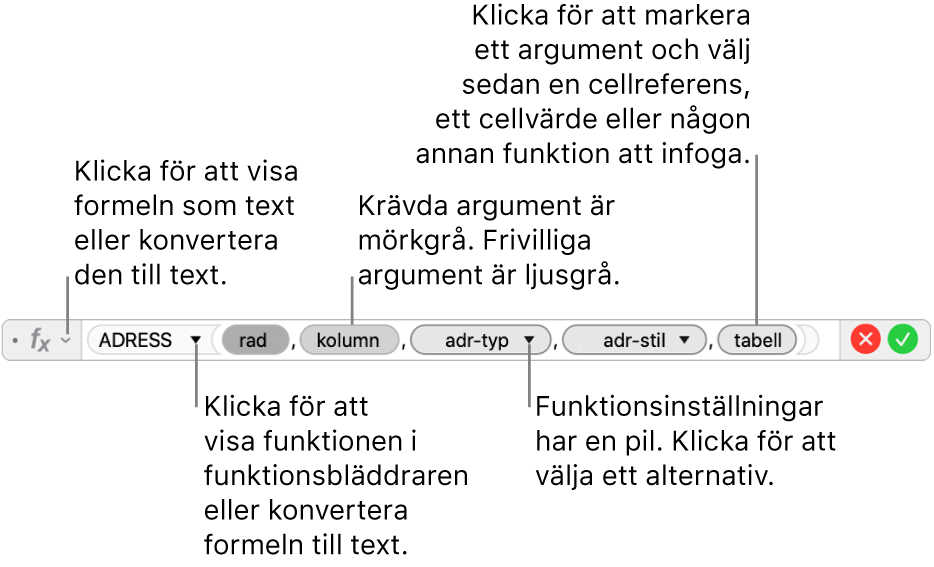
Om du konverterar formeln till text stängs formelredigeraren och textversionen av formeln visas i cellen.
Välj ett argument i funktionen och ange sedan ett värde eller välj celler som ska ingå i beräkningen genom att göra något av följande:
Markera en cell: Klicka på cellen.
Markera ett cellintervall över många rader och kolumner: Dra över cellintervallet du vill inkludera.
Lägg till värden från en enskild rad eller kolumn: Klicka på kolumnbokstaven högst upp i kolumnen eller radnumret till vänster om raden – eller markera alla cellerna i kolumnen eller raden.
Tryck på returtangenten eller klicka på
 i formelredigeraren när du är klar.
i formelredigeraren när du är klar.Om du klickar på
 lämnar du formelredigeraren utan att spara ändringarna.
lämnar du formelredigeraren utan att spara ändringarna.
Om det finns ett fel i formeln visas ![]() i resultatcellen. Klicka på symbolen för att visa felmeddelandet. Om ett meddelande anger att en annan cell orsakar felet kan du markera cellen med felet genom att klicka på cellreferensen.
i resultatcellen. Klicka på symbolen för att visa felmeddelandet. Om ett meddelande anger att en annan cell orsakar felet kan du markera cellen med felet genom att klicka på cellreferensen.
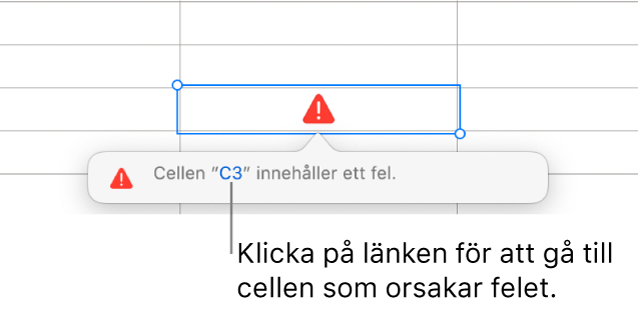
Jämföra värden med en formel
Du kan använda jämförelseoperatorer till att kontrollera om värdena i två celler är likvärdiga, eller om ett värde är större eller mindre än det andra. För att kunna göra detta måste du ange ett påstående i en cell, exempelvis A1 > A2, vilket betyder att värdet i cell A1 är större än värdet i cell A2. Resultatet som jämförelseoperatorn ger uttrycks som ”sant” eller ”falskt”.
Klicka på den cell där du vill att jämförelseresultatet ska visas och skriv sedan ett likhetstecken (=).
Formelredigeraren öppnas. Dra i formelredigerarens vänstra sida om du vill flytta den. Du kan ändra storlek på den genom att dra någon av ytterkanterna.
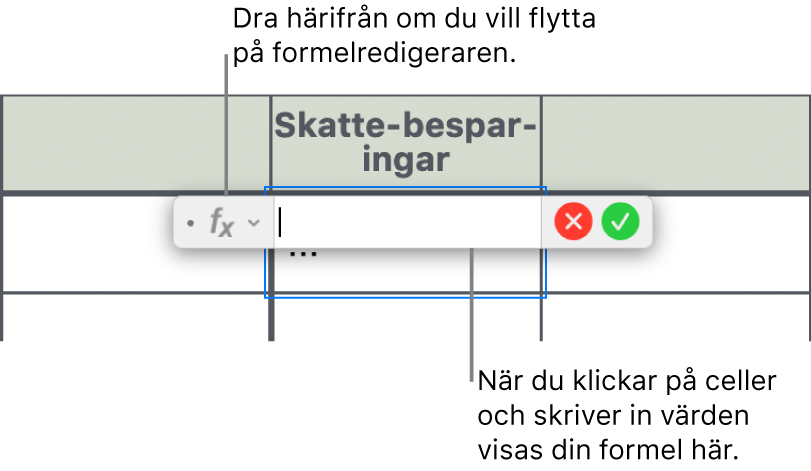
Markera en cell vars värde du vill jämföra eller ange ett värde att jämföra.
Ange en jämförelseoperator (>, >=, =, <>, < eller <=), markera en cell vars värde du vill jämföra eller ange ett värde att jämföra.
Tryck på returtangenten eller klicka på
 i formelredigeraren när du är klar.
i formelredigeraren när du är klar.Om du klickar på
 lämnar du formelredigeraren utan att spara ändringarna.
lämnar du formelredigeraren utan att spara ändringarna.
Om det finns ett fel i formeln visas ![]() i resultatcellen. Klicka på symbolen för att visa felmeddelandet. Om ett meddelande anger att en annan cell orsakar felet kan du markera cellen med felet genom att klicka på cellreferensen.
i resultatcellen. Klicka på symbolen för att visa felmeddelandet. Om ett meddelande anger att en annan cell orsakar felet kan du markera cellen med felet genom att klicka på cellreferensen.
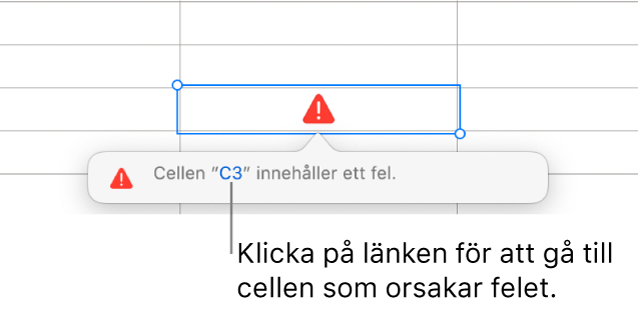
Referera till celler i formler
Du kan lägga till referenser till celler, cellintervall och hela kolumner eller rader med data i formler – inklusive celler i andra tabeller och på andra diabilder. Keynote använder värdena i de refererade cellerna till att beräkna resultatet av formeln. Om du t.ex. lägger in ”A1” i en formel refererar den till värdet i cellen A1 (cellen i kolumn A och rad 1).
Exemplen nedan visar hur du kan använda cellreferenser i formler.
Om det refererade intervallet innehåller fler än en cell separeras start- och slutcellen med ett enda kolon.
ANTAL(A3:D7)
Om referensen leder till en cell i en annan tabell måste referensen innehålla namnet på tabellen.
Tabell 2::B2
Lägg märke till att tabelltiteln och cellreferensen separeras av dubbla kolon (::). När du markerar en cell i en annan tabell för en formel läggs namnet på tabellen till automatiskt.
Om referensen leder till en cell i en tabell på en annan diabild måste också namnet på diabilden inkluderas.
SUMMA(Diabild 2::Tabell 1::C2:G2)
Diabildens namn, tabelltiteln och cellreferensen separeras av dubbla kolon.
Om du vill referera till en kolumn kan du använda kolumnbokstaven. Formeln nedan beräknar summan av cellerna i den tredje kolumnen:
SUMMA(C)
Om du vill referera till en rad kan du använda radnumret. Formeln nedan beräkna summan av cellerna i den första raden:
SUMMA(1:1)
Om du vill referera till en rad eller kolumn med en rubrik kan du använda rubriknamnet. Formeln nedan visar summan av alla celler i raden med rubriken ”Vinst”:
SUMMA(Vinst)
Formeln nedan multiplicerar summan av kolumnen ”Antal gäster” med värdet i cell B2 i en annan tabell på en annan diabild.
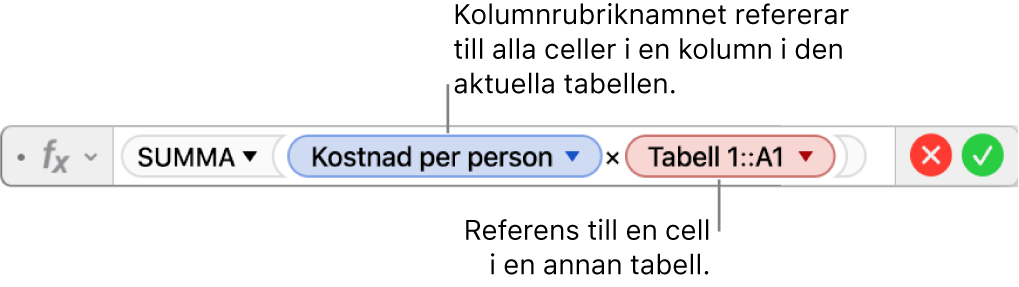
Ändra en befintlig formel
Du kan redigera en befintlig formel så att den refererar till olika celler.
Dubbelklicka på resultatcellen med den formel som du vill redigera.
Formelredigeraren öppnas och visar formlerna. Dra i formelredigerarens vänstra sida om du vill flytta den.
Gör något av följande:
Ändra cellreferenser: Markera de befintliga celladresser som du vill ändra och markera sedan de nya cellerna.
Ta bort cellreferenser: Placera insättningspunkten inom funktionens argumentområde, markera de cellreferenser som du vill ta bort och tryck sedan på backstegstangenten på tangentbordet.
Lägg till cellreferenser: Placera insättningspunkten inom funktionens argumentområde och markera sedan de nya celler du vill lägga till.
Tryck på returtangenten eller klicka på
 i formelredigeraren när du är klar.
i formelredigeraren när du är klar.Om du klickar på
 lämnar du formelredigeraren utan att spara ändringarna.
lämnar du formelredigeraren utan att spara ändringarna.
Om det finns ett fel i formeln visas ![]() i resultatcellen. Klicka på symbolen för att visa felmeddelandet. Om ett meddelande anger att en annan cell orsakar felet kan du markera cellen med felet genom att klicka på cellreferensen.
i resultatcellen. Klicka på symbolen för att visa felmeddelandet. Om ett meddelande anger att en annan cell orsakar felet kan du markera cellen med felet genom att klicka på cellreferensen.
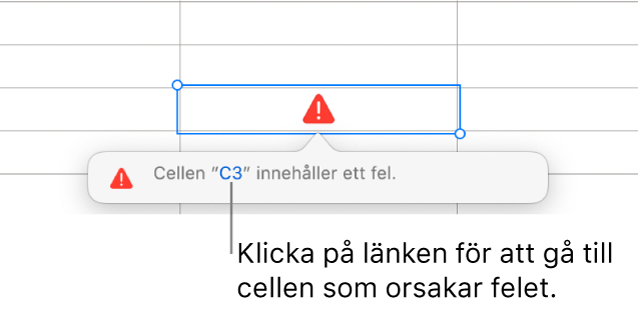
Bevara rad- eller kolumnreferenser i formler
Du kan ange att rad- eller kolumnreferenser i en formel ska vara absoluta så att du kan använda samma formel på en annan plats utan att ändra cellreferenserna.
Om du inte sparar rad- eller kolumnreferenserna och du flyttar formeln (genom att klippa och klistra in den någon annanstans eller genom att lägga till nya rader och kolumner i tabellen) så ändras referenserna i relation till formelns nya plats.
Dubbelklicka på resultatcellen med den formel som du vill redigera.
Formelredigeraren öppnas och visar funktionerna. Dra i formelredigerarens vänstra sida om du vill flytta den.
Klicka på triangeln på den symbol som står för det cellintervall du vill behålla.
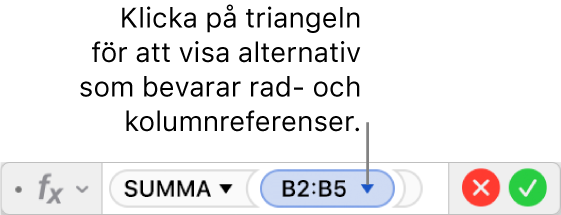
Markera Bevara rad eller Bevara kolumn för start- eller slutadresserna för det markerade intervallet.
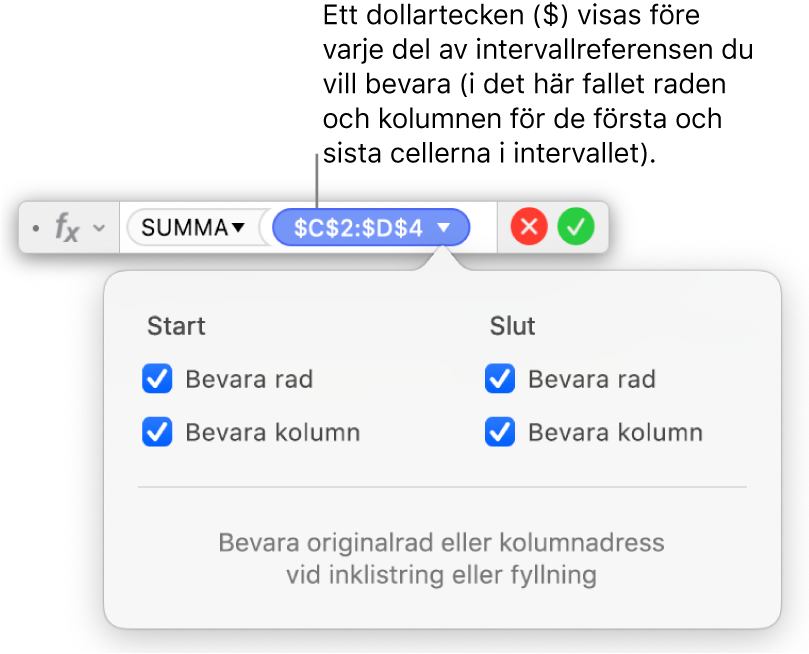
Tryck på returtangenten eller klicka på
 i formelredigeraren när du är klar.
i formelredigeraren när du är klar.Om du klickar på
 lämnar du formelredigeraren utan att spara ändringarna.
lämnar du formelredigeraren utan att spara ändringarna.