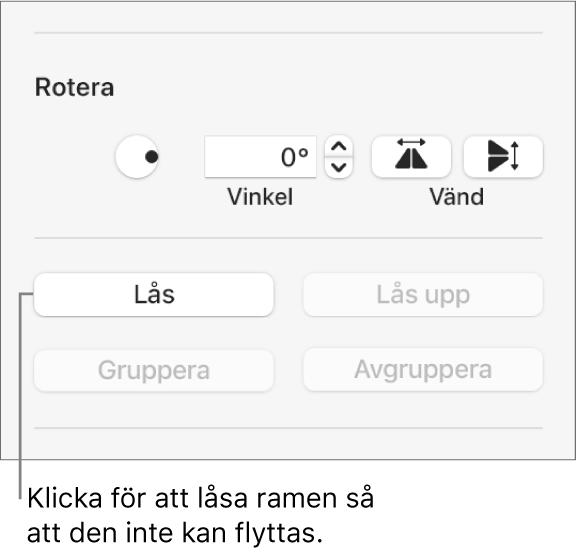Keynote Användarhandbok för Mac
- Välkommen
-
- Introduktion till Keynote
- Introduktion till bilder, diagram och andra objekt
- Skapa din första presentation
- Välj hur navigering ska ske i presentationen
- Öppna eller stänga en presentation
- Spara och namnge en presentation
- Hitta en presentation
- Skriva ut en presentation
- Touch Bar för Keynote
- Skapa en presentation med VoiceOver
-
- Ändra objektgenomskinligheten
- Fylla objekt med färg eller en bild
- Lägga till en ram runt ett objekt
- Lägga till en bildtext eller titel
- Lägga till en spegling eller skugga
- Använda objektstilar
- Ändra storlek på, rotera och vända objekt
- Flytta och redigera objekt med objektlistan
- Göra presentationen interaktiv genom att lägga till länkade objekt
-
- Skicka en presentation
- Introduktion till samarbete
- Bjuda in andra att samarbeta
- Samarbeta på en delad presentation
- Följa aktiviteten i en delad presentation
- Ändra inställningar för en delad presentation
- Sluta dela en presentation
- Delade mappar och samarbeten
- Använda Box till att samarbeta
- Skapa en animerad GIF
- Posta presentationen i en blogg
-
- Använda iCloud Drive med Keynote
- Exportera till PowerPoint eller något annat filformat
- Minska presentationens filstorlek
- Spara en stor presentation som en paketfil
- Återskapa en äldre version av en presentation
- Flytta en presentation
- Radera en presentation
- Lösenordsskydda en presentation
- Låsa en presentation
- Skapa och hantera anpassade teman
- Copyright

Lägga till en ram runt en diabild i Keynote på datorn
Om du vill lägga till en ram – t.ex. en heldragen eller streckad linje – måste du först lägga till en kvadratform på diabilden och sedan ändra formens attribut så att den beter sig som en ram. Om du t.ex. ändrar storlek på formen kan du ange att den inte ska ha någon fyllning (i motsats till en färgfyllning) så att den inte täcker andra objekt på diabilden med mera.
Om du vill använda samma ram på flera diabilder skapar du en diabildslayout som innehåller ramen.
Klicka på
 i verktygsfältet och markera sedan fyrkanten eller den rundade rektangeln från kategorin Enkla.
i verktygsfältet och markera sedan fyrkanten eller den rundade rektangeln från kategorin Enkla.Dra de vita fyrkanterna som visas runt formen tills formens ytterkanter får den ramstorlek som du vill använda.
Klicka på fliken Stil i formatsidofältet
 .
.Om du vill ta bort färgen från formen eller välja en annan färg klickar du på popupmenyn under Fyllning. Klicka sedan på Ingen fyllning eller välj ett annat fyllningsalternativ.
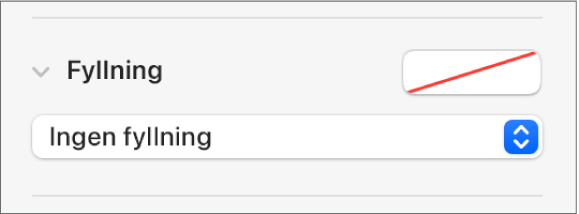
Klicka på visningspilen bredvid Ram, klicka på popupmenyn och välj en ramtyp (linje eller bildram).
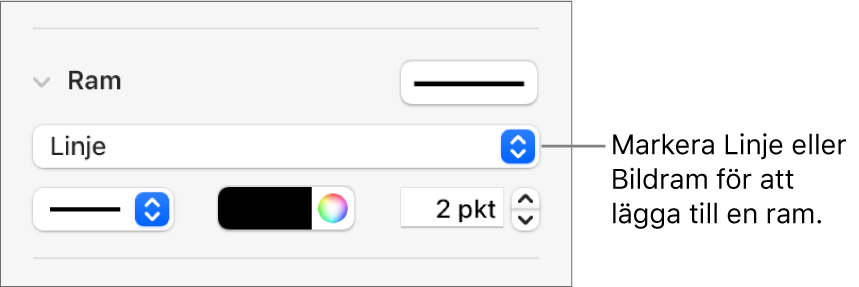
Om du vill ändra genomskinligheten drar du reglaget Opacitet.
Om du vill låsa ramen så att den inte kan flyttas av misstag klickar du på fliken Ordna överst i sidofältet och sedan på Lås.