Keynote Användarhandbok för Mac
- Välkommen
-
- Introduktion till Keynote
- Introduktion till bilder, diagram och andra objekt
- Skapa din första presentation
- Välj hur navigering ska ske i presentationen
- Öppna eller stänga en presentation
- Spara och namnge en presentation
- Hitta en presentation
- Skriva ut en presentation
- Touch Bar för Keynote
- Skapa en presentation med VoiceOver
-
- Ändra objektgenomskinligheten
- Fylla objekt med färg eller en bild
- Lägga till en ram runt ett objekt
- Lägga till en bildtext eller titel
- Lägga till en spegling eller skugga
- Använda objektstilar
- Ändra storlek på, rotera och vända objekt
- Flytta och redigera objekt med objektlistan
- Göra presentationen interaktiv genom att lägga till länkade objekt
-
- Skicka en presentation
- Introduktion till samarbete
- Bjuda in andra att samarbeta
- Samarbeta på en delad presentation
- Följa aktiviteten i en delad presentation
- Ändra inställningar för en delad presentation
- Sluta dela en presentation
- Delade mappar och samarbeten
- Använda Box till att samarbeta
- Skapa en animerad GIF
- Posta presentationen i en blogg
-
- Använda iCloud Drive med Keynote
- Exportera till PowerPoint eller något annat filformat
- Minska presentationens filstorlek
- Spara en stor presentation som en paketfil
- Återskapa en äldre version av en presentation
- Flytta en presentation
- Radera en presentation
- Lösenordsskydda en presentation
- Låsa en presentation
- Skapa och hantera anpassade teman
- Copyright

Separera text genom att lägga till linjer i Keynote på datorn
Du kan separera text genom att lägga till en heldragen linje, streck eller punkter ovanför eller under stycken i en textruta eller form.
Lägga till linjer mellan stycken
Markera texten där du vill lägga till en linje.
Klicka på fliken Text i formatsidofältet
 och klicka sedan på knappen Layout nästan högst upp i sidofältet.
och klicka sedan på knappen Layout nästan högst upp i sidofältet.Klicka på popupmenyn bredvid Ramar och linjer och välj en linjetyp (heldragen linje, streck eller punkter).
Klicka på visningspilen bredvid Ramar och linjer. Gör sedan något av följande:
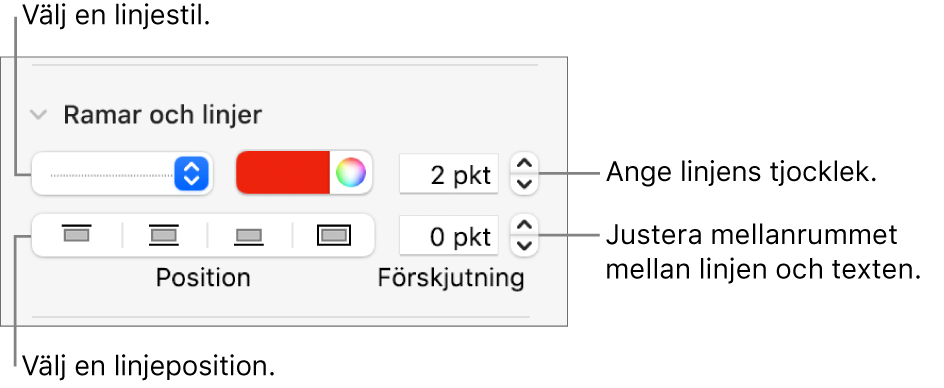
Ange var linjen ska visas: Klicka på en positionsknapp.
Ändra tjocklek på linjen: Klicka på pilarna för värdefältet bredvid linjefärgsreglagen.
Välj en färg som passar till temat: Klicka på färgkällan till vänster om färghjulet.
Välj en färg: Klicka på färghjulet och välj sedan en färg i färgfönstret.
Justera avståndet mellan linjen och texten där den används: Klicka på pilarna för fältet Förskjutning.
Om du vill ta bort en linje markerar du stycket och klickar på popupmenyn under Ramar och linjer. Välj Ingen.