
Lägga till livevideo i Keynote på datorn
Du kan lägga till en livevideo från datorns inbyggda kamera i en diabild. Du kan även använda en iPad, iPhone eller en annan extern kamera som en livevideokälla. Under en presentation spelas bara livevideon upp när diabilden den finns på visas. Du kan slå på eller stänga av livevideokällan när som helst.
Viktigt: Externa kameror eller enheter måste anslutas till datorn med en kabel för att spela in livevideo. Under ett bildspel med flera presentatörer kan endast kamerorna eller enheterna som är anslutna till värdens dator användas som livevideokällor. Mer information om bildspel med flera presentatörer finns i Spela upp ett bildspel med flera presentatörer.
Lägga till livevideo
Du kan använda flera livevideokällor i presentationen. Keynote använder datorns kamera som förvald källa, men du kan också ansluta en iPhone eller iPad till datorn för att dela dess skärm på en diabild. Du kan även använda en extern digitalkamera till att filma livevideo.
Om du vill använda en iPhone, iPad eller digitalkamera som livevideokälla måste du ansluta den till datorn med en kabel.
Klicka på
 i verktygsfältet och välj sedan Livevideo för att lägga till en livevideo på en diabild.
i verktygsfältet och välj sedan Livevideo för att lägga till en livevideo på en diabild.En livevideo från datorns interna kamera visas på diabilden.
Om du vill ställa in en extern kamera eller enhet som livevideokälla klickar du på fliken Livevideo i formatsidofältet
 , klickar på knappen Källa och klickar sedan på
, klickar på knappen Källa och klickar sedan på  .
.Välj källan du vill ha i menyn nära nederkanten av fönstret Lägg till en livevideokälla. Du kan även ändra källans namn och miniatyr. Klicka på knappen Lägg till.
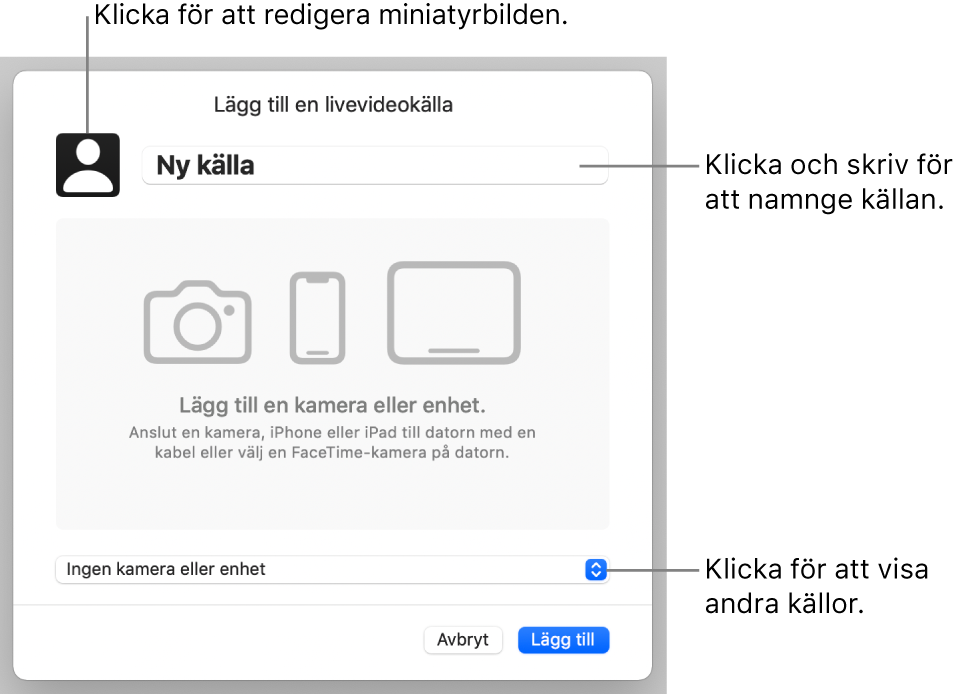
Ändra utseendet på en livevideo
Markera livevideon på diabilden genom att klicka på den.
Klicka på fliken Livevideo i formatsidofältet
 och gör sedan något av följande:
och gör sedan något av följande:Zooma in eller ut kameran: Dra reglaget Skala åt höger för att zooma in och åt vänster för att zooma ut.
Ändra form på en livevideo: Klicka på menyn bredvid Mask och välj sedan den storlek och form du önskar.
Ändra form på hörnen på en livevideo: Öka talet i rutan för hörnradien för att göra hörnen rundare eller minska det för att göra dem skarpare.
Ta bort eller ändra bakgrunden i en livevideo
Markera livevideon på diabilden genom att klicka på den.
Klicka på fliken Livevideo i formatsidofältet
 och välj sedan Bakgrund.
och välj sedan Bakgrund.Du anpassar bakgrunden genom att lägga till någon av följande bakgrundsstilar:
En genomskinlig bakgrund: Om du vill ta bort bakgrunden från livevideon klickar du på popupmenyn och välj sedan Ingen fyllning.
En färg som passar temat: Klicka på färgkällan bredvid kryssrutan Bakgrund och välj sedan en färg.
Valfri färg: Klicka på popupmenyn och välj Färg. Klicka sedan på färghjulet för att öppna fönstret Färger där du kan välja färg helt fritt.
En tvåfärgad övertoning: Klicka på popupmenyn och välj Övertoning. Använd sedan färgreglagen till att välja färger. Klicka på vänstra sidan i varje färgkälla så öppnas en färgpalett som matchar temat. Klicka på färghjulet till höger så öppnas fönstret Färger där du kan välja färg helt fritt. Använd reglagen till höger om färghjulen till att ändra vinkeln och riktningen på övertoningen.
En anpassad övertoning: Klicka på popupmenyn och välj Avancerad övertoning. Välj sedan färger genom att klicka på färgstoppen nedanför fyllningsfältet. Du kan dra färgstoppen och använda de andra reglagen till att ändra blandningen, vinkeln och riktningen för övertoningen.
En bild: Klicka på popupmenyn och välj Bild, eller välj Avancerad bild om du vill lägga till en nyans i bilden. Klicka på Välj, navigera till en bild, markera den och klicka sedan på Infoga. Om du vill ändra hur bilden fyller bakgrunden klickar du på popupmenyn ovanför knappen Välj. Välj sedan ett alternativ:
Originalstorlek: Placerar bilden utan att ändra dess ursprungliga mått. Du kan ändra storleken på bilden genom att dra reglaget Skala.
Sträck ut: Ändrar bildens storlek så att den passar livevideons mått. Detta kan leda till att bildens proportioner ändras.
Lägg kant i kant: Upprepar bilden i bakgrunden på livevideon. Du kan ändra storleken på bilden genom att dra reglaget Skala.
Skala efter fyllning: Gör bilden större eller mindre så att det inte blir något tomrum runt bilden.
Skala till att passa: Ändrar bildens storlek så att den passar livevideons mått, utan att bildens proportioner ändras.
Om du väljer Avancerad bild använder du färgkällan eller färghjulet till att välja en toningsfärg. Genom att lägga till en toning blir bilden mer genomskinlig.
Använda en annan livevideokälla
Du kan ändra källorna som är anslutna till ett livevideoobjekt i din diabild om du har fler än en inställd i presentationen.
Markera livevideon på diabilden genom att klicka på den.
Klicka på
 och sedan på Livevideo.
och sedan på Livevideo.Klicka på knappen Källa och välj sedan en ny källa från menyn.
Avfärda menyn genom att klicka utanför den.
Redigera eller radera livevideokällor
Markera livevideon på diabilden genom att klicka.
Klicka på Livevideo i formatsidofältet
 och klicka sedan på knappen Källa.
och klicka sedan på knappen Källa.Flytta pekaren till en källa i menyn och klicka sedan på visningspilen som dyker upp.
Gör något av följande:
Redigera en livevideokälla: Välj Redigera källa, gör de ändringar du önskar i fönstret och klicka sedan på Spara.
Radera en livevideokälla: Välj Radera källa och klicka sedan på Radera.
Spela upp eller pausa en livevideo
Gör något av följande för att slå på eller stänga av en livevideo:
När bildspelet inte spelas upp: Klicka på Innehåll > Visa förhandsvisning av livevideo i menyn överst på skärmen. Använd reglagen till att slå på eller stänga av livevideon.
Du kan också klicka på livevideon så att den markeras och sedan klicka på
 för att stänga av den.
för att stänga av den.När bildspelet spelas upp i helskärmsläge: Flytta pekaren till skärmens nederkant tills verktygfältet visas och klicka sedan på
 . Använd reglagen till att slå på eller stänga av livevideon. Klicka på
. Använd reglagen till att slå på eller stänga av livevideon. Klicka på  för att ta bort den.
för att ta bort den.När bildspelet spelas upp i ett fönster: Klicka på
 högst upp på presentatörsskärmen eller bildspelsfönstren. Använd reglagen i menyn till att slå på eller stänga av livevideon. Klicka utanför menyn så stängs den.
högst upp på presentatörsskärmen eller bildspelsfönstren. Använd reglagen i menyn till att slå på eller stänga av livevideon. Klicka utanför menyn så stängs den. När bildspelet spelas upp på en separat skärm: Klicka på
 på presentatörsskärmen. Använd reglagen i menyn Livevideokällor till att slå på eller stänga av livevideon. Klicka utanför menyn så stängs den.
på presentatörsskärmen. Använd reglagen i menyn Livevideokällor till att slå på eller stänga av livevideon. Klicka utanför menyn så stängs den.