
Lägga till och redigera cellinnehåll i Keynote på datorn
Du kan lägga till innehåll i en tabell på flera sätt. Du kan skriva nytt innehåll direkt i celler eller kopiera och klistra in innehåll från någon annan plats. Du kan alltid redigera eller rensa en cell du lagt till innehåll i.
Obs! Om det inte går att lägga till innehåll i en tabell kontrollerar du att den är upplåst. Klicka på tabellen och välj Ordna > Lås upp (från menyn Ordna överst på skärmen).
Lägga till innehåll i celler
Lägg till innehåll i en tom cell: Klicka på cellen och börja skriva.
Klistra in stycken i en cell: Kopiera de stycken som du vill klistra in, dubbelklicka på cellen och välj sedan Redigera > Klistra in (från menyn Redigera överst på skärmen).
Redigera innehåll: Dubbelklicka på cellen så att insättningspunkten visas och skriv in något. Flytta insättningspunkten genom att klicka där du vill ha den och skriv sedan.
Ersätt innehåll: Klicka på cellen och börja skriva. Det befintliga innehållet skrivs över.
Radera allt innehåll: Klicka på cellen och tryck sedan på backstegstangenten på tangentbordet.
Om du vill veta hur du anger specifika dataformat för celler läser du Formatera datum, valuta med mera i Keynote på datorn.
Du kan också lägga till ett objekt och infoga en länk i en tabellcell.
Radbryta text så att den ryms i en cell
Om en cell inte är bred nog för att visa texten i cellen kan du radbryta texten så att den visas på flera rader i cellen.
Radbryt eller ta bort en radbrytning för text i en enskild cell: Klicka på tabellen. Kontroll-klicka på cellen och välj sedan Radbryt text från kontextmenyn. En bockmarkering visas när radbrytning är aktiverad. Om du vill ta bort en radbrytning avmarkerar du Radbryt text.
Radbryt text i en rad, kolumn eller i hela tabellen: Markera raden eller kolumnen, eller markera tabellen. Klicka på fliken Text i formatsidofältet
 och klicka sedan på knappen Stil högt upp i sidofältet. Markera eller avmarkera kryssrutan Radbryt text i cell.
och klicka sedan på knappen Stil högt upp i sidofältet. Markera eller avmarkera kryssrutan Radbryt text i cell.
Rensa innehåll från flera celler
Markera de celler som du vill radera.
Gör något av följande:
Ta bort innehållet från cellerna, men behåll cellens dataformat, textstil och cellstil: Tryck på backstegstangenten.
Ta bort alla data, all formatering och alla stilar: Välj Redigera > Rensa alla (från menyn Redigera överst på skärmen).
Fylla i celler automatiskt
Du kan snabbt fylla celler, eller en rad eller kolumn, med samma formel, data eller en logisk datasekvens – t.ex. en serie siffror, bokstäver eller datum.
Gör något av följande:
Autofyll en eller flera celler med innehåll från intilliggande celler: Markera cellerna med det innehåll som du vill kopiera och flytta sedan pekaren till en av markeringens kanter tills ett gult handtag för automatisk fyllning (en punkt) visas. Dra handtaget över de celler som du vill lägga till innehållet i.
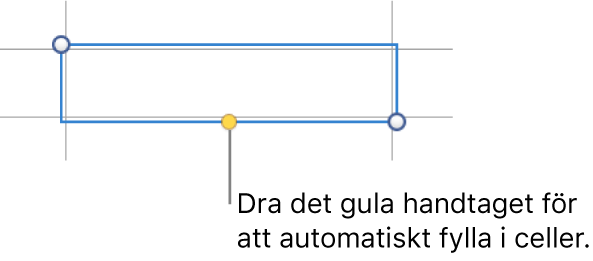
Alla data, cellformat, formler och fyllningar som är kopplade till de markerade cellerna läggs till. Kommentarer läggs inte till. Befintliga data skrivs över med det innehåll som du lägger till.
Fyll automatiskt i sekventiellt innehåll eller mönster från intilliggande celler: Skriv de första två objekten i serien i de första två vanliga cellerna (inte sidhuvud- eller sidfotsceller) i den rad eller kolumn som du vill fylla, t.ex. A och B. Markera de cellerna, flytta pekaren till en av markeringens ramar tills ett gult handtag för automatisk fyllning (en prick) visas. Dra sedan handtaget över de celler som du vill fylla.
Du kan också fylla celler automatiskt med en värdeserie. Om två markerade celler innehåller t.ex. 1 och 4 läggs värdena 7 och 10 till när du drar över de två intilliggande cellerna (värdet ökas i steg om 3).
Automatisk fyllning leder inte till att cellerna i gruppen kopplas samman. När du har fyllt i värden automatiskt kan du ändra cellerna oberoende av varandra.
När du fyller i celler automatiskt uppdateras eventuella formler som refererar till de cellerna automatiskt med det nya värdet.
Lägga till ett objekt i en cell
Du kan klistra in bilder, former, linjer, diagram och ekvationer i tabellceller. När du klistrar in ett objekt i en cell läggs det till som en bildfyllning (bakgrund) i cellen. Du kan ändra hur objektet fyller cellen eller lägga till text som visas ovanpå objektet.
Obs! Om du klistrar in en form som innehåller text blir endast texten inklistrad i cellen.
Markera ett objekt i presentationen (eller i ett annat dokument). Välj sedan Redigera > Kopiera eller Redigera > Klipp ut (om du väljer att klippa ut tas objektet bort från sin ursprungliga plats).
Klicka på den cell som du vill lägga till objektet i (det kan vara en cell som redan innehåller text).
Välj Redigera > Klistra in.
Som förval skalar Keynote objektet så att det ryms i cellen. Om du vill ändra objektets storlek klickar du på fliken Cell i formatsidofältet
 och sedan på visningstriangeln bredvid Fyllning. Klicka på popupmenyn Skala till att passa och välj ett annat alternativ.
och sedan på visningstriangeln bredvid Fyllning. Klicka på popupmenyn Skala till att passa och välj ett annat alternativ.
Radera ett objekt från en cell
Om en cell innehåller både text och ett objekt kan du radera objektet utan att radera texten.
Klicka på cellen och klicka sedan på fliken Cell i formatsidofältet
 .
.Klicka på visningstriangeln bredvid Fyllning.
Klicka på popupmenyn Bildfyllning och välj Ingen fyllning.
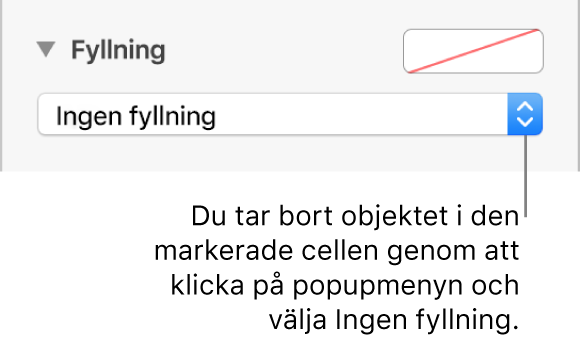
Visa en cells rad och kolumn
Du kan tillfälligt markera en cells rad och kolumn i blått medan du flyttar pekaren över en tabell. I en större tabell kan det här hjälpa dig att identifiera kolumn- och radreferenser för enskilda celler.
Håll ned alternativtangenten när du flyttar pekaren till en cell.
Kopiera eller flytta celler
När du kopierar en cell eller flyttar innehållet i en cell till en ny plats i tabellen kopieras alla cellens egenskaper, inklusive dataformat, fyllningar, ramar och kommentarer.
Markera de celler som du vill kopiera eller flytta.
Gör något av följande:
Flytta data: När du har markerat cellerna klickar du och håller på markeringen tills cellerna ser ut att lyftas ur tabellen. Dra dem sedan till en annan plats i tabellen. Befintliga data ersätts med nya data.
Klistra in och skriv över befintligt innehåll: Välj Redigera > Kopiera (från menyn Redigera överst på skärmen). Markera den översta vänstra cellen där du vill klistra in dina data (eller markera ett område som har samma mått som de celler du klistrar in) och välj Redigera > Klistra in.
Om dataintervallet innehåller formler och du bara vill klistra in resultatet väljer du Klistra in formelresultat.
Klistra in en cellstil: Välj Format > Kopiera stil (från menyn Format överst på skärmen), markera cellerna där stilen ska klistras in och välj sedan Format > Klistra in stil.
Klistra in cellinnehåll utan stilen: Välj Redigera > Kopiera, markera cellerna som du vill klistra in i och välj sedan Redigera > Klistra in och matcha stilen. De inklistrade cellerna får samma formatering som i den nya platsen.
Skapa en ny tabell genom att klistra in utanför en befintlig tabell: Markera cellerna och dra dem sedan till en önskad plats. En ny tabell skapas med de inklistrade cellerna.
Om du kopierar ett cellintervall som innehåller gömda data (antingen gömda eller filtrerade) kopieras även gömda data. Om du kopierar till ett cellintervall med en matchande uppställning av gömda celler klistras även gömda data in. Annars klistras inte gömda data in.