Keynote Användarhandbok för Mac
- Välkommen
-
- Skicka en presentation
- Introduktion till samarbete
- Bjuda in andra att samarbeta
- Samarbeta på en delad presentation
- Ändra inställningar för en delad presentation
- Sluta dela en presentation
- Delade mappar och samarbeten
- Använda Box till att samarbeta
- Skapa en animerad GIF
- Posta presentationen i en blogg
-
- Använda iCloud Drive med Keynote
- Exportera till PowerPoint eller något annat filformat
- Minska presentationens filstorlek
- Spara en stor presentation som en paketfil
- Återskapa en äldre version av en presentation
- Flytta en presentation
- Radera en presentation
- Lösenordsskydda en presentation
- Låsa en presentation
- Skapa och hantera anpassade teman
- Copyright

Introduktion till Keynote på datorn
Du kan använda Keynote till att skapa fängslande presentationer med roliga animeringar, intressanta övergångar och en proffsig polityr.
När du skapar en Keynote-presentation börjar du alltid med ett tema och ändrar det sedan hur du vill. Diabilderna i ett tema innehåller platshållarbilder och platshållartext som är anpassade för rubriker och brödtext.
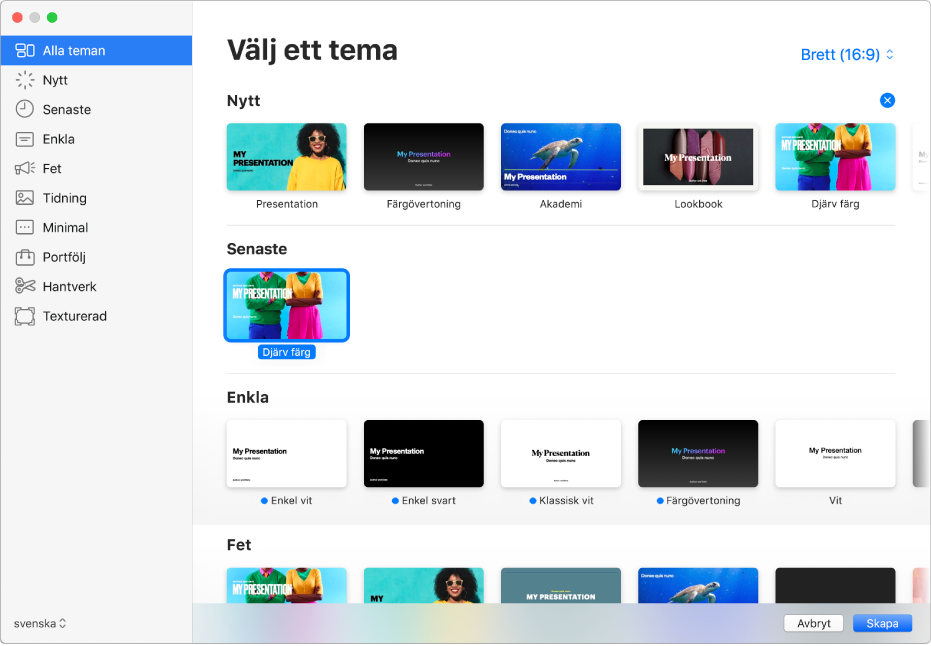
När du bygger upp presentationen ersätter du platshållarinnehållet med eget innehåll eller raderar platshållare du inte behöver. Du kan också lägga till andra objekt – som former, bilder och diagram – på valfri diabild.
När du markerar text eller ett objekt på en diabild visas formateringsreglage för det i sidofältet till höger. Det visas bara reglage som du kan använda för det markerade objektet. Om sidofältet inte visas klickar du på ![]() i verktygsfältet. (Klicka på knappen igen när du vill gömma sidofältet.)
i verktygsfältet. (Klicka på knappen igen när du vill gömma sidofältet.)
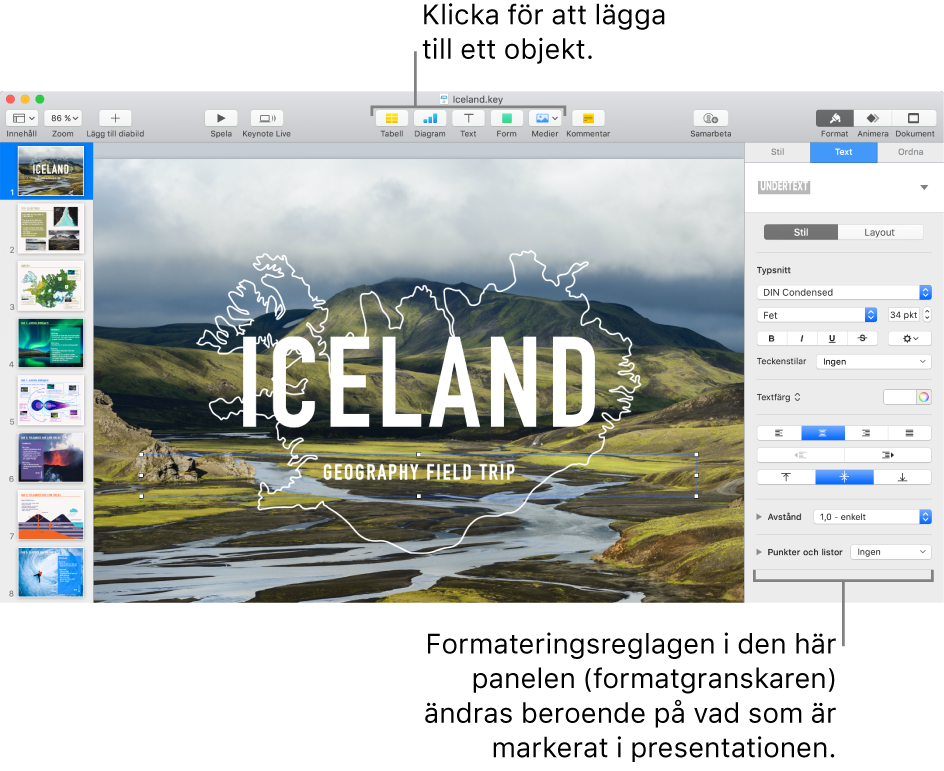
Du kan snabbt ändra utseende på ett markerat objekt (bild, form, tabell eller diagram) genom att klicka på en av de sex stilarna högt upp i sidofältet. Använd de andra reglagen i sidofältet till att anpassa objektet som du vill.
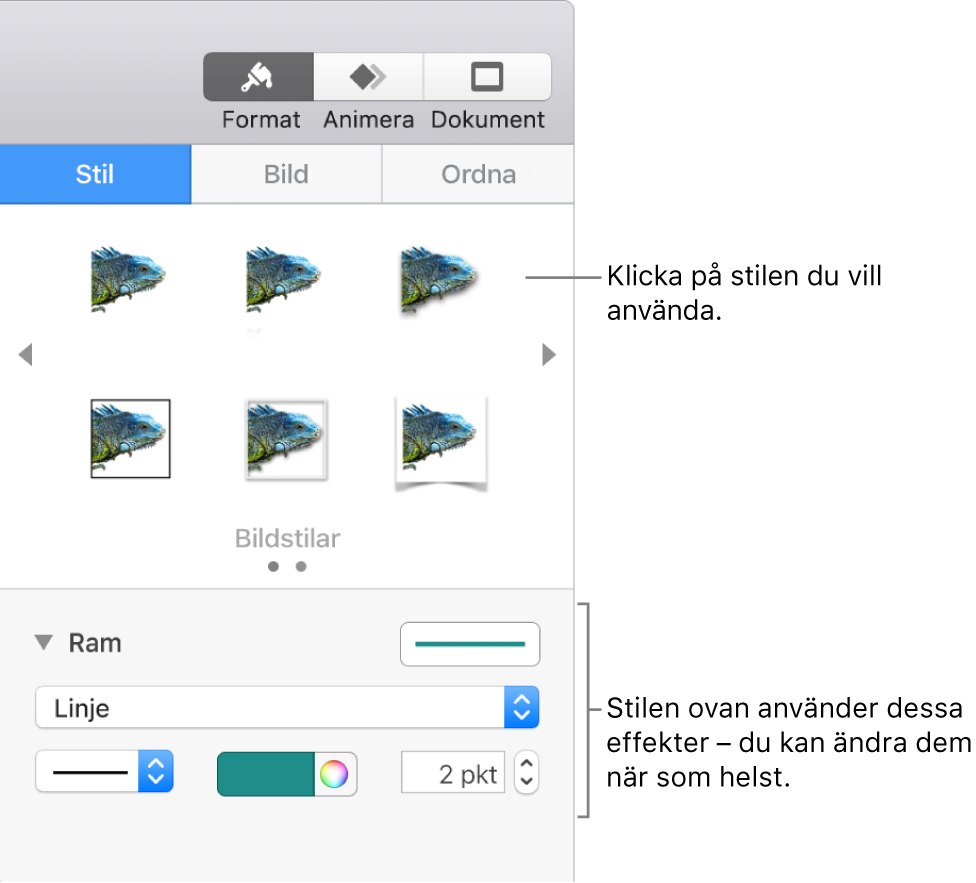
Kom igång med Keynote 10.2 på datorn med hjälp av den här handboken. Om du vill se vilken Keynote-version som finns på datorn väljer du Keynote > Om Keynote (i Keynote-menyn högst upp på skärmen).
Kom igång med Keynote genom att klicka på en av ”Se även”-länkarna nedan, eller klicka på knappen Innehållsförteckning nära överkanten på den här sidan så visas alla ämnen i den här användarhandboken. Du kan också hämta handboken från Apple Books (där den är tillgänglig).