
Lägga till eller radera ett diagram i Keynote på datorn
När du skapar ett diagram i Keynote skriver du in alla diagramdata i diagramdataredigeraren (inte i själva diagrammet). Diagrammet uppdateras automatiskt om du senare gör ändringar i diagramdataredigeraren.
Lägga till ett stapel-, liggande stapel-, linje-, yt-, cirkel- eller munkdiagram
Klicka på
 i verktygsfältet och sedan på 2D, 3D eller Interaktivt så visas olika diagramtyper.
i verktygsfältet och sedan på 2D, 3D eller Interaktivt så visas olika diagramtyper.Klicka på vänster och höger piltangent om du vill visa fler stilar.
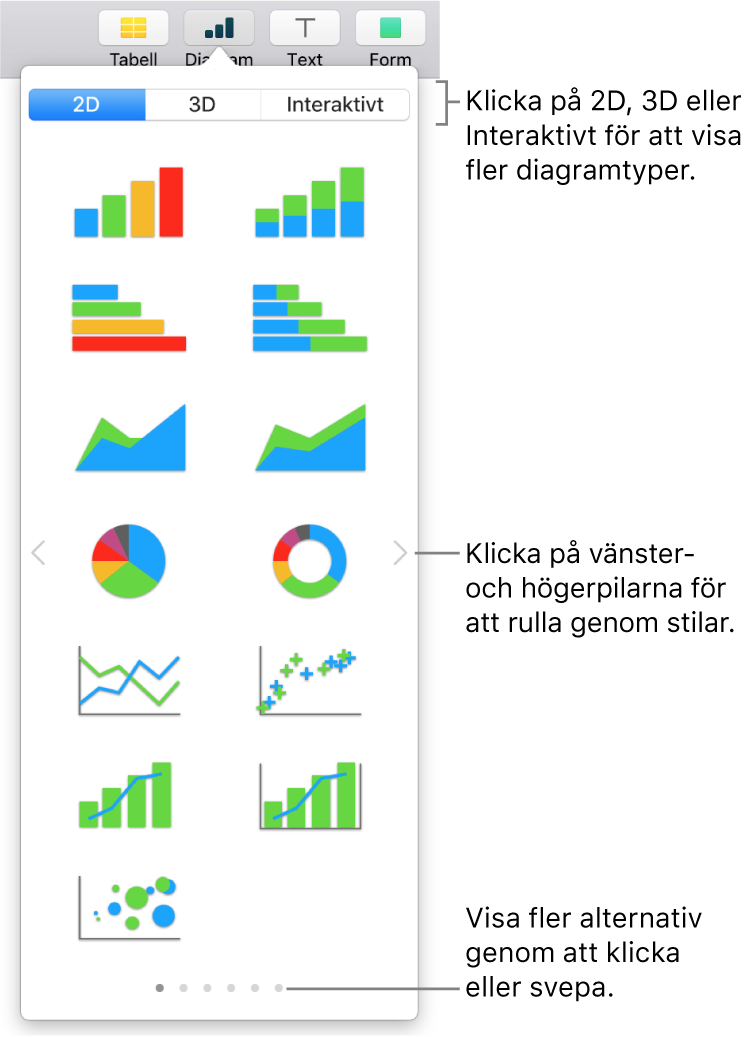
Klicka på ett diagram så läggs det till på diabilden.
Om du lägger till ett 3D-diagram visas
 i dess mitt. Du kan dra i det här reglaget om du vill justera diagrammets riktning.
i dess mitt. Du kan dra i det här reglaget om du vill justera diagrammets riktning.Om du lägger till ett munkdiagram och vill ändra storlek på hålet i mitten klickar du på fliken Segment i formatsidofältet
 . Dra sedan reglaget under Innerradie i sidofältet eller ange ett specifikt värde.
. Dra sedan reglaget under Innerradie i sidofältet eller ange ett specifikt värde.Du lägger till data genom att klicka på diagrammet. Klicka sedan på knappen Ändra diagramdata nära diagrammet och skriv in dina data i diagramdataredigeraren.
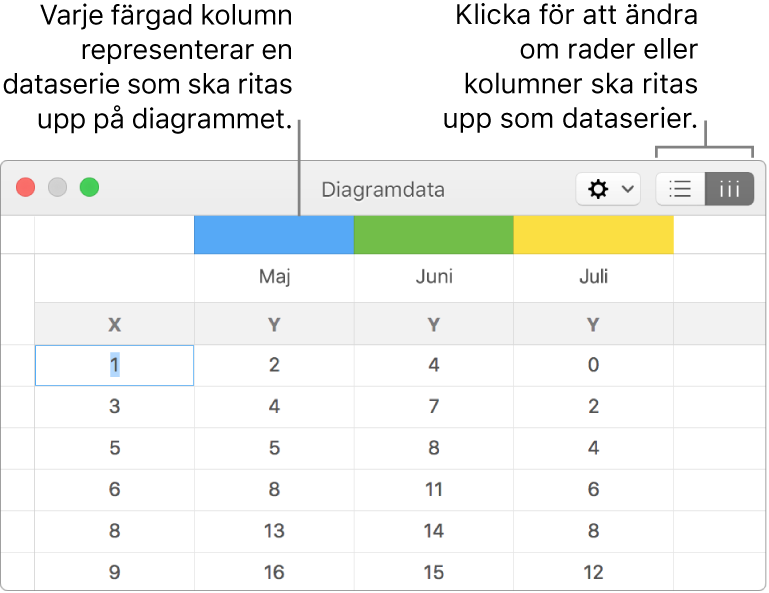
Du ändrar om raderna eller kolumnerna ska visas som en dataserie eller inte genom att klicka på en av knapparna i det övre högra hörnet av tabellen.
Återgå till diagrammet genom att stänga diagramdataredigeraren.
Lägga till punktdiagram
I punktdiagram visas förhållandet mellan två eller fler datauppsättningar. De visar data som punkter och kräver minst två kolumner eller rader med data (x- och y-värden) för att lägga upp värden för en enskild dataserie. Som förval delar varje dataserie i ett punktdiagram x-axelvärde och därför behöver du bara lägga till en extra rad eller kolumn om du vill visa en annan dataserie.
Punktdiagrammet nedan visar sambandet mellan körhastighet och antal mile per gallon.
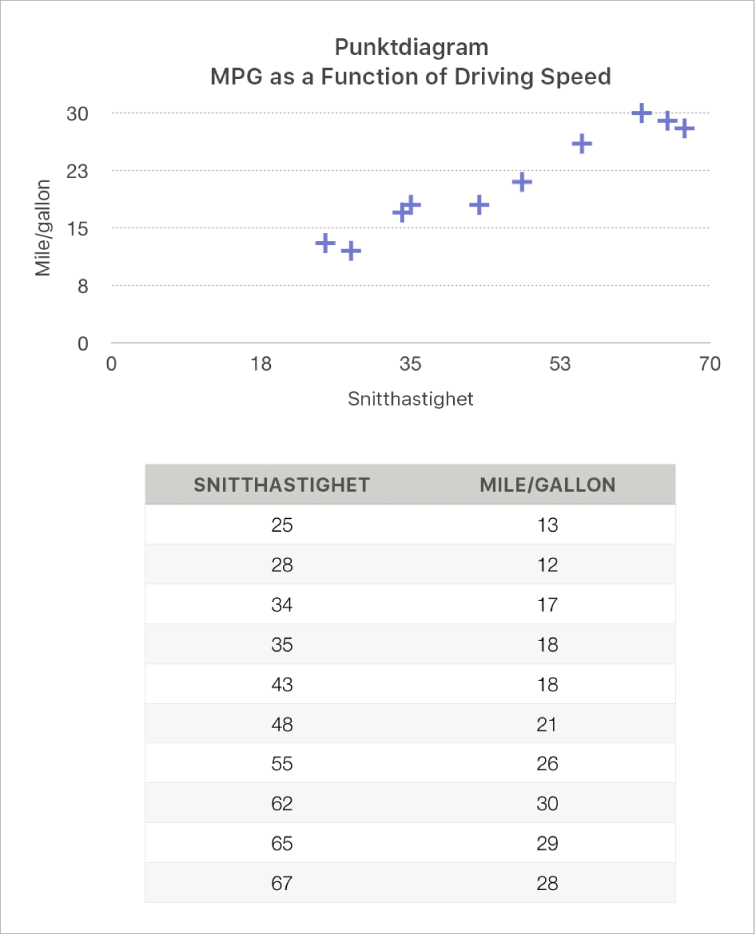
Klicka på
 i verktygsfältet och klicka sedan på 2D eller Interaktivt (det finns inga punktdiagram i 3D).
i verktygsfältet och klicka sedan på 2D eller Interaktivt (det finns inga punktdiagram i 3D).Klicka på höger och vänster piltangent om du vill visa fler stilar.
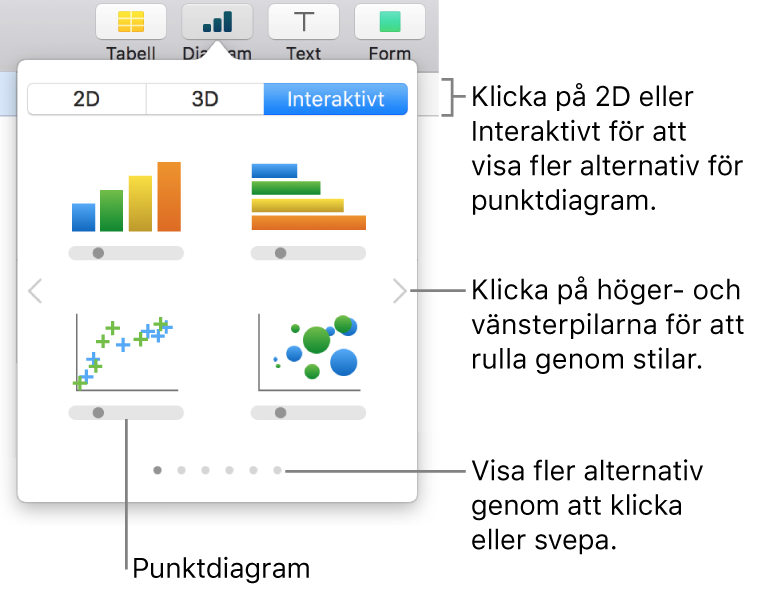
Klicka på ett punktdiagram eller dra ett till diabilden.
Du lägger till data genom att klicka på diagrammet, klicka på Ändra diagramdata och sedan skriva in dina data i diagramdataredigeraren.
Varje färgad rad eller kolumn motsvarar en dataserie som kommer att visas i diagrammet.
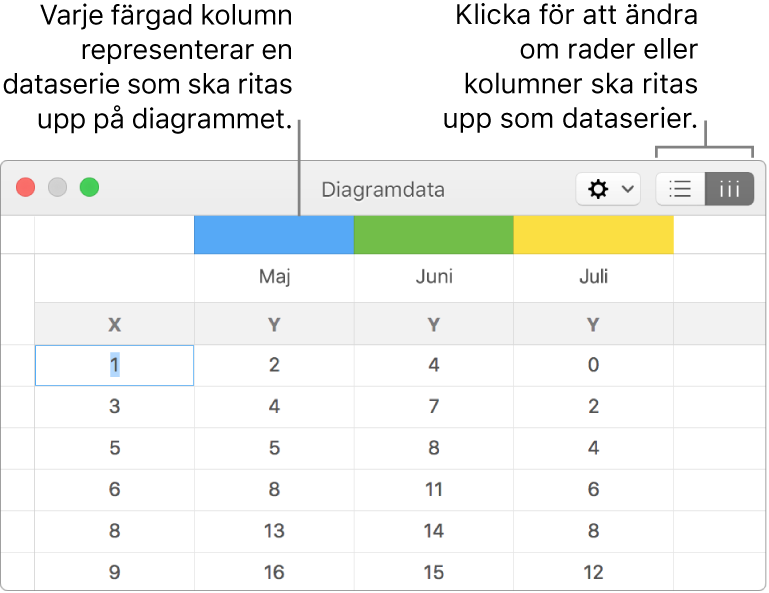
Gör något av följande:
Ändra om rader eller kolumner ska ritas upp som dataserier: Klicka på en av knapparna i det övre högra hörnet av diagramdataredigeraren.
Använd olika x-axelvärde för varje dataserie: Klicka på
 och avmarkera Dela X-värden. Klicka i varje cell och ange egna x- och y-värden för dataserien.
och avmarkera Dela X-värden. Klicka i varje cell och ange egna x- och y-värden för dataserien.Lägg till ytterligare en dataserie: Skriv ett nytt dataserienamn i nästa tomma kolumn (eller rad om du visar rader). Tryck sedan på returtangenten.
Återgå till diagrammet genom att stänga diagramdataredigeraren.
Lägga till bubbeldiagram
Ett bubbeldiagram är en typ av punktdiagram där data visas som bubblor istället för punkter. Du kan använda bubbeldiagram till att lägga upp data i tre dimensioner. Varje dataserie innehåller en tredje dimension som visar förhållandet mellan de jämförda värdena (x och y) och ett storleksvärde (z). Storleksvärdet avgör bubblans storlek.
Som förval delar varje dataserie i ett bubbeldiagram x-axelvärdet och därför behöver du bara lägga till två extra rader eller kolumner med data om du vill visa en annan dataserie. Om du väljer att använda oberoende x-axelvärden måste du lägga till tre extra rader eller kolumner (x, y och z) om du vill visa en annan dataserie.
Bubbeldiagrammet nedan visar hur antalet sålda enheter (y) varierar med antalet försäljare (x). Informationen visas som bubblor i olika storlekar – ju större bubbla, desto högre totalt försäljningsbelopp (z).
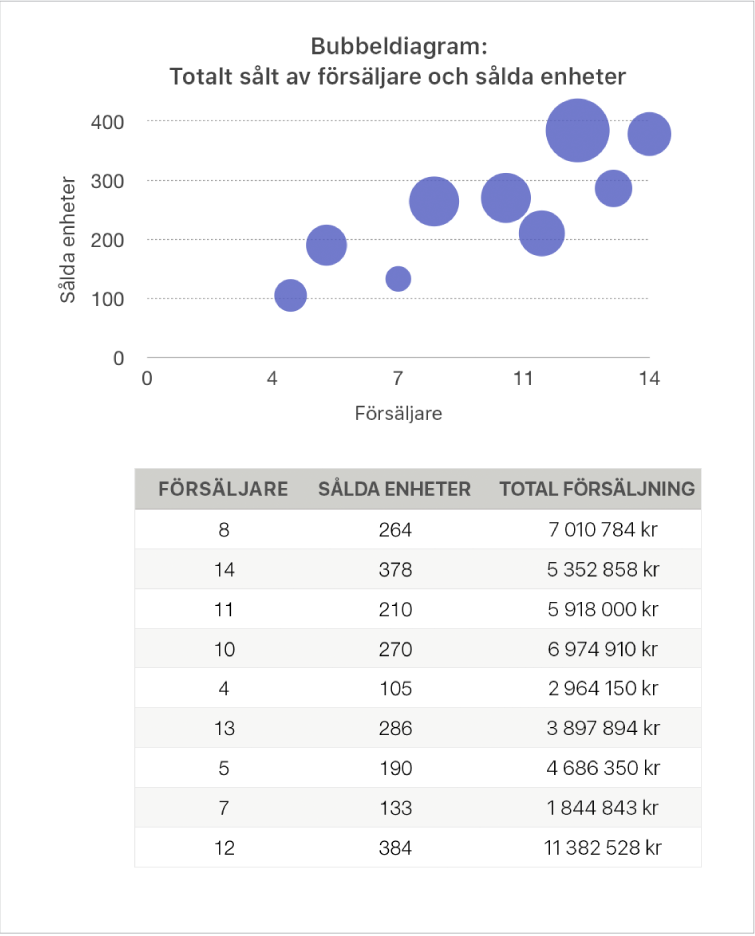
Klicka på
 i verktygsfältet och sedan på 2D eller Interaktivt.
i verktygsfältet och sedan på 2D eller Interaktivt.Klicka på vänster och höger piltangent om du vill visa fler stilar.
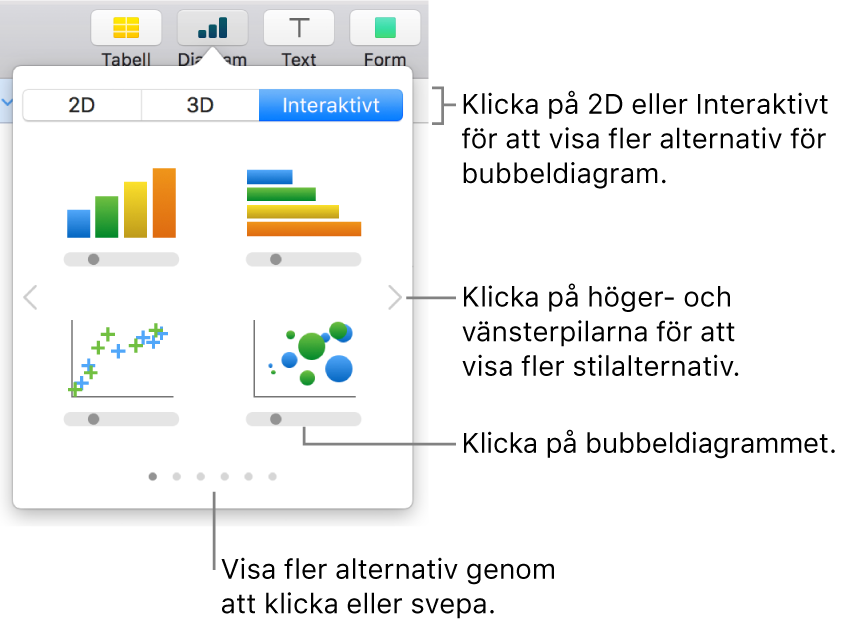
Klicka på ett bubbeldiagram eller dra ett till diabilden.
Du lägger till data genom att klicka på diagrammet och sedan på knappen Ändra diagramdata nära diagrammet.
Diagramdataredigeraren visas med platshållardata (x-axeln, y-axeln och storleksvärden). Varje färgad kolumn motsvarar en dataserie som kommer att visas i diagrammet.
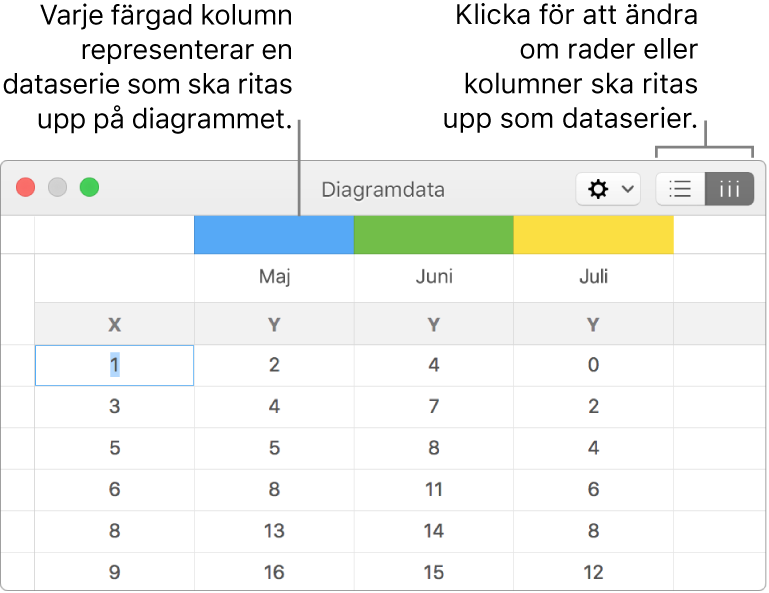
Klicka i varje cell och ange egna x-, y- och storleksvärden för dataserien.
Om du vill lägga till ytterligare en dataserie skriver du ett nytt dataserienamn i nästa tomma kolumn (eller rad om du visar rader). Tryck sedan på returtangenten.
Du ändrar om raderna eller kolumnerna ska visas som dataserier eller inte genom att klicka på en av knapparna i det övre högra hörnet av diagramdataredigeraren.
Om du inte vill använda samma x-axelvärde för varje dataserie klickar du på
 och avmarkerar Dela X-värden.
och avmarkerar Dela X-värden.Klicka på fliken Serier i formatsidofältet
 .
.Klicka på popupmenyn för storleksvärden under Bubbeldata i sidofältet. Välj sedan hur du vill att bubbelstorleken ska representeras (yta eller diameter).
Om du vill visa bubblor med negativa värden markerar du kryssrutan Visa negativa bubblor.
Återgå till diagrammet genom att stänga diagramdataredigeraren.
Lägga till ett interaktivt diagram
Interaktiva diagram kan användas till att visa data som försäljning av grupper över tid, omkostnader per avdelning och förändrade invånarantal efter region per kontinent. I exemplet nedan visas ökningen av tre arter under en treårsperiod.
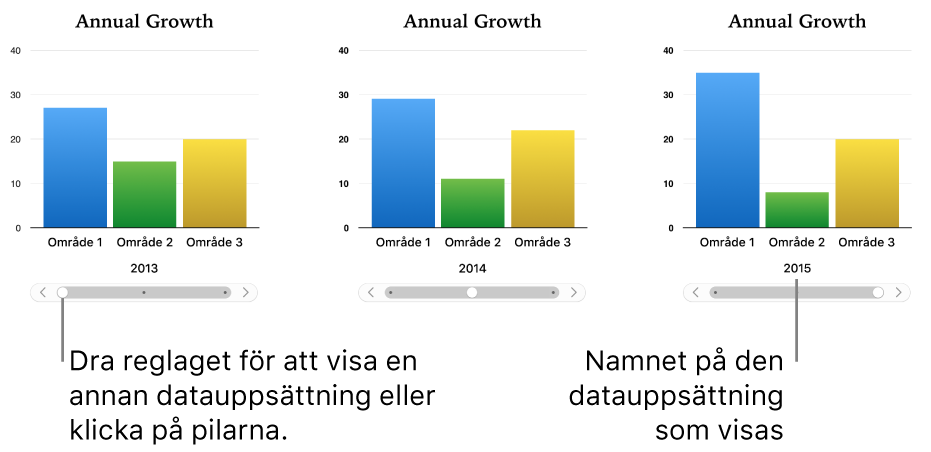
Du kan interagera med diagrammet med ett reglage och knappar eller med bara knappar.
Klicka på
 i verktygsfältet och sedan på Interaktivt.
i verktygsfältet och sedan på Interaktivt.Klicka på höger och vänster piltangent om du vill visa fler stilar.
Klicka på ett diagram eller dra ett till diabilden.
Du lägger till data genom att klicka på diagrammet. Klicka sedan på knappen Ändra diagramdata nära diagrammet och skriv in dina data i diagramdataredigeraren.
Du kan lägga till tal, datum, tidslängder, och kolumn- och radrubriker i datacellerna. Du formaterar nummer genom att markera cellerna, klicka på fliken Serier i formatsidofältet
 och sedan klicka på popupmenyn Värdeetiketter.
och sedan klicka på popupmenyn Värdeetiketter.Du ändrar om raderna eller kolumnerna ska visas som en dataserie eller inte genom att klicka på en av knapparna i det övre högra hörnet av diagramdataredigeraren.
Dataserier läggs alltid till i ett interaktivt diagram, men varje datauppsättning visas separat.
Återgå till diagrammet genom att stänga diagramdataredigeraren.
Om du vill ändra vilken typ av reglage som används till att interagera med diagrammet klickar du först på diagrammet och sedan på fliken Diagram i formatsidofältet
 .
.Klicka på popupmenyn under Interaktivt diagram och välj Endast knappar.
Du kan lägga till byggeffekten Magiskt diagram i ett interaktivt diagram. Den animerar olika diagramdataserier. Se åtgärden nedan.
Lägga till effekten Magiskt diagram i ett interaktivt diagram
Du kan animera de olika dataserierna i en tabell med byggeffekten Magiskt diagram.
Klicka på det interaktiva diagrammet.
Klicka på fliken Bygg in i animeringssidofältet
 .
.Klicka på knappen Byggordning längst ned i sidofältet och klicka sedan på diagrammet i listan Byggordning.
Klicka på menyn Starta och välj ett alternativ:
Vid klickning: Effekten Magiskt diagram spelas upp när du klickar på diabilden under presentationen.
Efter övergång: Effekten Magiskt diagram byggs och spelas upp när diabilden öppnas under presentationen.
Klicka på Förhandsvisning så visas en animation av diagrammets dataserier.
Radera ett diagram
Markera diagrammet genom att klicka på det och tryck sedan på backstegstangenten på tangentbordet.