
Spela upp en presentation på en separat bildskärm i Keynote på datorn
Du kan ansluta en eller flera separata bildskärmar till datorn och spela upp presentationer på en av de anslutna bildskärmarna medan du styr presentationen via presentatörens skärm på datorn. Du kan ställa in att presentatörsskärmen ska visa valfri kombination av diabilder, presentationsanteckningar, en klocka och en timer som hjälp när du presenterar. Du kan också välja på vilken bildskärm bildspelet ska spelas upp.
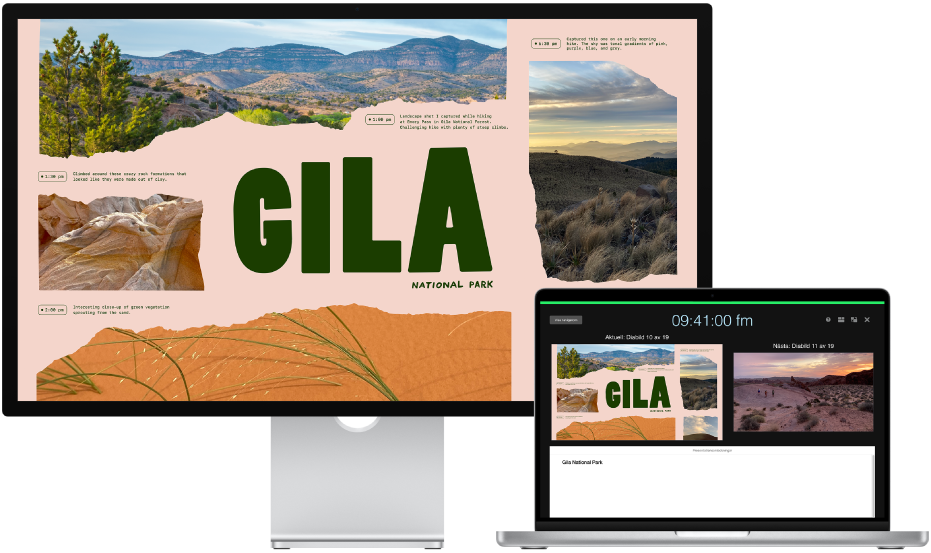
Presentera med en eller flera externa bildskärmar
Anslut en eller flera externa bildskärmar till datorn.
Läs dokumentationen som följde med bildskärmarna för att kontrollera vilka kablar eller adaptrar du behöver.
Stäng av skärmdubblering om du vill förhindra att åskådarna ser presentatörens skärm på de anslutna bildskärmarna. Gör något av följande:
På en Mac: Välj Apple-menyn

På en Windows-dator: Högerklicka på skrivbordet och välj Skärmupplösning. Klicka på menyn Flera skärmar och välj sedan Utöka skrivbordet till den här skärmen.
Öppna Keynote och klicka på diabilden du vill spela upp först i diabildsnavigatorn.
Välj Spela > I helskärmsläge (från menyn Spela överst på skärmen). Klicka sedan på
 i verktygsfältet.
i verktygsfältet.Som förval visas bildspelet på en av de externa bildskärmarna och presentatörens skärm visas på datorn och eventuella andra anslutna bildskärmar.
Tips: Du kan snabbt ändra på vilka bildskärmar som bildspelet och presentatörens skärm ska visas genom att trycka ned X på tangentbordet tills de visas på önskade skärmar.
Flytta pekaren vart du vill på presentatörens skärm och klicka på en knapp överst på skärmen för att visa verktygsfältet och sedan visa diabildsnavigatorn, kortkommandon, livevideokällor eller reglage för bildspel med flera presentatörer.
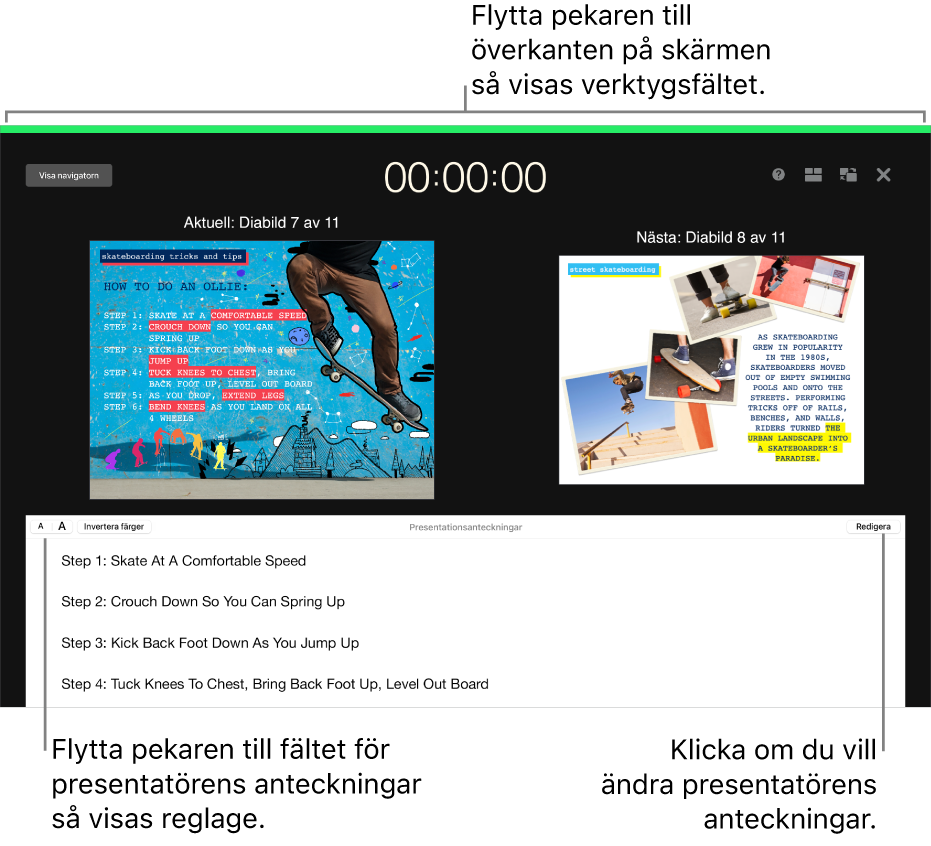
Starta presentationen genom att trycka på mellanslagstangenten eller höger piltangent.
Timern överst på presentatörens skärm startar och ett rött eller grönt fält överst på presentatörens skärm visar bildspelets status. Ett rött fält visar att en övergång eller animering spelas upp och fältet blir grönt när den är klar.
Obs! När diabilderna visas sida vid sida, och nästa diabild inte omedelbart visas, innebär det att en diabildsövergång eller ett bygge fortfarande spelas upp för den aktuella diabilden. Nästa diabild visas endast när det går att gå vidare i presentationen.
Gör något av följande:
Gå till nästa diabild eller bygge: Tryck på mellanslagstangenten eller höger piltangent.
Gå till föregående diabild eller nollställ föregående bygge: Tryck på vänster piltangent.
Gå till en annan diabild: Klicka på Visa navigatorn i det övre vänstra hörnet av presentatörens skärm och klicka sedan på en diabild i diabildsnavigatorn.
Hoppa till ett specifikt diabildsnummer: Tryck på valfri siffertangent och tryck sedan på returtangenten.
Om du vill stänga presentatörsskärmen och stoppa uppspelningen av presentationen trycker du på escapetangenten (Esc).
Anpassa presentatörens skärm med en ansluten bildskärm
Medan du håller i en presentation på en separat bildskärm kan du välja vilka objekt som ska visas på presentatörens skärm och ändra dess layout.
Medan du spelar upp en presentation i helskärmsläge kan du flytta pekaren till presentatörens skärm, klicka på
 i det övre högra hörnet på skärmen och sedan markera eller avmarkera kryssrutan bredvid objekt som du vill visa eller gömma.
i det övre högra hörnet på skärmen och sedan markera eller avmarkera kryssrutan bredvid objekt som du vill visa eller gömma.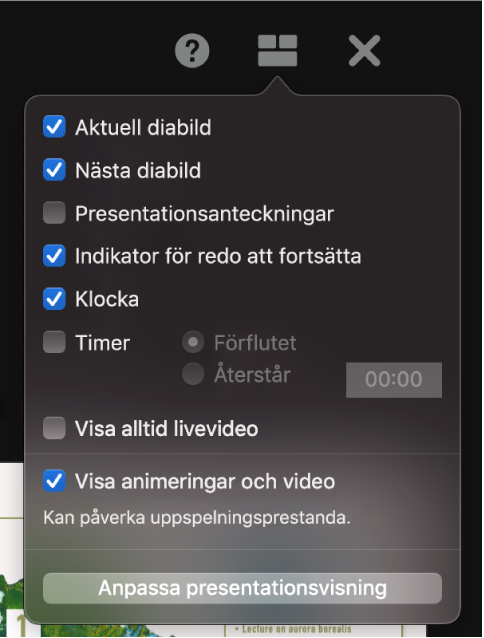
Om du vill ändra layouten för objekt på presentatörsskärmen klickar du på knappen Anpassa presentatörsskärmen längst ned i dialogrutan och gör sedan något av följande:
Flytta ett objekt på presentatörsskärmen: Dra det.
När du drar en diabild följer etiketten alltid med. Om du vill flytta en etikett utan att flytta diabilden den hör till drar du bara etiketten. Om du vill dra flera objekt samtidigt markerar du dem genom att kommando-klicka eller Skift-klicka och drar sedan objekten.
Ändra storlek på ett objekt på presentatörsskärmen: Klicka på objektet och dra i något av dess markeringshandtag.
Klockan, timern och etiketter ändrar alltid storlek proportionerligt från mitten av objektet.
Om du vill behålla proportionerna när du ändrar storlek på en diabild, fältet med presentatörsanteckningar eller indikatorn för redo att fortsätta håller du ned skifttangenten medan du drar. Om du vill ändra storleken från mitten håller du ned alternativtangenten medan du drar. Om du vill ändra storleken proportionerligt från mitten håller du ned skift- och alternativtangenten medan du drar.
Placera objekten automatiskt på presentatörsskärmen: Klicka på knappen Använd automatisk layout. Keynote placerar objekten för att utnyttja presentatörsskärmen på bästa sätt.
Ändra utseendet på presentationsanteckningarna: Se till att presentationsanteckningarna visas och flytta pekaren till fältet Presentationsanteckningar. Klicka sedan på en typsnittsknapp i det övre vänstra hörnet för att öka eller minska storleken på typsnittet. Klicka på knappen Invertera färger om du vill visa vit text visas på en svart bakgrund eller tvärtom (andra textfärger påverkas inte).
Tryck på escapetangenten på tangentbordet för att återgå till presentationen.
Du kan använda övningsläget för bildspel till att anpassa presentatörens skärm och öva på presentationen utan att ansluta till en extern bildskärm. Mer information finns i Öva på en Keynote-presentation.
Anpassa presentatörens skärm med två eller fler anslutna bildskärmar
Om två eller fler externa skärmar är anslutna till datorn kan du ändra vad som visas på varje skärm.
Flytta pekaren till den primära presentatörsskärmen medan en presentation spelas upp i helskärmsläge. Klicka sedan på
 överst på skärmen.
överst på skärmen.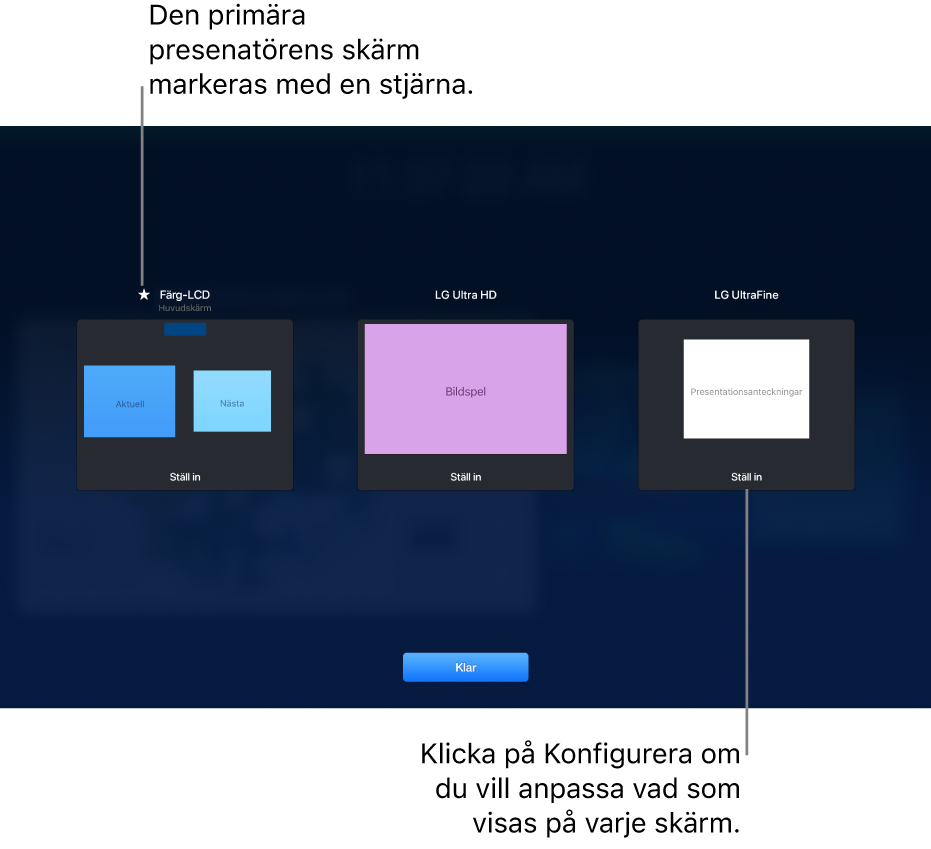
Miniatyrer för upp till sex anslutna skärmar visas. Den primära presentatörsskärmen är märkt med Huvudskärm och en stjärna bredvid dess namn.
Klicka på Konfigurera nedanför en miniatyr och gör sedan något av följande:
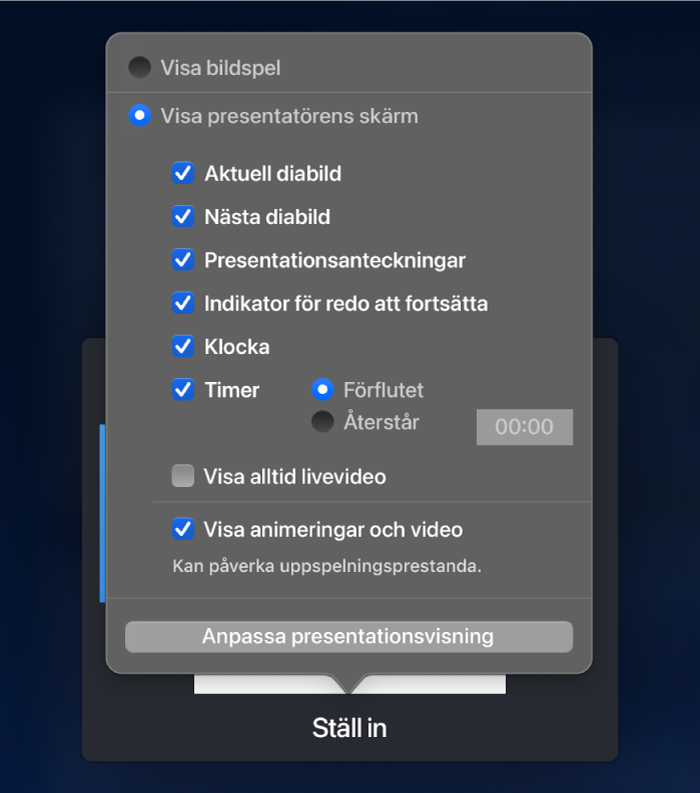
Visa den aktuella diabilden: Klicka på Visa bildspel.
Visa presentatörens skärm: Klicka på Visa presentatörens skärm.
Ändra objekten som visas på en presentatörsskärm: Klicka på Visa presentatörens skärm och välj sedan valfri kombination av alternativ från listan. Du kan till exempel ställa in att presentatörsanteckningar ska visas på den primära skärmen och att de aktuella och nästa diabilderna ska visas på en separat bildskärm.
Ändra layouten för objekt på en presentatörsskärm: Klicka på Klicka på Visa presentatörens skärm, klicka på Anpassa presentationsvisning och gör ändringar. Mer information finns i ”Anpassa presentatörens skärm med en ansluten bildskärm” ovan.
Klicka på Klar.
Tips: Du kan förhindra att notiser visas på skärmen medan du håller i en presentation. Välj Apple-menyn 