
Använda accenter och specialtecken i Keynote på datorn
Du kan infoga specialtecken i text, t.ex. matematiska symboler, bokstäver med accenter, pilar och emoticonsymboler, japanska, kinesiska och koreanska tecken med mera.
Lägga till accenter och andra diakritiska tecken
När du skriver en bokstav som kräver en accent eller något annat diakritiskt tecken håller du ned den tangenten på tangentbordet så visas en accentmeny.
Om tangenten inte har några diakritiska teckenalternativ visas inte menyn.
Klicka i menyn på det tecken som du vill använda.
Du kan också trycka på den siffertangent som visas för ett tecken, eller använda piltangenterna till att stega genom tecknen och sedan välja ett genom att trycka på mellanslagstangenten.
Om ett tecken är specifikt för ett visst språk kanske du måste byta tangentbord till det språket så att det syns. Läs mer i Ställa in ett tangentbord eller annan inmatningskälla för andra språk.
Skriva in specialtecken och symboler
Du kan använda Teckenvisare till att lägga till specialtecken och symboler i text, t.ex. matematiska symboler, latinska tecken och piktografiska tecken.
Klicka i texten där du vill placera tecknet. Välj sedan Redigera > Emoji och symboler (eller tryck på kontroll-kommando-mellanslagstangenten).
Teckenvisaren visas där du klickade. Du kan dra den till skrivbordet om du vill att den ska vara öppen medan du arbetar.
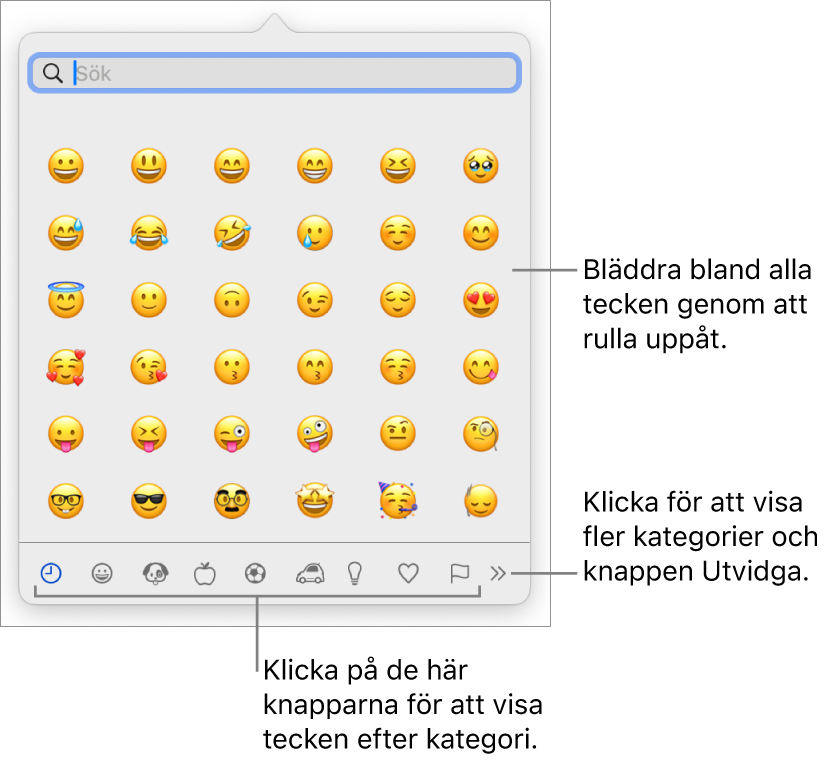
Du letar reda på ett tecken genom att göra något av följande:
Visa fler tecken genom att rulla uppåt och nedåt, eller hoppa till en kategori genom att klicka på knapparna längst ned.
Rulla uppåt och skriv sedan i sökfältet överst (skriv t.ex. ”bråk” om du vill visa tillgängliga bråktecken, eller skriv Unicode-namnet eller -koden).
Rulla uppåt och öppna sedan den fullständiga teckenvisaren genom att klicka på knappen i det övre högra hörnet.
När du hittar tecknet infogar du det i texten genom att klicka på det.
Om den utvidgade teckenvisaren är öppen på skrivbordet kan du behöva dubbelklicka på tecknet.
Teckenvisare öppnas alltid på det sätt som den visades när den senast stängdes. Om den är utvidgad, och du vill att den ska visas i popupvy nästa gång du öppnar den, stänger du den utvidgade vyn genom att klicka på knappen i det övre högra hörnet.
Om du vill veta mer om hur du använder Teckenvisare växlar du till Finder genom att klicka på skrivbordet. Välj sedan Hjälp > macOS Hjälp (från Hjälp-menyn överst på skärmen) och sök efter ”teckenvisare”.