
Lägga till en teckenförklaring, rutnätslinjer och andra markeringar i Keynote på datorn
Det finns flera typer av diagrammarkeringar och axeletiketter som du kan lägga till i diagram. Du kan lyfta fram data genom att ändra deras utseende, och du kan använda olika stil på diagramtiteln och texten på värdeetiketter så att de ser annorlunda ut än övrig text.
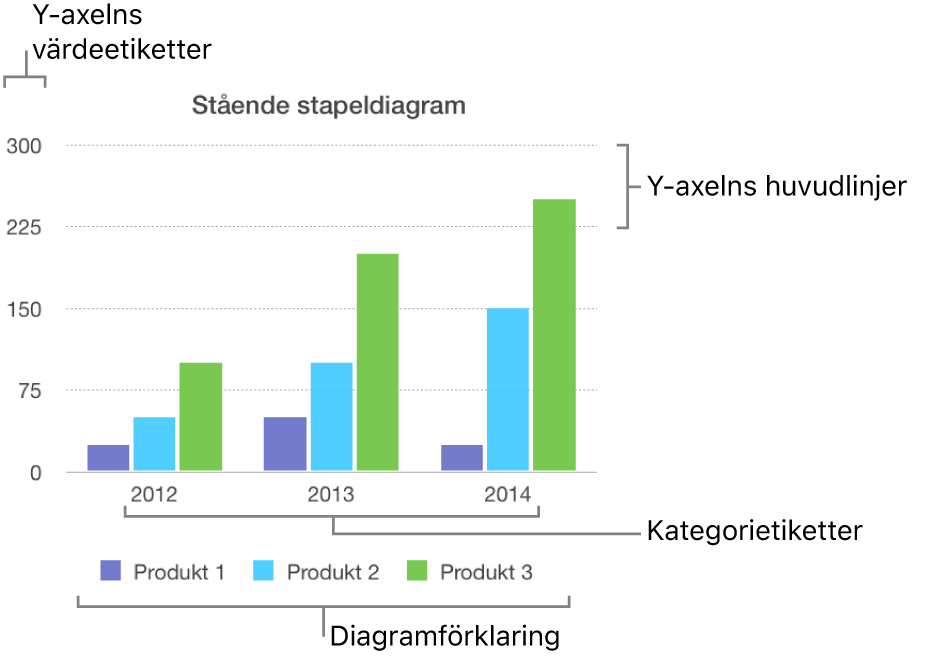
Lägga till en teckenförklaring
Klicka på diagrammet och klicka sedan på fliken Diagram i formatsidofältet
 .
.Markera kryssrutan Teckenförklaring under Diagramalternativ.
Markera teckenförklaringen genom att klicka på den i presentationen. Gör sedan något av följande:
Ändra utseendet på texten i teckenförklaringen: Klicka på Stil överst i sidofältet och använd sedan reglagen till att lägga till en bakgrundsfyllning, lägga till en ram med mera.
Ändra storlek på teckenförklaringen: Dra i handtagen runt teckenförklaringen.
Flytta teckenförklaringen: Dra teckenförklaringen dit du vill ha den.
Tips: Placera teckenförklaringen mer exakt genom att markera den och sedan trycka på piltangenterna på tangentbordet. Om du vill flytta teckenförklaringen i större steg håller du ned skifttangenten samtidigt som du trycker på piltangenterna.
Ändra diagramlinjer och rutnätslinjer
Diagramlinjer definierar kanten på diagrammet och markerar ibland också nollvärdet, som en inre gräns. Jämnt fördelade rutnätslinjer genomkorsar diagrammet och ger dig en visuell referens för större steg i värdena. Du kan ange om diagramlinjer och rutnätslinjer ska visas eller inte och ändra deras utseende.
Klicka på diagrammet.
Klicka på fliken Axel i formatsidofältet
 och välj sedan den axel du vill ändra (Värde eller Kategori).
och välj sedan den axel du vill ändra (Värde eller Kategori).Gör något av följande:
Ställ in linjetypen: Klicka på visningspilen bredvid Huvudlinjer eller Mindre linjer (på fliken Värde) eller Linjer (på fliken Kategori). Klicka sedan på popupmenyn och välj en heldragen eller streckad linje eller en punktlinje.
Om du arbetar med ett radardiagram kan du också klicka på popupmenyn under Radiella linjer (på fliken Kategori) och välja en linjetyp.
Ställ in linjefärgen: Klicka på färgkällan eller färghjulet under antingen Huvudlinjer eller Mindre linjer och välj sedan en färg.
Ställ in antalet rutnätslinjer: Klicka på pilarna till höger om fältet Större eller Mindre under Axelskala, eller skriv ett värde i fältet.
Visa gradmärken: Klicka på popupmenyn Gradmarkeringar och välj om gradmarkeringar ska visas innanför, utanför eller centrerat.
Utöka radiella linjer (för radardiagram): Markera Utöka radiella linjer.
Tips: Du kan placera teckenförklaringen mer exakt genom att markera den och trycka på piltangenterna på tangentbordet. Om du trycker på skift-piltangent flyttas teckenförklaringen i större steg.
Visa eller ta bort referenslinjer
Du kan lägga till referenslinjer i ett diagram för att markera medelvärdet, medianen och det lägsta och det högsta värdet. Referenslinjer gör det enklare att snabbt tolka ett diagram, och de kan hjälpa dig att jämföra värdena i diagrammet mot ett bestämt värde.
Alla diagramtyper kan ha referenslinjer med undantag för kumulativa diagram, diagram med dubbla axlar, 3D-diagram, cirkeldiagram, munkdiagram och radardiagram. Ett diagram kan innehålla upp till fem referenslinjer.
Markera diagrammet genom att klicka på det.
Klicka på fliken Axel i formatsidofältet
 och klicka sedan på knappen Värde nästan högst upp i sidofältet.
och klicka sedan på knappen Värde nästan högst upp i sidofältet.Klicka på visningspilen bredvid Referenslinjer och välj sedan bland följande typer av referenslinjer i popupmenyn:
Medel: En linje som går genom medelvärdet för alla data
Median: En linje som går genom det värdet som ligger i mitten av alla data
Minimum: En linje som går genom det lägsta datavärdet
Maximum: En linje som går genom det högsta datavärdet
Anpassat: En linje som går genom ett värde du anger
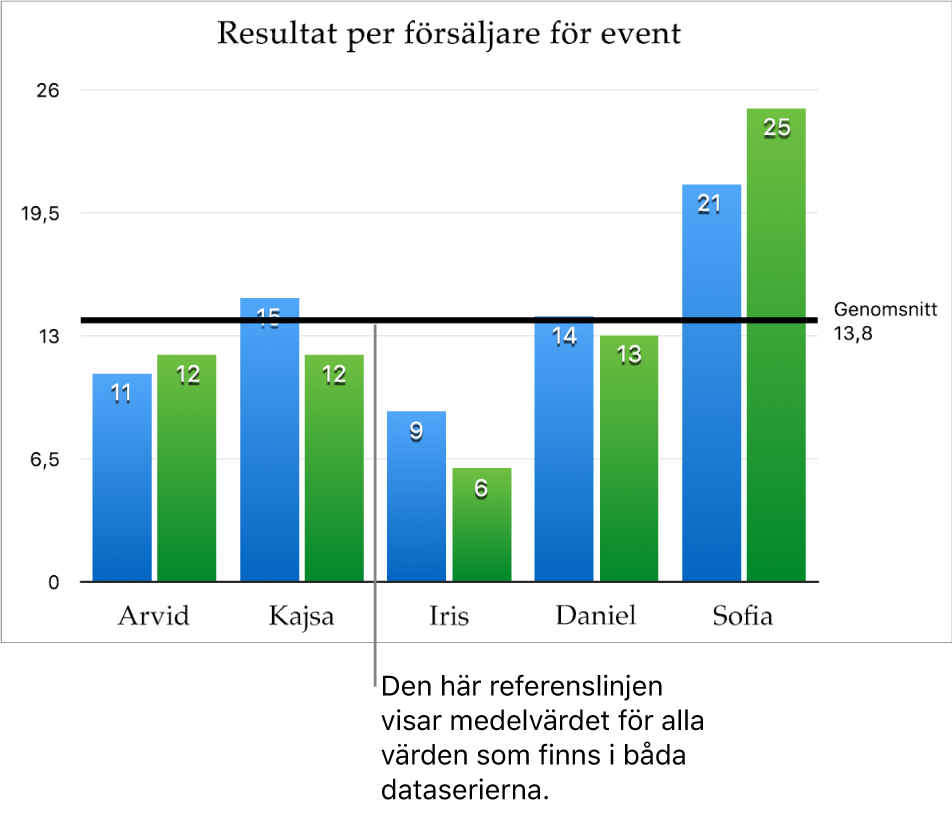
Om du vill visa vad en referenslinje står för markerar du kryssrutorna Visa namn och Visa värde.
Du ändrar inställningarna för en referenslinje genom att klicka på linjen och sedan använda reglagen på fliken Referenslinje i sidofältet till höger. Du kan visa namnet eller värdet för referenslinjen, definiera linjestilen, färgen och tjockleken eller lägga till en skugga.
Obs! När du drar reglaget för att visa olika datauppsättningar för ett interaktivt diagram flyttas referenslinjerna.
Om du vill ta bort en referenslinje markerar du den genom att klicka på den. Tryck sedan på backstegstangenten på tangentbordet.
Visa eller ta bort felstaplar
Felstaplar ger ett allmänt intryck av noggrannheten för alla data. De visas som små markeringar vars längd visar grad av osäkerhet i anslutning till en angiven dataserie (variabilitet för data). Du kan lägga till dem i 2D-diagram som linjediagram, ytdiagram, liggande och stående stapeldiagram, kumulativa liggande och stående stapeldiagram, bubbeldiagram och punktdiagram.
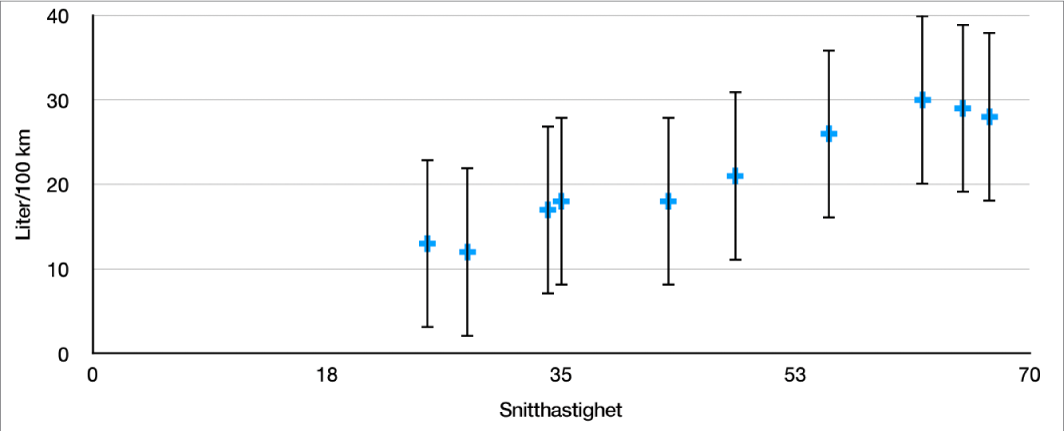
Klicka på diagrammet och klicka sedan på fliken Serie i formatsidofältet
 .
.Klicka på visningspilen bredvid Felstaplar, klicka på popupmenyn och välj typ av felstapel.
För punkt- och bubbeldiagram klickar du på en popupmeny under X-axelfelstaplar eller Y-axelfelstaplar och väljer sedan typ av felstapel.
Klicka på den andra popupmenyn, välj hur felvärden beräknas (t.ex. som fasta värden eller som procent) och ändra sedan intervallet för variabiliteten.
Om du vill ändra utseendet på felstaplarna klickar du på en felstapel så att vita punkter visas i vardera änden.
Alla felstaplar för den aktuella dataserien markeras.
Använd reglagen under Stapelstil och Skugga i sidofältet till att göra ändringar.
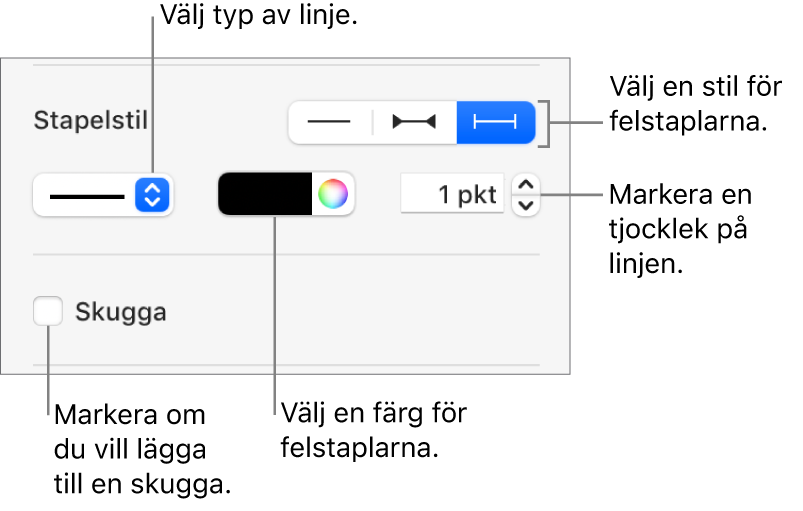
Bara felstaplarna för den markerade dataserien ändras. Om du vill ändra felstaplar för en annan serie klickar du på en av seriens felstaplar och gör sedan ändringarna.
När du skapar ett diagram slås Autopassa på automatiskt för felstaplar för att undvika överlappning. Du kan se alla felstaplar genom att avmarkera kryssrutan bredvid Autopassa.
Om du vill ta bort felstaplar klickar du först på diagrammet. Klicka sedan på en felstapel, klicka på popupmenyn Felstaplar i sidofältet och välj Inga.
Visa eller ta bort trendlinjer
Trendlinjer visar den allmänna riktningen (eller trenden) för dina data. Trendlinjer visas i stapel-, linje-, punkt-, bubbel-, stapel- och ytdiagram.
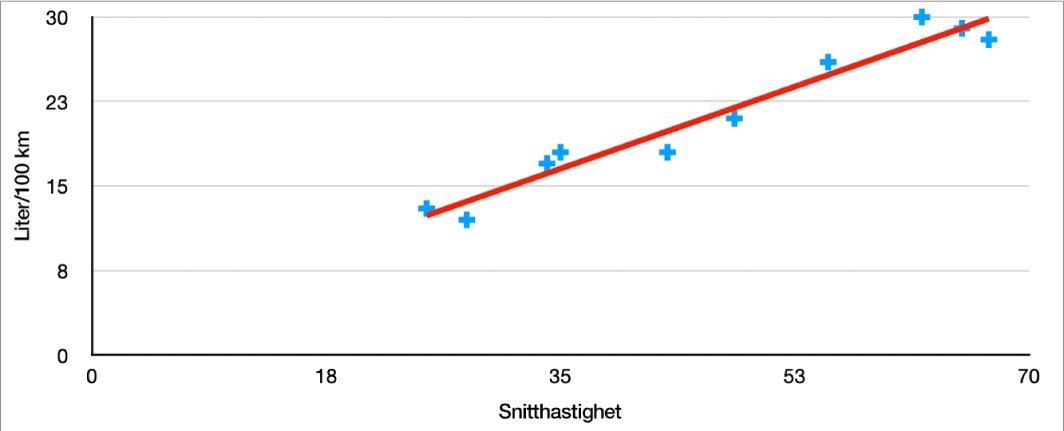
Klicka på diagrammet och klicka sedan på fliken Serie i formatsidofältet
 .
.Klicka på visningspilen bredvid Trendlinjer, klicka på popupmenyn och välj typ av trendlinje.
Gör något av följande:
Visa trendlinjernas namn: Markera kryssrutan Namn och skriv ett namn i fältet. Det namn du skriver in visas i alla diagrammets trendlinjer. Du ändrar namnet genom att dubbelklicka på det i diagrammet och skriva det nya.
Visa ekvationen eller värdet för R i kvadrat: Markera kryssrutan Visa ekvation eller R2-värde.
Om du vill ändra utseendet på en trendlinje klickar du på den så att vita punkter visas i vardera änden. Använd sedan reglagen under Streck och Skugga i sidofältet till att göra ändringar.
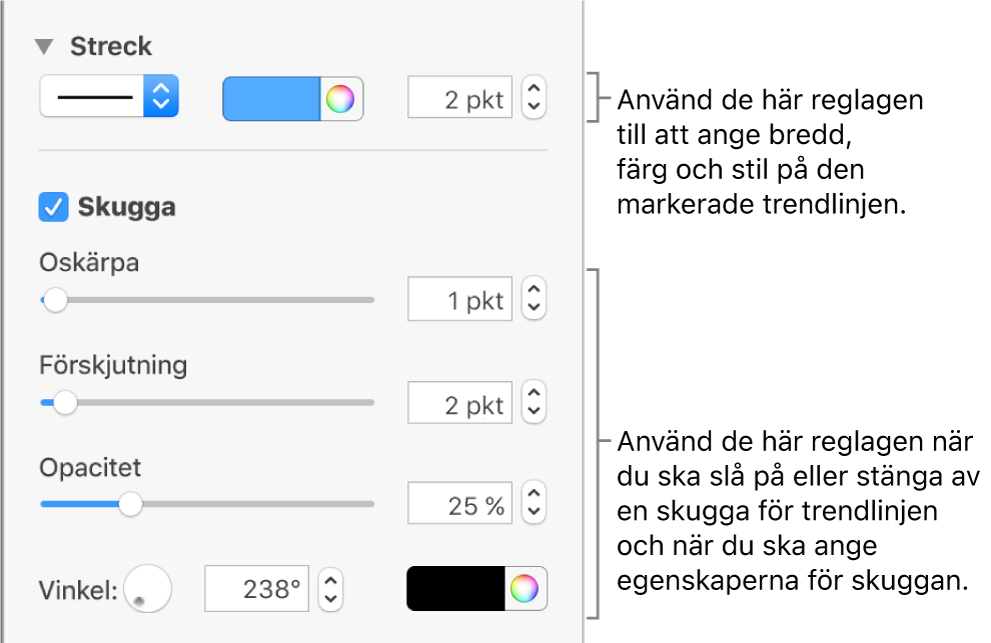
Om du vill ta bort trendlinjer klickar du först på diagrammet och sedan på en trendlinje. Klicka på popupmenyn Trendlinjer i sidofältet och välj Inga.