
Spela upp en Keynote-presentation på datorn
Du kan spela upp en Keynote-presentation på två olika sätt på datorn:
Presentera i helskärmsläge: Den aktuella diabilden på den primära skärmen visas medan presentatörsskärmen, med anteckningar och reglage, göms. Om du har en separat skärm ansluten till datorn visas presentatörsskärmen på datorn och bildspelet på den andra skärmen. Det är praktiskt när du själv presenterar bildspelet och har en separat skärm eller projektor.
Presentera i ett fönster: Bildspelet visas i ett fönster och presentatörens skärm i ett annat. Det är praktiskt när du inte har en andra skärm eller projektor och behöver komma åt presentatörsanteckningarna, skrivbordet eller andra appar utan att störa presentationen.
Presentera i helskärmsläge
Välj Spela > I helskärmsläge (från menyn Spela överst på skärmen).
Markera diabilden som du vill börja med genom att klicka på den i diabildsnavigatorn.
Klicka på
 i verktygsfältet.
i verktygsfältet.Presentationen startar i helskärmsläge med diabilden du markerade.
Gå vidare i presentationen på något av följande sätt:
Gå till nästa diabild eller bygge: Tryck på höger piltangent.
Gå till föregående diabild eller nollställ byggena på diabilden: Tryck på vänster piltangent.
Gå till en annan diabild: Tryck på valfri siffertangent så att diabildsnavigatorn visas, ange diabildsnumret i textfältet överst och tryck sedan på returtangenten.
Flytta pekaren till skärmens nederkant för att visa bildspelsreglagen med alternativ för att visa diabildsnavigatorn, kortkommandon, livevideokällor eller reglage för bildspel med flera presentatörer.
Obs! Om du alltid vill gömma reglagen (exempelvis när du inte vill att åskådarna ska se bildspelsreglagen under en presentation) klickar du på Keynote > Inställningar och sedan på Bildspel överst i fönstret. Stäng sedan av Visa bildspelsreglage när pekaren är i nederkanten av skärmen.
Tryck på escapetangenten (Esc) när du vill avsluta uppspelningen av presentationen.
Tips: Om du vill se alla kortkommandon du kan använda när du presenterar trycker du på frågetecknet (?) på tangentbordet. Stäng överlägget genom att trycka på frågetecknet (?) igen.
När du spelar upp ett bildspel i helskärmsläge är pekaren som förval endast synlig på diabilder som innehåller en länk, film eller livevideo. Om du vill att pekaren alltid ska synas när du flyttar den klickar du på Keynote > Inställningar, klickar på Bildspel och slår på Visa bildspelsreglage när pekaren är i nederkanten av skärmen.
Presentera i ett fönster
När du spelar upp en presentation i ett fönster visas bildspelet och presentatörens skärm i två fönster på skärmen. Om du presenterar virtuellt med en videokonferensapp kan du dela bildspelsfönstret så att andra mötesdeltagare kan se det. Du kan redigera anteckningarna och navigera genom presentationen i fönstret med presentatörens skärm.
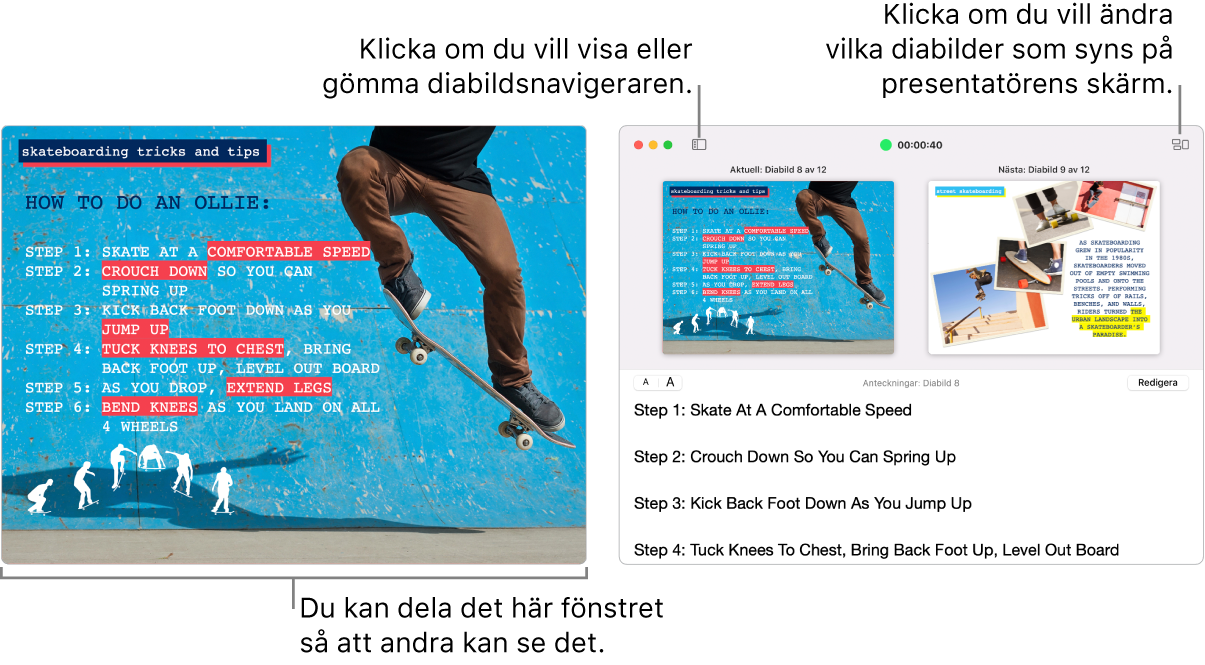
Markera diabilden som du vill börja med genom att klicka på den i diabildsnavigatorn.
Välj Spela > I fönster (från menyn Spela överst på skärmen).
Klicka på
 i verktygsfältet. Presentationen startar med den aktuella diabilden i ett fönster och presentatörens skärm i ett annat.
i verktygsfältet. Presentationen startar med den aktuella diabilden i ett fönster och presentatörens skärm i ett annat.Obs! Om du inte ser presentatörens skärm kan du flytta pekaren till den övre delen av bildspelsfönstret och klicka på
 eller välja Spela > Visa presentatörens skärm i fönstret.
eller välja Spela > Visa presentatörens skärm i fönstret.Gå vidare i presentationen på något av följande sätt:
Gå till nästa diabild eller bygge: Tryck på höger piltangent.
Gå till föregående diabild eller nollställ byggena på diabilden: Tryck på vänster piltangent.
Gå till en annan diabild: Klicka på
 och klicka sedan på diabildens miniatyr i diabildsnavigatorn. Du kan också trycka på valfri siffertangent så att diabildsnavigatorn visas och ange diabildsnumret i textfältet överst. Tryck sedan på returtangenten.
och klicka sedan på diabildens miniatyr i diabildsnavigatorn. Du kan också trycka på valfri siffertangent så att diabildsnavigatorn visas och ange diabildsnumret i textfältet överst. Tryck sedan på returtangenten.
Medan du presenterar kan du göra något av följande:
Ändra storlek på texten i presentatörens anteckningar: Flytta pekaren till anteckningsfönstret. Klicka sedan på en typsnittsknapp i det övre vänstra hörnet för att öka eller minska storleken på typsnittet.
Ändra vilka diabilder som visas i förhandsvisningen: Klicka på
 och markera eller avmarkera kryssrutan bredvid ett objekt som du vill visa eller gömma.
och markera eller avmarkera kryssrutan bredvid ett objekt som du vill visa eller gömma.Stäng presentatörens skärm: Klicka på den röda stängningsknappen i det övre vänstra hörnet eller välj Spela > Göm presentatörens skärm i fönstret.
För att visa verktygsfältet i det aktuella diabildsfönstret: Flytta muspekaren till överkanten på fönstret och klicka sedan på en knapp för att visa diabildsnavigatorn, kortkommandon, livevideokällor eller reglage för bildspel med flera presentatörer.
Tryck på escapetangenten (Esc) när du vill avsluta uppspelningen av presentationen.
Tips: Om du vill se alla kortkommandon du kan använda när du presenterar trycker du på frågetecknet (?) på tangentbordet. Stäng överlägget genom att trycka på frågetecknet (?) igen.
Om du vill ta en skärmavbild av presentatörens anteckningar, eller göra dem synliga för åskådarna med en videokonferensapp, väljer du först Keynote > Inställningar och klickar på Bildspel högst upp i fönstret Inställningar. Markera sedan kryssrutan bredvid Visa presentatörens skärm i andra appar. Spela upp presentationen och ta sedan en skärmavbild av fönstret eller dela den med videokonferensappen.
Använda Touch Bar när du håller i en presentation
Om datorn har en Touch Bar visas miniatyrer av diabilderna samt knappar för snabb tillgång till andra Keynote-funktioner på Touch Bar när du presenterar. Med hjälp av miniatyrerna och knapparna kan du visa och styra presentationen.

Rulla bland diabilder: Svep på miniatyrerna. Du kan rulla bland diabilder utan att ändra det åskådarna ser.
Gå vidare till nästa diabild: Tryck på en piltangent. Om du har hoppat till en diabild längre fram ändras de miniatyrer som visas till den diabild du hoppade fram till.
Växla mellan klockan och timern: Om du presenterar på en Mac trycker du på klockan eller timern.
Byt bildskärm som presentationen visas på: Om du visar presentation på en separat bildskärm trycker du på
 .
.Visa kortkommandon som du kan använda när du presenterar: Tryck på frågetecknet (?).
Kräva ett lösenord för att stoppa en presentation
Du kan kräva att ett lösenord måste anges för att stoppa eller stänga en presentation. Att kräva ett lösenord kan vara praktiskt om presentationen t.ex. är inställd på att spelas upp automatiskt på en offentlig bildskärm.
Medan presentationen är öppen väljer du Keynote > Inställningar (från Keynote-menyn överst på skärmen).
Klicka på Bildspel överst i inställningsfönstret. Markera sedan kryssrutan bredvid Kräv lösenord för att avsluta bildspel.
Ange ett lösenord och klicka sedan på Ställ in lösenord.
Om du vill ta bort lösenordet väljer du Keynote > Inställningar och avmarkerar kryssrutan Kräv lösenord för att avsluta bildspel.
Lösenordet gäller endast för bildspel som spelas upp på den dator där du har ställt in lösenordet.