Lägga till en personlig touch
Anpassa iMac genom att byta bakgrundsbild, anpassa skrivbordet och annat.
Ändra bakgrundsbilden. Välj hur datorn ska se ut. Öppna Systeminställningar, klicka på Bakgrundsbild och välj den bakgrund du vill använda. Du kan använda samma bakgrundsbild som skärmsläckare eller klicka på Skärmsläckare om du vill välja en annan bild.
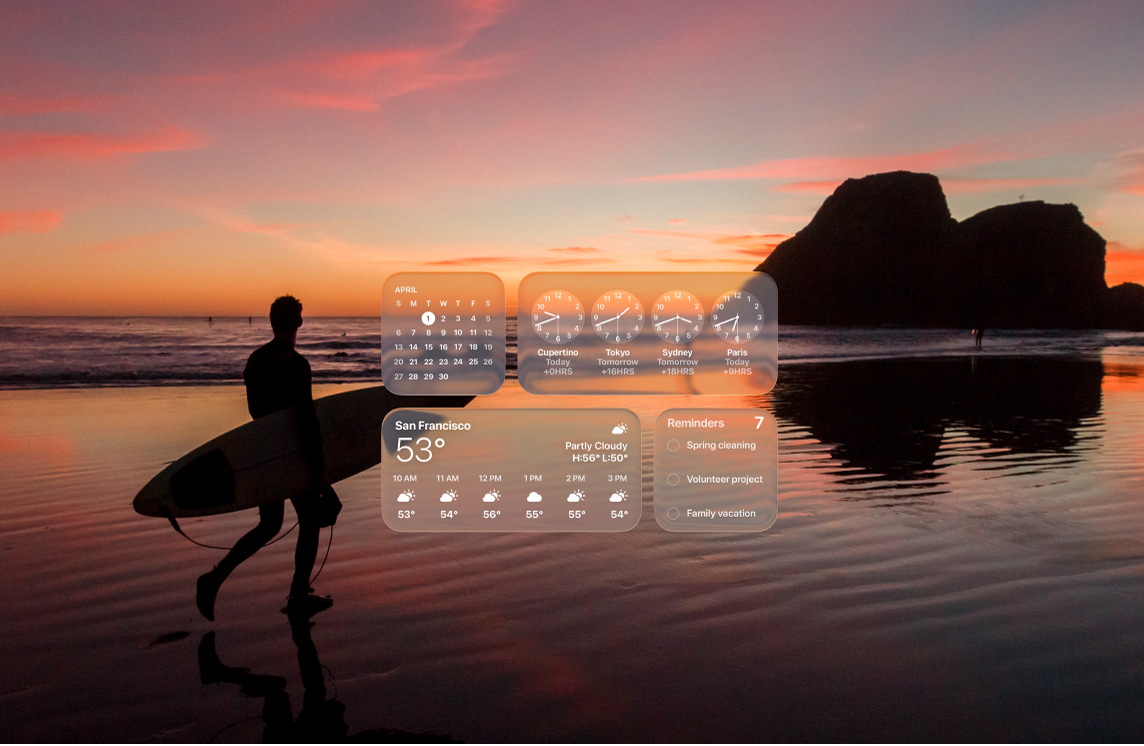
Lägg till widgetar på skrivbordet. Se information med ett ögonkast. Lägg till en Bilder-widget på skrivbordet så att du enkelt kan se bilder från ett album eller ett minne eller lägg till en Podcaster-widget så att du har dina favoritprogram till hands. Kontroll-klicka på skrivbordet och välj sedan Redigera widgetar för att lägga till, ta bort eller ordna om widgetar. Dra nya widgetar vart du vill på skrivbordet eller i Notiscenter.
Välj en stil för symboler. Ändra utseendet på symboler och widgetar. Öppna Systeminställningar, klicka på Utseende och välj sedan en symbol- och widgetstil. Se Ändra inställningar för Utseende.
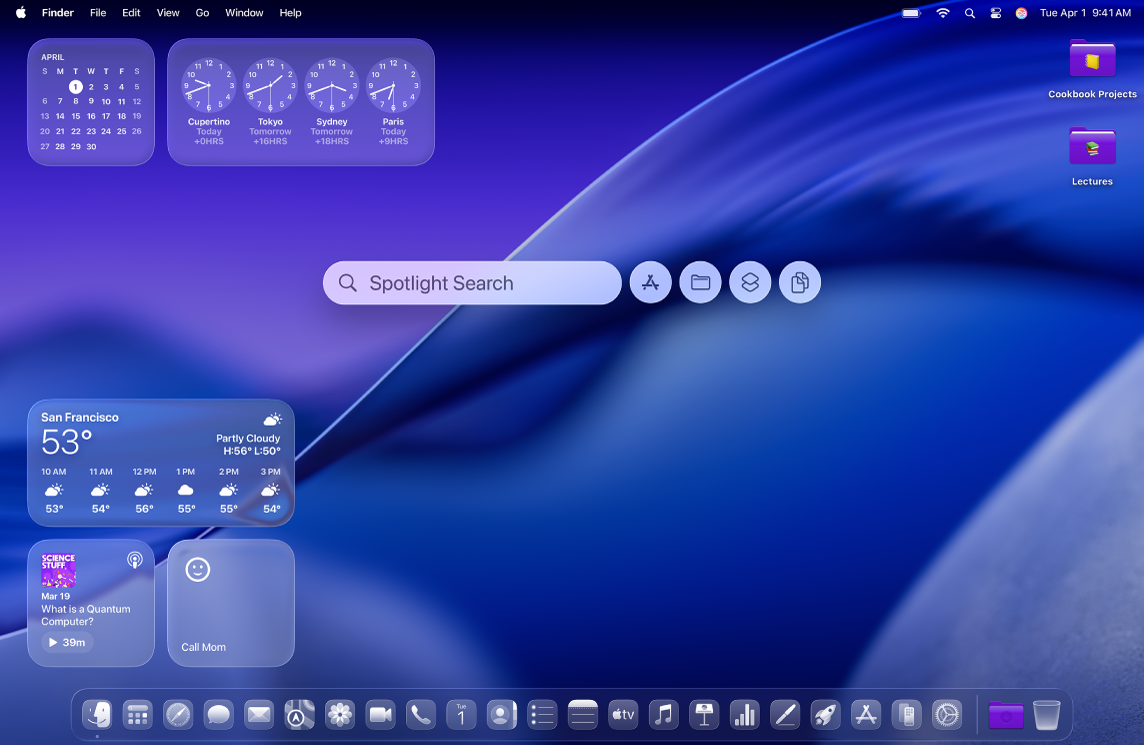
Skapa flera skrivbord. Använd Mission Control till att skapa flera områden där du kan arbeta och roa dig. Öppna Mission Control genom att trycka på 

Gör en Memoji. Skapa en Memoji som representerar dig på hela datorn, inklusive i inloggningsfönstret, som din Apple‑kontobild och på ditt eget kort i Kontakter. Öppna Systeminställningar, klicka på Användare och grupper och klicka sedan på bilden bredvid ditt inloggningsnamn. Klicka på Memoji och klicka sedan på 