
Partitionera en fysisk skiva i Skivverktyg på datorn
När du partitionerar en skiva delas den upp i enskilda sektioner som kallas behållare.
Med APFS ska du dock oftast inte partitionera skivan. Skapa istället flera APFS-volymer i en enda partition. APFS har en flexibel utrymmeshanteringsfunktion som gör att du till och med kan installera en annan version av macOS på en APFS-volym.
Viktigt: Använd istället Boot Camp-assistent om du partitionerar din interna, fysiska skiva eftersom du vill installera Windows. Använd inte Skivverktyget till att ta bort en partition som skapades med Boot Camp-assistent. Använd istället Boot Camp-assistent till att ta bort partitionen från datorn.
Öppna Boot Camp-assistent åt mig
Lägga till en partition
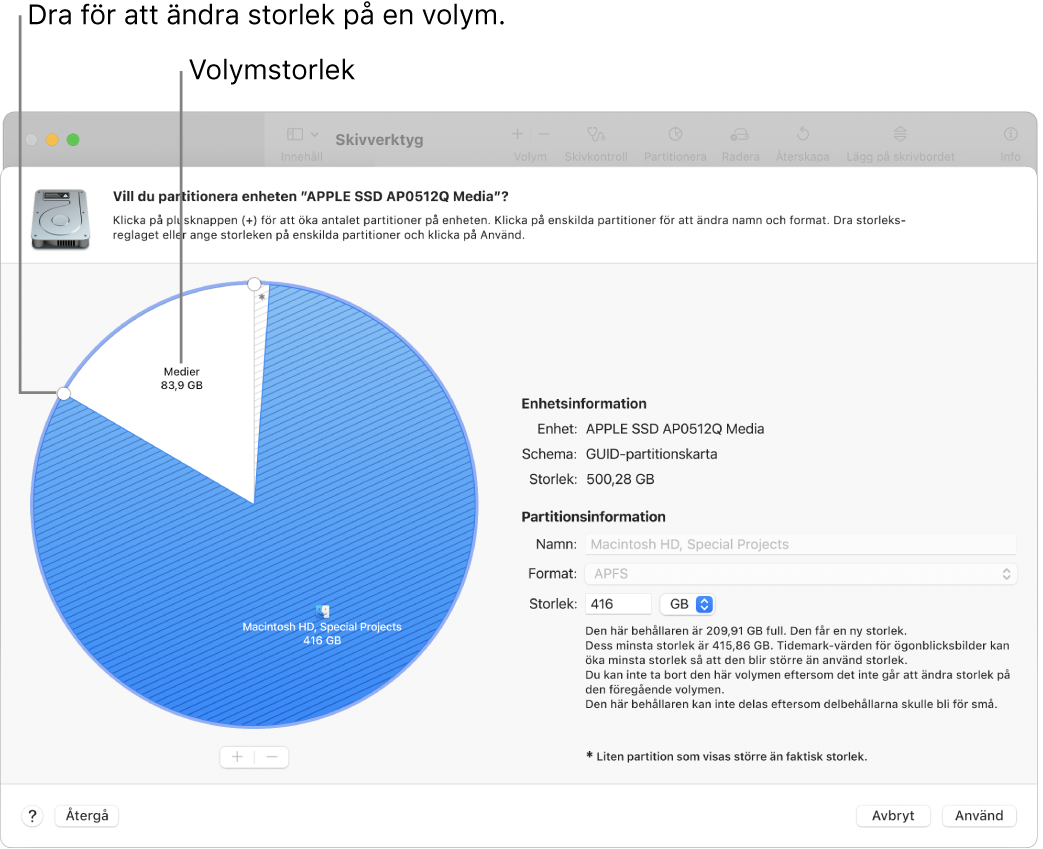
Viktigt: Säkerhetskopiera alla data som en försiktighetsåtgärd innan du skapar nya partitioner på enheter.
Markera en volym i sidofältet i appen Skivverktyg
 på datorn. Klicka sedan på knappen Partitionera
på datorn. Klicka sedan på knappen Partitionera  i verktygsfältet.
i verktygsfältet.Klicka på Launchpad-symbolen
 i Dock och skriv Skivverktyg i sökfältet om Skivverktyg inte är öppet. Klicka sedan på symbolen för Skivverktyg
i Dock och skriv Skivverktyg i sökfältet om Skivverktyg inte är öppet. Klicka sedan på symbolen för Skivverktyg  .
.Se till att du markerar en volym på den enhet du vill partitionera om du har anslutit flera lagringsenheter till datorn.
När du markerar en volym som redan innehåller data visas ett skuggat område i cirkeldiagrammet. Detta visar mängden data på volymen. Ett oskuggat område visar mängden tillgängligt utrymme på en annan volym. Skivverktyg visar också om det går att ta bort eller ändra storlek på volymen.
Obs! Om en liten volym har en asterisk betyder det att partitionen är för liten för att visas i rätt skala i diagrammet.
Klicka på lägg till-knappen
 nedanför cirkeldiagrammet.
nedanför cirkeldiagrammet.Läs informationen i dialogrutan som visas och klicka på Lägg till partition.
Obs! Om du klickar på Lägg till volym istället kan du skapa en APFS-volym till i behållaren genom att klicka på lägg till-knappen. Klicka på Avbryt om du vill återgå till Skivverktyg-fönstret utan att göra några ändringar i lagringsenheten.
Skriv in ett namn på volymen i fältet Namn.
För MS-DOS- (FAT) och ExFAT-volymer är maxlängden för volymnamnet 11 tecken.
Klicka på popupmenyn Format och välj ett filsystemsformat.
Ange storleken eller dra i reglaget för att ändra storlek om du vill öka eller minska volymens storlek.
Klicka på Använd.
Läs informationen i dialogrutan om att partitionera enheter och klicka sedan på Partitionera.
Om en dialogruta dyker upp som visar att det kommer att ta lång tid att ändra storleken på startvolymen läser du informationen i dialogrutan och gör sedan något av följande:
Om du vill fortsätta att partitionera skivan klickar du på Fortsätt.
Om du inte vill fortsätta att partitionera skivan klickar du på Avbryt.
Klicka på Klar när det är gjort.
När du har partitionerat en lagringsenhet visas en symbol för varje volym både i sidofältet Skivverktyg och i Finders sidofält.
Radera en partition
VARNING: När du raderar en partition raderas även alla data på den. Kom ihåg att säkerhetskopiera alla data innan du börjar.
Markera en volym i sidofältet i appen Skivverktyg
 på datorn. Klicka sedan på knappen Partitionera
på datorn. Klicka sedan på knappen Partitionera  i verktygsfältet.
i verktygsfältet.Klicka på Launchpad-symbolen
 i Dock och skriv Skivverktyg i sökfältet om Skivverktyg inte är öppet. Klicka sedan på symbolen för Skivverktyg
i Dock och skriv Skivverktyg i sökfältet om Skivverktyg inte är öppet. Klicka sedan på symbolen för Skivverktyg  .
.Klicka på Partitionera i dialogrutan APFS-utrymmesdelning.
Klicka på den partition som du vill radera i cirkeldiagrammet och klicka sedan på knappen Radera
 .
.Om knappen Radera är nedtonad kan du inte radera den markerade partitionen.
Klicka på Använd.
Läs informationen i dialogrutan om att partitionera enheter och klicka på Partitionera.
Klicka på Klar när det är gjort.
Radera en partition
Välj Innehåll > Visa alla enheter i appen Skivverktyg
 på datorn. Markera sedan den behållare du vill radera i sidofältet.
på datorn. Markera sedan den behållare du vill radera i sidofältet.Klicka på Launchpad-symbolen
 i Dock och skriv Skivverktyg i sökfältet om Skivverktyg inte är öppet. Klicka sedan på symbolen för Skivverktyg
i Dock och skriv Skivverktyg i sökfältet om Skivverktyg inte är öppet. Klicka sedan på symbolen för Skivverktyg  .
.Klicka på raderingsknappen
 i verktygsfältet.
i verktygsfältet.Om knappen Radera är nedtonad kan du inte radera den markerade behållaren.
Skriv in ett namn på volymen i fältet Namn.
Klicka på popupmenyn Format och välj ett filsystemsformat.
Klicka på Klar när det är gjort.
Förstora en partition på en lagringsenhet
Om du har flera partitioner på en enhet, och utrymmet på en av dem håller på att ta slut, kan du eventuellt göra den större utan att några av filerna på den går förlorade.
Om du vill förstora en volym måste du radera den volym som kommer efter den på enheten och sedan flytta volymens slutpunkt till det lediga utrymmet. Det går inte att förstora den sista volymen på en enhet.
VARNING: När du raderar en volym eller partition raderas även alla data på den. Kom ihåg att säkerhetskopiera alla data innan du börjar.
Markera en volym i sidofältet i appen Skivverktyg
 på datorn. Klicka sedan på knappen Partitionera
på datorn. Klicka sedan på knappen Partitionera  .
.Klicka på Launchpad-symbolen
 i Dock och skriv Skivverktyg i sökfältet om Skivverktyg inte är öppet. Klicka sedan på symbolen för Skivverktyg
i Dock och skriv Skivverktyg i sökfältet om Skivverktyg inte är öppet. Klicka sedan på symbolen för Skivverktyg  .
.Klicka på Partitionera i dialogrutan APFS-utrymmesdelning.
Markera den partition som du vill radera i cirkeldiagrammet. Klicka sedan på knappen Radera
 .
.Om knappen Radera är nedtonad kan du inte radera den markerade partitionen.
Klicka på Använd.
Läs informationen i dialogrutan om att partitionera enheter och klicka sedan på Partitionera.
Klicka på Klar när det är gjort.