Uporabniški priročnik za iPhone
- Dobrodošli
-
-
- Modeli iPhona, združljivi z iOS 26
- iPhone 11
- iPhone 11 Pro
- iPhone 11 Pro Max
- iPhone SE (2. generacija)
- iPhone 12 mini
- iPhone 12
- iPhone 12 Pro
- iPhone 12 Pro Max
- iPhone 13 mini
- iPhone 13
- iPhone 13 Pro
- iPhone 13 Pro Max
- iPhone SE (3. generacija)
- iPhone 14
- iPhone 14 Plus
- iPhone 14 Pro
- iPhone 14 Pro Max
- iPhone 15
- iPhone 15 Plus
- iPhone 15 Pro
- iPhone 15 Pro Max
- iPhone 16
- iPhone 16 Plus
- iPhone 16 Pro
- iPhone 16 Pro Max
- iPhone 16e
- iPhone 17
- iPhone 17 Pro
- iPhone 17 Pro Max
- iPhone Air
- Osnove nastavitve
- Osebna prilagoditev iPhona
- Zajemanje odličnih fotografij in videoposnetkov
- Ohranjanje stika s prijatelji in družino
- Deljenje funkcij z družino
- Uporaba iPhona za vsakodnevne rutine
- Strokovni nasvet tehnične podpore družbe Apple
-
- Novosti operacijskega sistema iOS 26
-
- Vklop in nastavitev iPhona
- Bujenje, odklepanje in zaklepanje
- Nastavitev mobilnih storitev
- Ogled ali spreminjanje podatkovnih nastavitev mobilnega omrežja
- Uporaba druge kartice SIM
- Vzpostavitev povezave z internetom
- Iskanje nastavitev
- Nastavitev računov za e-pošto, stike in koledar
- Izvedite več o pomenu ikon stanja
-
- Polnjenje baterije
- Prikažite odstotek baterije
- Polnite s čistejšimi viri energije
- Optimiziraj polnjenje baterije
- Nastavite omejitev polnjenja
- Razumevanje polnjenja, omejenega zaradi toplote
- Prihranite čas delovanja baterije s funkcijo Način porabe energije v iPhonu
- Razumevanje porabe in stanja baterije vašega iPhona
-
- Prilagoditev glasnosti
- Vklop ali izklop svetilke iPhona
- Utišajte iPhone
- Večopravilnost s funkcijo Slika v sliki
- Dostop do funkcij z zaklenjenega zaslona
- Oglejte si aktivnosti v živo v možnosti Dynamic Island
- Izvajanje hitrih dejanj
- Iskanje v iPhonu
- Pridobivanje informacij o iPhonu
- Upravljanje shrambe v iPhonu
- Potovanje z iPhonom
-
- Spreminjanje zvokov in vibriranja
- Uporabite in prilagodite akcijski gumb
- Ustvarite zaklenjeni zaslon po meri
- Spreminjanje ozadja
- Uporaba in prilagajanje Nadzornega središča
- Snemanje zvoka in videa
- Prilagoditev osvetlitve zaslona in ravnovesja barv
- Podaljšanje vklopa zaslona iPhona
- Uporabite Stanje pripravljenosti
- Prilagodite velikost besedila in nastavitev povečave
- Spreminjanje imena iPhona
- Sprememba datuma in ure
- Sprememba jezika in regije
- Spremenite privzete aplikacije
- Spremenite privzeti iskalnik
- Zasukajte zaslon iPhona
- Prilagodite možnosti deljenja
-
-
- Osnove kamere
- Nastavite svoj posnetek
- Uporabite fotografske sloge
- Zajemanje fotografij Live Photo
- Zaporedno fotografiranje z načinom Način rafalnega posnetka
- Posnemi selfi
- Zajemanje panoramskih fotografij
- Zajemanje makro fotografij in videoposnetkov
- Zajemite portrete
- Zajemanje fotografij v nočnem načinu
- Zajemanje fotografij Apple ProRAW
- Uporabite Krmilne funkcije kamere
- Uporabite Krmilne funkcije kamere za odpiranje druge aplikacije
- Prilagoditev glasnosti zaklopa
- Prilagoditev nastavitev kamere HDR
- Zajemanje videoposnetka
- Posnemite prostorske fotografije in snemajte prostorske videoposnetke za Apple Vision Pro
- Spremenite možnosti snemanja zvoka
- Snemanje videa ProRes
- Snemanje videa v načinu Filmsko
- Spreminjanje nastavitev snemanja videa
- Shranjevanje nastavitev kamere
- Prilagodite glavni objektiv kamere
- Spreminjanje naprednih nastavitev kamere
- Ogled, deljenje in tiskanje fotografij
- Uporaba možnosti Besedilo v živo
- Skeniranje kode QR
-
-
-
- Ustvarjanje in urejanje dogodkov v aplikaciji Koledar
- Pošljite povabila
- Odgovorite na povabila
- Spremenite prikaz dogodkov
- Iskanje dogodkov
- Spremenite nastavitve aplikacije Koledar
- Načrtujte ali prikažite dogodke v drugem časovnem pasu
- Spremljanje dogodkov
- Uporaba več koledarjev
- Uporabite opomnike
- Uporaba koledarja praznikov
- Deljenje koledarjev iCloud
- Kompas
-
- Dodajanje in uporaba informacij o stikih
- Urejanje stikov
- Dodajanje kontaktnih informacij
- Dodajanje ali odstranjevanje računov
- Uporabite NameDrop v iPhonu za deljenje podatkov za stik
- Uporaba aplikacije Stiki iz aplikacije Telefon
- Spojite ali skrijte podvojene stike
- Sinhronizirajte stike med napravami
- Uvoz stikov
- Izvoz stikov
-
- Začetek uporabe aplikacije FaceTime
- Ustvarite povezavo za klic FaceTime
- Uporabite orodja za zvočne klice FaceTime
- Fotografiranje s funkcijo Live Photo
- Prikaz Napisov v živo
- Uporaba drugih aplikacij med klicem
- Vzpostavitev skupinskega klica z aplikacijo FaceTime
- Uporaba SharePlay za skupen ogled, poslušanje in igranje
- Deljenje zaslona klica FaceTime
- Zahtevajte ali omogočite oddaljeno upravljanje v klicu FaceTime
- Sodelujte pri dokumentu v FaceTime
- Uporabite funkcije videokonference
- Oddajte klic FaceTime na drugo napravo Apple
- Spremenite nastavitve videoposnetka FaceTime
- Spremenite nastavitve zvoka FaceTime
- Zapuščanje klica ali preklop v aplikacijo Sporočila
- Blokirajte klic FaceTime in ga prijavite kot neželen klic
- Pregled in filtriranje klicev
-
- Osnove aplikacije Datoteke
- Spreminjanje datotek in map
- Iskanje in ogled datotek in map
- Urejanje datotek in map
- Pošiljanje datotek iz aplikacije Datoteke
- Nastavitev storitve iCloud Drive
- Deljenje datotek in map v storitvi iCloud Drive
- Prenos datotek iz iPhona v napravo za shranjevanje, strežnik ali oblak
-
- Začetek uporabe aplikacije Freeform
- Ustvarite tablo Freeform
- Narišite ali napišite z roko
- Reševanje ročno napisanih matematičnih problemov
- Dodajte besedilo v samolepljive lističe, oblike in polja z besedilom
- Dodajte oblike, črte in puščice
- Dodajte diagrame
- Dodajte slike, skenirane dokumente, povezave in druge datoteke
- Uporabite dosledne sloge
- Postavljanje elementov na tablo
- Navigacija in predstavitev scen
- Pošljite kopijo ali PDF
- Natisnite tablo
- Deljenje table in sodelovanje
- Iskanje table aplikacije Freeform
- Izbrišite in obnovite table
- Spremenite nastavitve aplikacije Freeform
-
- Začnite z aplikacijo Apple Games
- Nastavite svoj profil Game Center
- Poiščite in prenesite igre
- Naročnina na Apple Arcade
- Povežite se s prijatelji v aplikaciji Apple Games
- Igranje s prijatelji v aplikaciji Apple Games
- Upravljajte svojo knjižnico iger
- Povežite krmilnik za igre
- Spremenite nastavitve, povezane z igro
- Prijavite težavo z igro
-
- Uvod v aplikacijo Dom
- Nadgradnja na novo različico Dom Apple
- Nastavitev dodatne opreme
- Upravljanje dodatne opreme
- Uporabite Napoved za električno omrežje za načrtovanje porabe energije
- Oglejte si prikaz porabe električne energije
- Prilagodljiva temperatura in Smernice za čisto energijo
- Nastavitev zvočnika HomePod
- Upravljanje doma na daljavo
- Ustvarjanje in uporaba scenarijev
- Uporaba avtomatizacij
- Nastavitev varnostnih kamer
- Uporabite Prepoznavanje obraza
- Odklenite vrata s stanovanjskim ključem v iPhonu ali uri Apple Watch
- Konfiguracija usmerjevalnika
- Povabite druge, da nadzorujejo vašo dodatno opremo
- Dodajte več domov
-
- Začetek uporabe
- Pišite v svoj dnevnik
- Uredite ali izbrišite vnos
- Dodajte oblikovanje, fotografije in še več
- Dnevnik za vaše dobro počutje
- Navadite se beležiti dnevnik
- Ogled in iskanje vnosov v dnevniku
- Tiskanje in izvoz vnosov
- Zaščitite svoje dnevniške vnose
- Spreminjanje nastavitev aplikacije Dnevnik
-
- Preverite svojo e-pošto
- Uporabite kategorije
- Samodejno čiščenje pošte v storitvi iCloud
- Nastavite e-poštna obvestila
- Iskanje e-poštnega sporočila
- Organiziranje e-pošte v nabiralnikih
- Spreminjanje nastavitev aplikacije Pošta
- Brisanje in obnova e-poštnih sporočil
- Dodajanje gradnika Pošta na domači zaslon
- Tiskanje e-poštnih sporočil
-
- Začnite z aplikacijo Zemljevidi
- Nastavite svojo lokacijo in prikaz zemljevida
-
- Nastavitev naslova za dom, službo ali šolo
- Uporabite aplikacijo Zemljevidi
- Pridobivanje navodil za vožnjo
- Nastavite načrtovanje poti za električna vozila
- Oglejte si pregled poti ali seznam zavojev
- Spremenite ali dodajte postanke svoji poti
- Pridobivanje navodil do parkiranega avtomobila
- Pridobivanje navodil za hojo
- Shranite sprehode ali pohode
- Pridobivanje navodil za javni prevoz
- Pridobivanje navodil za kolesarjenje
- Rezervirajte vožnje
- Prenesite zemljevide brez povezave
-
- Iskanje krajev
- Iskanje znamenitosti, restavracij in storitev v bližini
- Raziskovanje letališč ali nakupovalnih središč
- Pridobivanje informacij o krajih
- Ogled in upravljanje obiskanih lokacij
- Dodajte kraje in zapiske v možnost Lokacije
- Deljenje krajev
- Označite lokacijo z žebljičkom
- Ocenite kraje in dodajte fotografije
- Raziščite kraje z vodiči
- Organizirajte kraje s prilagojenimi vodiči
- Počisti zgodovino lokacij
- Brisanje nedavnih navodil
- Prijava težave z aplikacijo Zemljevidi
-
- Začnite z aplikacijo Sporočila
- Nastavitev aplikacije Sporočila
- O iMessage
- Pošiljanje in odgovarjanje na sporočila
- Besedilo prek satelita
- Načrtujte kasnejše pošiljanje besedilnega sporočila
- Preklic pošiljanja in urejanje sporočil
- Spremljanje sporočil
- Iskanje
- Posredovanje in deljenje sporočil
- Skupinski pogovori
- Delite zaslone
- Sodelujte pri projektih
- Dodajanje ozadja
- Uporaba aplikacij iMessage
- Sestavite anketo za osebe v pogovoru
- Zajemajte in urejajte fotografije ali videe
- Deljenje fotografij, povezav in še več
- Pošljite nalepke
- Ustvarite in pošljite Memoji
- Odzovite se s simboli Tapback
- Oblikovanje besedila in animiranje sporočila
- Risanje in ročno pisanje sporočil
- Pošiljanje in shranjevanje GIF-ov
- Pošiljanje in prejemanje zvočnih sporočil
- Deljenje lokacije
- Vklop ali izklop potrdil o branju
- Ustavite, izklopite zvok in spremenite obvestila
- Pregled, filtriranje, prijavljanje in blokiranje besedila
- Brisanje sporočil in prilog
- Obnavljanje izbrisanih sporočil
-
- Začnite z aplikacijo Glasba
- Pridobite glasbo
-
-
- Predvajanje glasbe
- Uporabite krmilne funkcije za predvajanje glasbe
- Predvajanje zvoka Lossless
- Predvajajte prostorski zvok
- Poslušanje radia
- Skupaj predvajajte glasbo s funkcijo SharePlay
- Skupaj predvajajte glasbo v avtu
- Postavitev glasbe v čakalno vrsto
- Prehod med skladbami
- Naključno predvajanje ali ponavljanje skladbe
- Pojte skupaj z Apple Music
- Pokaži avtorje skladbe in besedilo
- Sporočite aplikaciji Apple Music, ob čem uživate
- Prilagodite kakovost zvoka
-
- Začetek uporabe aplikacije News (Novice)
- Prejemanje obvestil in novic v aplikaciji News (Novice)
- Uporabljajte gradnike News (Novice)
- Prikaz novic, izbranih posebej za vas
- Preberite in delite zgodbe
- Spremljajte svoje najljubše ekipe z My Sports (Moji športi)
- Prisluhnite posnetkom v Apple News Today
- Iskanje kanalov, tem, zgodb ali receptov
- Shranite zgodbe
- Počistite zgodovino branja
- Naročanje na posamezne kanale novic
-
- Začetek uporabe aplikacije Zapiski
- Ustvarjanje in oblikovanje zapiskov
- Uporabite možnost Hitri zapiski
- Dodajte risbe in rokopis
- Vnesite formule in enačbe
- Dodajanje fotografij, videoposnetka in več
- Snemanje in prepisovanje zvoka
- Skeniranje besedil in dokumentov
- Delo s PDF datotekami
- Dodajte povezave
- Iskanje zapiskov
- Organiziranje v mape
- Organizirajte z oznakami
- Uporaba pametnih map
- Deljenje in sodelovanje
- Izvoz ali tiskanje zapiskov
- Zaklepanje zapiskov
- Dodajanje ali odstranjevanje računov
- Spremenite prikaz zapiskov
- Spreminjanje nastavitev aplikacije Zapiski
-
- Uporabi gesla
- Poiščite geslo za spletno mesto ali aplikacijo
- Spremenite geslo za spletno mesto ali aplikacijo
- Odstranite geslo
- Obnovite izbrisano geslo
- Ustvarite geslo za spletno mesto ali aplikacijo
- Prikaz gesel v velikem besedilu
- Uporabite ključe za dostop za prijavo na spletna mesta in v aplikacije
- Vpis z računom Apple
- Deljenje gesel
- Samodejni vnos močnih gesel
- Oglejte si spletna mesta, ki so izključena iz funkcije Samodejno izpolnjevanje
- Spreminjanje šibkih ali ogroženih gesel
- Oglejte si svoja gesla in povezane informacije
- Ogled zgodovine gesel
- Poiščite in delite svoje geslo za Wi-Fi
- Varno delite gesla z AirDrop
- Poskrbite, da bodo gesla na voljo v vseh napravah
- Samodejno izpolni potrditvene kode
- Samodejni vnos kod za dostop s SMS
- Prijavite se z manj izzivi CAPTCHA
- Uporabite dvofaktorsko preverjanje pristnosti
- Uporabite varnostne ključe
- Oglejte si obnovitveni ključ FileVault za vaš Mac
-
- Vzpostavljanje klica
- Snemanje in prepis klica
- Spremenite nastavitve aplikacije Telefon
- Ogled in brisanje zgodovine klicev
- Prevzem ali zavrnitev dohodnega klica
- Med klicanjem
- Delite zaslone med telefonskim klicem
- Zahtevajte ali omogočite oddaljeno upravljanje v telefonskem klicu
- Opravite konferenčni ali trismerni klic
- Nastavitev glasovne pošte
- Preverjanje glasovne pošte
- Spremenite pozdravno sporočilo in nastavitve glasovne pošte
- Izbira melodij zvonjenja in vibriranja
- Vzpostavljanje klicev prek omrežja Wi-Fi
- Nastavite preusmeritev klicev
- Nastavite čakanje klica
- Pregled in blokiranje klicev
-
- Začetek uporabe aplikacije Fotografije
- Brskajte po knjižnici fotografij
- Brskajte po vaši zbirki fotografij
- Ogled fotografij in videov
- Oglejte si informacije o fotografijah in videih
-
- Poiščite fotografije in videe po datumu
- Poiščite in poimenujte osebe in hišne ljubljenčke
- Poiščite skupinske fotografije in videe
- Brskajte po fotografijah in videih glede na lokacijo
- Poiščite nedavno shranjene fotografije in videe
- Poiščite svoje fotografije in videe s potovanj
- Poiščite račune, kode QR, nedavno urejene fotografije in drugo
- Poiščite fotografije in videe glede na vrsto predstavnostne vsebine
- Razvrstite in filtrirajte knjižnico fotografij
- Varnostno kopirajte in sinhronizirajte svoje fotografije in videe z iCloud
- Brisanje ali skrivanje fotografij in videov
- Iskanje fotografij in videov
- Pridobite predloge za ozadje
-
- Deljenje fotografij in videov
- Deljenje dolgih videov
- Ustvarjanje deljenih albumov
- Dodajanje in odstranjevanje oseb iz deljenega albuma
- Dodajanje in brisanje fotografij in videov v deljenem albumu
- Nastavite ali se pridružite deljeni knjižnici fotografij v storitvi iCloud
- Uporabite deljeno knjižnico fotografij v storitvi iCloud
- Dodajte vsebino v deljeno knjižnico fotografij v storitvi iCloud
-
- Urejanje fotografij in videov
- Obrežite, zasukajte, obrnite ali poravnajte fotografije in videe
- Razveljavite in povrnite urejanje fotografij
- Skrajšajte dolžino videa, prilagodite hitrost in uredite zvok
- Urejanje videov v načinu Filmsko
- Urejanje fotografij Live Photo
- Urejanje fotografij v načinu Portret
- Skrijte ljudi, spomine in praznike
- Naredite nalepke iz fotografij
- Podvojite in kopirajte fotografije in videe
- Združite podvojene fotografije in videe
- Uvozite in izvozite fotografije in videe
- Tiskanje fotografij
-
- Začetek uporabe aplikacije Podkasti v iPhonu
- Iskanje podkastov
- Poslušanje podkastov
- Prikaz transkripcij podkasta
- Spremljajte svoje najljubše podkaste
- Ocenite ali preglejte podkaste
- Uporabite gradnik Podkasti
- Izberite priljubljene kategorije podkastov in kanale
- Organiziranje knjižnice podkastov
- Prenos, shranjevanje, odstranjevanje in deljenje podkastov
- Naročanje na podkast
- Poslušajte vsebino samo za naročnike
- Spreminjanje nastavitev prenosov
-
- Začetek uporabe aplikacije Opomniki
- Ustvari opomnike
- Naredite seznam živil
- Dodajte podrobnosti
- Dokončajte in odstranite elemente
- Uredite in organizirajte seznam
- Preiščite sezname
- Organizirajte več seznamov
- Označite elemente
- Uporaba pametnih seznamov
- Deljenje in sodelovanje
- Natisnite seznam
- Delo s predlogami
- Dodajanje ali odstranjevanje računov
- Spreminjanje nastavitev aplikacije Opomniki
-
- Začetek uporabe aplikacije Safari
- Brskanje po spletu
- Iskanje spletnih strani
- Oglejte si poudarke
- Prilagoditev nastavitev brskalnika Safari
- Spreminjanje postavitve
- Ustvarite več profilov za aplikacijo Safari
- Poslušajte spletno stran
- Dodajte spletno mesto med zaznamke
- Odprite kot spletno aplikacijo
- Shranjevanje strani na seznam Bralni seznam
- Iskanje deljenih povezav z vami
- Prenesite PDF
- Označite in shranite spletno mesto kot PDF
- Izpolnite obrazce
- Pridobivanje razširitev
- Počistite predpomnilnik in piškotke
- Omogočite piškotke
- Bližnjice
- Nasveti
-
- Več o aplikaciji Denarnica Apple
- Nastavitev storitve Apple Pay
- Uporaba funkcije Apple Pay za brezplačna plačila
- Uporabite storitev Apple Pay v aplikacijah in na spletu
- Uporaba kartice Apple Cash
- Uporaba kartice Apple Card
- Dodajanje osebne izkaznice
- Plačevanje prevoza
- Uporabite digitalne ključe
- Uporabite prepustnice, kartice zvestobe, vstopnice in še več
- Preverite stanje vašega računa Apple
- Organizirajte in iščite v aplikaciji Denarnica
- Odstranite kartice in prepustnice
- Izpolnite podatke o plačilu
- Spreminjanje nastavitev storitve Denarnica in Apple Pay
-
- Uvod v Apple Intelligence
- Prevajanje sporočil, klicev in pogovorov
- Uporaba vizualne inteligence
- Ustvarjajte izvirne slike z aplikacijo Image Playground
- Ustvarite svoj emoji z Genmoji
- Uporabite orodje Slikovna paličica z Apple Intelligence
- Uporaba funkcije Apple Intelligence s Siri
- Poiščite prave besede s funkcijo Orodja za pisanje
- Uporabite ChatGPT z Apple Intelligence
- Povzemite obvestila in zmanjšajte prekinitve
-
- Uporaba funkcije Apple Intelligence v aplikaciji Pošta
- Uporaba funkcije Apple Intelligence v aplikaciji Sporočila
- Uporaba funkcije Apple Intelligence v aplikaciji Zapiski
- Uporaba funkcije Apple Intelligence v iPhonu
- Uporaba funkcije Apple Intelligence v aplikaciji Fotografije
- Uporaba funkcije Apple Intelligence v aplikaciji Opomniki
- Uporaba funkcije Apple Intelligence v aplikaciji Safari
- Uporaba funkcije Apple Intelligence v aplikaciji Bližnjice
- Apple Intelligence in zasebnost
- Blokirajte dostop do funkcij Apple Intelligence
-
- Stopite v stik s službami za nujno pomoč
- Nastavitev in ogled zdravstvenega ID-ja
- Uporaba možnosti Nujni poziv SOS prek satelitske povezave
- Zahtevajte Pomoč na cesti prek satelita
- Uporabite funkcijo Tukaj sem
- Upravljanje funkcije Zaznavanje prometne nesreče
- Ponastavitev nastavitev zasebnosti in varnosti za nujne primere
-
- Nastavitev funkcije Deljenje v družini
- Dodajanje članov Deljenje v družini
- Odstranjevanje članov Deljenje v družini
- Deljenje naročnin
- Deljenje nakupov
- Deljenje lokacije z družino in iskanje izgubljenih naprav
- Nastavite storitev Apple Cash Family in Apple Card Family
- Nastavitev starševskega nadzora
- Nastavitev otrokove naprave
- Delite starostni razpon otroka z aplikacijami
-
- Začnite uporabljati Čas pred zaslonom
- Zaščitite svoj vid s funkcijo Oddaljenost zaslona
- Ustvarite, upravljajte in spremljajte kodo za dostop funkcije Čas pred zaslonom
- Nastavite urnike s funkcijo Čas pred zaslonom
- Blokirajte aplikacije, prenose aplikacij, spletna mesta in nakupe
- Blokirajte klice in sporočila s funkcijo Čas pred zaslonom
- Preverite občutljive slike in videoposnetke
- Nastavljanje funkcije Čas pred zaslonom za družinskega člana
- Odgovorite na zahtevo za čas pred zaslonom
-
- Uvod v funkcijo Enovitost
- Uporabite AirDrop za pošiljanje elementov v bližnje naprave
- Prenos opravil med napravami
- Upravljajte vaš iPhone iz vašega Mac
- Kopirajte in prilepite med napravami
- Pretakajte video in zvok iz vašega iPhona
- Dovolite telefonske klice in besedilna sporočila v napravi iPad in Mac
- Deljenje internetne povezave
- Uporabite iPhone kot spletno kamero
- Vstavite skice, fotografije in skenirane dokumente v računalniku Mac
- Takoj zaženite SharePlay
- Povezava iPhona in računalnika prek kabla
- Prenos datotek med napravami
-
- Uvod v CarPlay
- Povezovanje z aplikacijo CarPlay
- Uporaba vgrajenih krmilnih funkcij vašega vozila
- Prikaz navodil ovinek za ovinkom
- Prijavite prometne dogodke
- Sprememba pogleda zemljevida
- Ogled Aktivnosti v živo
- Prilagodite gradnike
- Vzpostavljanje klicev
- Predvajanje glasbe
- Ogled koledarja
- Pošiljanje in prejemanje besedilnih sporočil
- Naznani dohodna besedilna sporočila
- Predvajajte podkaste
- Predvajanje zvočnih knjig
- Prisluhnite novicam
- Upravljanje doma
- Uporaba ostalih aplikacij z aplikacijo CarPlay
- Prerazporejanje ikon na domačem zaslonu CarPlay
- Spreminjanje nastavitev v funkciji CarPlay
-
- Začetek uporabe funkcij za dostopnost
- Uporabite funkcije dostopnosti med nastavitvijo
- Spremenite nastavitve dostopnosti za Siri
- Hitro vklopite ali izklopite funkcije dostopnosti
- Nastavitve dostopnosti delite z drugo napravo
-
- Pregled funkcij dostopnosti za vid
- Branje ali poslušanje besedila v aplikacijah s funkcijo Bralnik dostopnosti
- Povečava
- Oglejte si večjo različico besedila, ki ga berete ali tipkate
- Spremenite barve zaslona
- Lažje berljivo besedilo
- Prilagodite gibanje na zaslonu
- Priročnejša uporaba iPhona med vožnjo v vozilu
- Prilagodite vizualne nastavitve za posamezne aplikacije
- Slišite, kaj je na zaslonu ali natipkano
- Poslušajte zvočne opise
- Prilagodite nastavitve CarPlay
-
- Vklopite funkcijo VoiceOver in vadite gibe
- Spreminjanje nastavitev funkcije VoiceOver
- Uporaba gibov funkcije VoiceOver
- Upravljajte iPhone, ko je vklopljena funkcija VoiceOver
- Upravljanje funkcije VoiceOver z rotorjem
- Uporaba zaslonske tipkovnice
- Pisanje s prstom
- Ohranite izklopljen zaslon
- Uporaba funkcije VoiceOver z zunanjo tipkovnico
- Uporaba zaslona z Braillovo pisavo
- Tipkanje v Braillovi pisavi na zaslonu
- Uporabite Dostop z Braillovo vrstico z Braillovo vrstico
- Prilagoditev gibov in bližnjic na tipkovnici
- Uporaba funkcije VoiceOver s kazalno napravo
- Pridobite opise svoje okolice v živo
- Uporaba funkcije VoiceOver v aplikacijah
-
- Pregled funkcij dostopnosti za mobilnost
- Uporaba funkcije AssistiveTouch
- Nastavite, kako se iPhone odziva na vaš dotik
- Tap hrbtne strani
- Uporabite Dosegljivost
- Samodejni sprejem klicev
- Izklop vibriranja
- Spreminjanje nastavitev za funkcijo Face ID in funkcije, ki zahtevajo pozornost
- Uporaba funkcije Glasovno upravljanje
- Uporaba ukazov aplikacije Glasovno upravljanje s storitvijo CarPlay
- Prilagodite stranski gumb ali gumb Domov
- Prilagodite nastavitve za Krmilno funkcijo kamere
- Uporabite gumbe Apple TV Remote
- Prilagodite nastavitve kazalca
- Prilagajanje nastavitev tipkovnice
- Upravljanje iPhona z zunanjo tipkovnico
- Prilagajanje nastavitev slušalk AirPods
- Vklop Zrcaljenje ure Apple Watch
- Upravljajte napravo Apple v bližini
- Upravljajte iPhone z gibanjem oči
- Upravljajte iPhone z gibanjem glave
-
- Pregled funkcij dostopnosti za sluh
- Uporaba slušnih pripomočkov
- Uporaba možnosti Poslušanje v živo
- Uporabite prepoznavanje zvoka
- Uporabite prepoznavanje imena
- Nastavitev in uporaba funkcij RTT in TTY
- Utripanje indikatorske lučke za obvestila
- Prilagajanje nastavitev zvoka
- Predvajajte zvoke v ozadju
- Prikaz podnapisov in podnaslovov
- Pokaži prepise za sporočila prek interkoma
- Napisi v živo za govorjen zvok
- Predvajajte glasbo v obliki dotikov, tekstur in drugega
- Prejmite obvestila o zvokih v CarPlay
-
- Nadzorujte, kar delite
- Vklopite funkcije Zaklepanje zaslona
- Blokiraj stike
- Poskrbite, da bo vaš račun Apple varen
-
- Upravljanje deljenja informacij s funkcijo Varnostno preverjanje
- Upravljanje dovoljenj za sledenje aplikacijam
- Upravljanje podatkov o lokaciji, ki ste jih delili
- Nadzorujte dostop do podatkov v aplikacijah
- Nadzor dostopa do stikov
- Nadzorujte, kako vam družba Apple dostavlja oglase
- Nadzor dostopa do funkcij strojne opreme
- Ustvarjanje in upravljanje funkcije skrij moje poštne naslove
- Zaščitite brskanje po spletu s funkcijo Zasebna povezava iCloud Private Relay
- Uporaba naslova v zasebnem omrežju
- Uporabite funkcije Napredna zaščita podatkov
- Uporabite Omejeni varnostni način
- Uporaba funkcije Zaščita za ukradeno napravo
- Prejemanje opozoril o občutljivi vsebini
- Uporabite možnost Preverjanje ključa stika
-
- Vklop in izklop iPhona
- Prisilni ponovni zagon iPhona
- Posodabljanje sistema iOS
- Varnostno kopiranje iPhona
- Ponastavite nastavitve iPhone
- Brisanje iPhona
- Obnovitev vse vsebine iz varnostne kopije
- Obnovitev kupljenih in izbrisanih elementov
- Če prodate, podarite ali zamenjate svoj iPhone
- Namestitev ali odstranitev konfiguracijskih profilov
-
- Pomembne varnostne informacije
- Pomembne informacije o ravnanju
- Več o programski opremi in storitvi
- Izjava o skladnosti FCC
- Izjava o skladnosti ISED Canada
- Informacije o ultra širokopasovni povezavi
- Informacije o laserskih izdelkih razreda 1
- Apple in okolje
- Podatki o odlaganju in recikliranju
- Nepooblaščeno spreminjanje sistema iOS
- Avtorske pravice in blagovne znamke
Uporabite aplikacijo Označevanje za dodajanje besedila, oblik, nalepk in še več v dokumente v iPhonu
V podprtih aplikacijah, kot sta Zapiski in Fotografije, lahko uporabite orodja Označevanje, če želite slikam in dokumentom dodati besedilo, oblike, nalepke in opise slik.
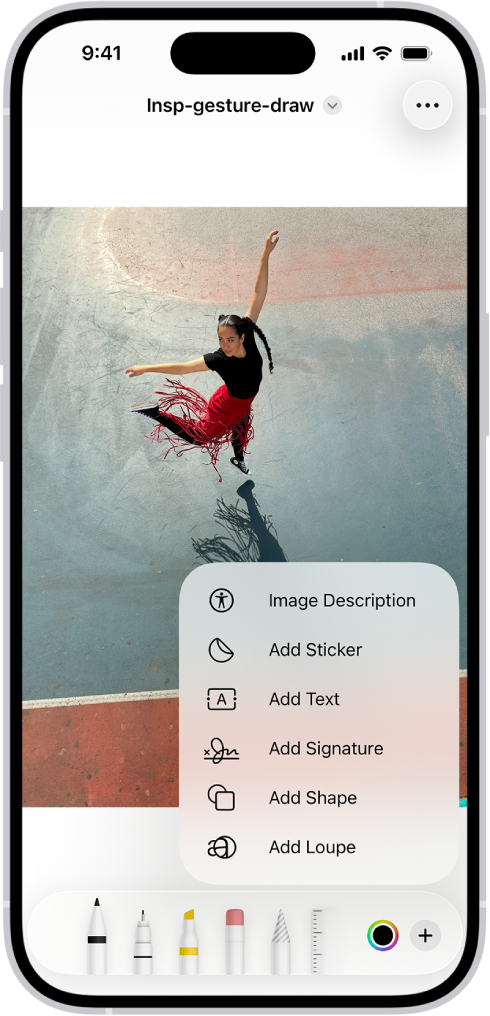
Dodajanje besedila
V podprti aplikaciji tapnite
 ali Označevanje.
ali Označevanje.V orodni vrstici aplikacije Označevanje tapnite
 , nato tapnite Dodaj besedilo.
, nato tapnite Dodaj besedilo.Tapnite polje z besedilom, nato pa s tipkovnico vnesite besedilo.
Če želite prilagoditi pisavo, velikost, utemeljitev, slog ali barvo besedila, tapnite orodja na dnu zaslona.
Če želite izrezati, kopirati, podvojiti ali izbrisati polje z besedilom, tapnite
 .
.Ko končate, tapnite izven polja z besedilom.
Če želite zapreti orodno vrstico aplikacije Označevanje, tapnite
 ali Dokončano.
ali Dokončano.
Dodajanje oblike
V podprti aplikaciji tapnite
 ali Označevanje.
ali Označevanje.V orodni vrstici Označevanje tapnite
 , nato tapnite Dodaj obliko.
, nato tapnite Dodaj obliko.Tapnite obliko, ki jo želite dodati, in nato storite nekaj od naslednjega:
Premik oblike: Povlecite.
Sprememba velikosti oblike: Povlecite poljubno piko ob orisu oblike.
Prilagodite smer ali dimenzijo oblike: Povlecite poljubno zeleno piko ob orisu oblike.
Prilagodite barvo obrobe oblike, širino obrobe, barvo polnila in prosojnost: Tapnite možnost v orodni vrstici aplikacije Označevanje.
Izrežite, kopirajte, podvojite, delite ali izbrišite: Tapnite
 poleg oblike, nato pa tapnite možnost.
poleg oblike, nato pa tapnite možnost.
Ko končate s prilagajanjem oblike, tapnite zaslon.
Če želite zapreti orodno vrstico aplikacije Označevanje, tapnite
 ali Dokončano.
ali Dokončano.
Namig: Če želite dokument povečati, ga približajte tako, da lahko oblike prilagodite od blizu. Za pomikanje med povečavo vlecite z dvema prstoma. Če želite skico pomanjšati, jo uščipnite in stisnite prste skupaj.
Risanje oblike
Z orodno vrstico Označevanje lahko narišete geometrijsko popolne oblike — linije, loke in drugo — in jih nato uporabite v diagramih in skicah.
V podprti aplikaciji tapnite
 ali Označevanje, nato pa v orodni vrstici aplikacije Označevanje tapnite orodje za pisanje.
ali Označevanje, nato pa v orodni vrstici aplikacije Označevanje tapnite orodje za pisanje.S prstom narišite obliko z eno potezo in vzemite premor.
Popolna različica oblike bo vstavljena na mesto in nadomestila vašo risbo. (Če bi raje obdržali svojo s prosto roko narisano različico, tapnite
 .)
.)
Oblike, ki jih narišete, vključujejo ravne črte, puščice, loke, neprekinjene črte z 90-stopinjskimi prelomi, kvadrate, kroge, pravokotnike, trikotnike, peterokotnike, oblačke za klepet, srca, zvezde in oblake.
Dodajte nalepko z aplikacijo Označevanje
Aplikacijo Označevanje lahko uporabite za dodajanje nalepk iz zbirke nalepk v dokumente in slike.
V podprti aplikaciji tapnite
 ali Označevanje.
ali Označevanje.V orodni vrstici Označevanje tapnite
 , nato tapnite Dodaj nalepko.
, nato tapnite Dodaj nalepko.Dotaknite se nalepke in jo povlecite na dokument ali fotografijo.
Če želite prilagoditi kot nalepke, preden dvignete prst, zavrtite drugi prst okoli nalepke.
Dotaknite se in povlecite piko okoli orisa nalepke, da prilagodite njeno velikost.
Pakete nalepk lahko prenesete iz trgovine App Store. Nalepke lahko ustvarite tudi v aplikaciji Sporočila ali tako, da predmete dvignete s fotografij in fotografij Live Photo. Glejte Izdelava nalepk iz fotografij.
Dodajanje opisov slik po meri
V podprtih aplikacijah, kot je Fotografije, lahko z aplikacijo Označevanje dodate opise slikam. Funkcija VoiceOver prebere vaše opise po meri med uporabo aplikacije Raziskovalec slik.
V podprti aplikaciji tapnite
 ali Označevanje.
ali Označevanje.V orodni vrstici Označevanje tapnite
 , nato tapnite Opis.
, nato tapnite Opis.Vnesite svoj opis in tapnite Dokončano.