Užívateľská príručka Pages pre Mac
- Vitajte
- Čo je nové v Pages 13.2
-
- Zmena písma alebo veľkosti písma
- Nastavenie predvoleného písma
- Tučné písmo, kurzíva, podčiarknutie alebo prečiarknutie
- Zmena farby textu
- Pridanie tieňa alebo obrysov na text
- Zmena veľkosti písmen
- Kopírovanie a vkladanie štýlov textu
- Pridanie efektu zvýraznenia do textu
- Formátovanie spojovníkov, pomlčiek a úvodzoviek
-
- Používanie iCloud Drivu v Pages
- Export do Wordu, PDF alebo iného formátu
- Otvorenie knihy iBooks Author v Pages
- Zmenšenie veľkosti súboru dokumentu
- Uloženie veľkého dokumentu ako súboru balíka
- Obnovenie staršej verzie dokumentu
- Presun dokumentu
- Vymazanie dokumentu
- Zamknutie dokumentu
- Ochrana dokumentu heslom
- Vytvorenie a spravovanie vlastných šablón
- Copyright

Uloženie a pomenovanie dokumentu v Pages na Macu
Dokument pri prvom ukladaní pomenujte a vyberte miesto uloženia, napríklad plochu alebo priečinok. Pages bude potom dokument počas práce automaticky ukladať. Dokument môžete kedykoľvek premenovať, prípadne môžete vytvoriť jeho duplikát s iným názvom.
Uloženie a pomenovanie nového dokumentu
Aktivujte dokument kliknutím na ľubovoľné miesto v okne dokumentu a potom vyberte Súbor > Uložiť (v menu Súbor v hornej časti obrazovky).
Do poľa Uložiť ako zadajte názov a potom zadajte jednu alebo viac značiek (voliteľné).
Kliknite na vyskakovacie menu Kam a vyberte umiestnenie.
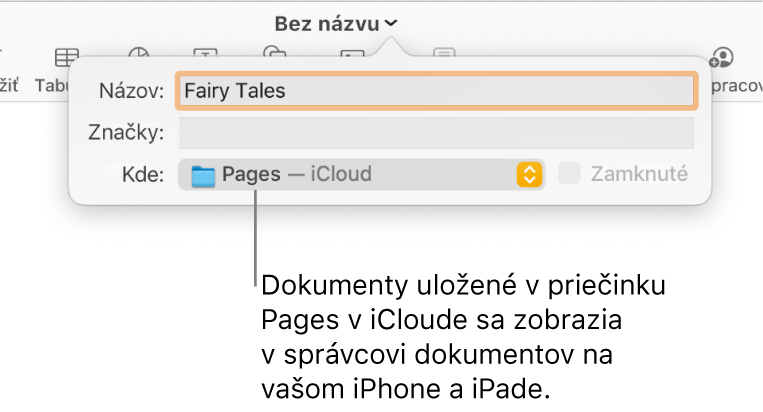
Ak chcete, aby sa dokument zobrazoval na všetkých zariadeniach, ktoré majú nastavený iCloud Drive, uložte ho do priečinka Pages v iCloud Drive. (Táto možnosť sa zobrazí len vtedy, keď máte v Macu nastavený iCloud Drive.)
Ak chcete pre dokument vytvoriť nový priečinok, kliknite na vyskakovacie menu Kam a vyberte Iné a potom v dolnej časti dialógového okna kliknite na Nový priečinok. Zadajte názov priečinka a potom kliknite na Vytvoriť.
Kliknite na Uložiť.
Premenovanie dokumentu
V hornej časti okna apky Pages kliknite na názov dokumentu.
Zadajte nový názov a potom kliknite na ľubovoľné miesto mimo dialógového okna, čím ho zatvoríte.
Uloženie kópie dokumentu
Otvorte dokument, na klávesnici podržte stlačený kláves Option a potom vyberte Súbor > Uložiť ako (v menu Súbor v hornej časti obrazovky).
Zadajte názov kópie a potom stlačte kláves Return.
Kópia sa uloží v rovnakom umiestnení ako originál. Môžete zmeniť miesto uloženia kópie alebo ju niekomu poslať.
Ak chcete uložiť kópiu dokumentu v inom formáte (napríklad Microsoft Word, PDF alebo Pages ’09), vytvorte kópiu dokumentu v danom formáte. Prečítajte si tému Export do Wordu, PDF alebo iného formátu.