
Odoslanie dokumentu v Pages na Macu
Kópiu dokumentu môžete odoslať pomocou služieb AirDrop, Mail, Správy a iných. Kópiu môžete odoslať aj v inom formáte, napríklad PDF, Word, EPUB, obyčajný text alebo RTF.
Tip: Skôr ako odošlete kópiu svojho dokumentu príjemcovi, môžete ho uzamknúť, čím zabránite, aby ktokoľvek mohol upravovať kópiu, alebo ho zabezpečiť heslom, čím obmedzíte prístup k dokumentu a dodatočne ho ochránite.
Odoslanie kópie dokumentu Pages
V otvorenom dokumente vykonajte niektorý z týchto postupov:
macOS Ventura 13 alebo novší: Kliknite na Zdieľať
 v paneli s nástrojmi, kliknite na vyskakovacie menu a potom vyberte Odoslať kópiu.
v paneli s nástrojmi, kliknite na vyskakovacie menu a potom vyberte Odoslať kópiu.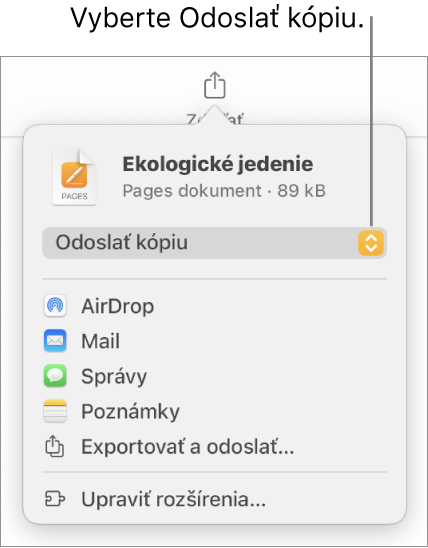
Poznámka: Ak ste dokument ešte neuložili, zobrazí sa výzva, aby ste ho pred zdieľaním uložili.
macOS 12 alebo starší: Vyberte Súbor > Odoslať kópiu (v menu Súbor v hornej časti obrazovky).
Ak chcete vybrať spôsob odoslania dokumentu, kliknite na jednu z nasledujúcich možností:
AirDrop: Kliknite na meno príjemcu. Príjemca musí byť v rovnakej sieti a musí súbor prijať, aby ho dostal.
Mail alebo Správy: Zadajte emailovú adresu alebo telefónne číslo pre každého príjemcu, pridajte poznámku, ak chcete, a potom kliknite na Odoslať (v prípade apky Mail) alebo stlačte Enter (v prípade apky Správy).
Poznámky: Ak chcete kópiu uložiť v apke Poznámky, vyberte poznámku, do ktorej ju chcete uložiť (alebo vytvorte novú), pridajte text, ak chcete, a kliknite na Uložiť.
Odoslanie kópie dokumentu Pages v inom formáte
V otvorenom dokumente vykonajte niektorý z týchto postupov:
macOS Ventura 13 alebo novší: Kliknite na Zdieľať
 v paneli s nástrojmi a potom kliknite na Exportovať a odoslať.
v paneli s nástrojmi a potom kliknite na Exportovať a odoslať.macOS 12 alebo starší: Vyberte Súbor > Odoslať kópiu (v menu Súbor v hornej časti obrazovky) a potom kliknite na požadovaný spôsob odoslania dokumentu.
Vyberte formát kópie a zadajte požadované nastavenia:
PDF: Tieto súbory môžete otvárať a niekedy aj upravovať pomocou aplikácií ako je Preview a Adobe Acrobat. Kliknite na vyskakovacie menu Kvalita obrázkov a vyberte niektorú možnosť (čím vyššia je kvalita obrázkov, tým väčší je súbor). Ak ste pridali popisy obrázkov, kresieb, audia alebo videa pre asistenčné technológie (napríklad VoiceOver), automaticky budú vyexportované. Ak chcete zahrnúť dynamické anotácie alebo komentáre, zaškrtnite príslušné políčko. Ak chcete zahrnúť značky prístupnosti pre veľké tabuľky, kliknite na Rozšírené možnosti a vo vyskakovacom menu Prístupnosť vyberte Zap.
Word: Tieto súbory je možné otvoriť a upravovať pomocou softvéru Microsoft Word vo formáte .docx.
EPUB: Použite tento formát, aby sa dal váš dokument čítať v čítačkách elektronických kníh (napríklad v Apple Books). Vyberte nadpis a meno autora a následne jednu z možností pre prebal.
Len v prípade textových editorov – vyberte typ rozloženia. Pevne stanovené rozloženie zachová rozloženie vášho dokumentu a je najvhodnejšie pre dokumenty s viacerými stĺpcami alebo množstvom obrázkov. Presúvateľné rozloženie sa prispôsobuje veľkosti obrazovky a umožňuje užívateľom meniť veľkosť písma. Je najvhodnejšie pre dokumenty s množstvom textu.
Ak chcete nastaviť voliteľné funkcie, kliknite na šípku odkrytia pri Rozšírených možnostiach, následne vyberte kategóriu, špecifikujte jazyk dokumentu, nastavte, či sa má zobraziť jedna strana alebo dve strany a či majú byť v dokumente obsah alebo vnorené písma.
Obyčajný text (TXT): Použite tento formát na exportovanie hlavného textu bez formátovania. Textové polia, tvary, obrázky, čiary, tabuľky ani grafy sa neexportujú. Dokumenty s rozložením strany sa nedajú exportovať do formátu TXT.
Tip: Ak chcete zistiť, či máte dokument na spracovanie textu alebo dokument s rozložením strany, kliknite na paneli s nástrojmi na
 . Ak je v hornej časti postranného panela záložka Záložky, ide o dokument na spracovanie textu.
. Ak je v hornej časti postranného panela záložka Záložky, ide o dokument na spracovanie textu.Formátovaný text (RTF): Hlavný text a tabuľky môžete formátovať ako formátovaný text (RTF) a tabuľky. Ak dokument obsahuje textové polia, tvary, čiary a grafy, ktoré je možné exportovať, exportujú sa ako obrázky a dokument sa exportuje vo formáte RTFD. Je možné, že súbor RTFD nebudete môcť otvoriť v iných aplikáciách než je Pages a TextEdit. Dokumenty s rozložením strany nie je možné exportovať do formátu RTF alebo RTFD.
Pages ’09: Tento formát môžete otvoriť pomocou Pages 4.0 až 4.3 na Macu.
Ak sa tu nachádza zaškrtávacie políčko pre heslo, vykonajte jeden z nasledujúcich krokov:
Nastavenie hesla: Zaškrtnite políčko „Vyžadovať heslo na otvorenie“ a zadajte heslo. Použije sa iba v exportovanej kópii.
Ponechanie hesla pôvodného dokumentu: Uistite sa, že políčko „Vyžadovať heslo na otvorenie“ je zaškrtnuté.
Použitie iného hesla pre exportovanú kópiu: Zaškrtnite políčko pre heslo, kliknite na Zmeniť heslo a potom nastavte nové heslo.
Exportovanie kópie bez hesla: Odznačte políčko „Vyžadovať heslo na otvorenie“.
Kliknite na Odoslať kópiu v pravom dolnom rohu ovládacích prvkov a vyberte niektorú možnosť odoslania:
Mail alebo Správy: Zadajte emailovú adresu alebo telefónne číslo pre každého príjemcu, pridajte poznámku, ak chcete, a potom kliknite na Odoslať (v prípade apky Mail) alebo stlačte Enter (v prípade apky Správy).
AirDrop: Kliknite na meno príjemcu. Príjemca musí byť v rovnakej sieti a musí súbor prijať, aby ho dostal.
Poznámky: Ak chcete kópiu uložiť v apke Poznámky, vyberte poznámku, do ktorej ju chcete uložiť (alebo vytvorte novú), pridajte text, ak chcete, a kliknite na Uložiť.
Môžete veľkosť súboru dokumentu, aby sa dal ľahšie odoslať, zverejniť alebo zdieľať.