Užívateľská príručka Pages pre Mac
- Vitajte
- Čo je nové v Pages 13.2
-
- Zmena písma alebo veľkosti písma
- Nastavenie predvoleného písma
- Tučné písmo, kurzíva, podčiarknutie alebo prečiarknutie
- Zmena farby textu
- Pridanie tieňa alebo obrysov na text
- Zmena veľkosti písmen
- Kopírovanie a vkladanie štýlov textu
- Pridanie efektu zvýraznenia do textu
- Formátovanie spojovníkov, pomlčiek a úvodzoviek
-
- Používanie iCloud Drivu v Pages
- Export do Wordu, PDF alebo iného formátu
- Otvorenie knihy iBooks Author v Pages
- Zmenšenie veľkosti súboru dokumentu
- Uloženie veľkého dokumentu ako súboru balíka
- Obnovenie staršej verzie dokumentu
- Presun dokumentu
- Vymazanie dokumentu
- Zamknutie dokumentu
- Ochrana dokumentu heslom
- Vytvorenie a spravovanie vlastných šablón
- Copyright

Aktualizácia alebo obnovenie štýlu odseku v Pages na Macu
Štýl odseku sa prepíše, keď zmeníte vzhľad textu (napríklad farbu alebo veľkosť), pre ktorý sa použil štýl odseku. Prepísanie je signalizované hviezdičkou (*) alebo hviezdičkou a tlačidlom Aktualizovať vedľa názvu štýlu vo vyskakovacom menu Štýly odseku. Pre prepísaní sa môžete rozhodnúť pre jednu z nasledujúcich možností:
Ignorovať to: Ponechať prepísanie a zachovať úpravy, ktoré ste v texte vykonali.
Aktualizovať štýl odseku a zahrnúť prepísanie: Ak aktualizujete štýl odseku, všetok text v dokumente, ktorý tento štýl používa, sa tiež aktualizuje.
Odstráňte prepísanie: Vráťte text na pôvodný vzhľad a ponechajte štýl odseku nezmenený.
Poznámka: Informácie o aktualizovaní štýlov zoznamu nájdete v téme Formátovanie zoznamov.
Aktualizácia štýlu odseku
Keď aktualizujete štýl odseku, všetok text v dokumente, ktorý tento štýl používa, sa tiež aktualizuje.
Kliknite na ľubovoľné miesto v texte s prepísanou časťou.
Na postrannom paneli Formát
 vykonajte jednu z nasledujúcich akcií:
vykonajte jednu z nasledujúcich akcií:Ak sa zobrazuje tlačidlo Aktualizovať: Kliknite na Aktualizovať.
Ak sa zobrazuje iba hviezdička: Kliknite na názov štýlu, potom vo vyskakovacom menu Štýly odseku presuňte kurzor nad názov štýlu. Kliknite na zobrazenú šípku a potom vyberte Redefinovať z výberu.
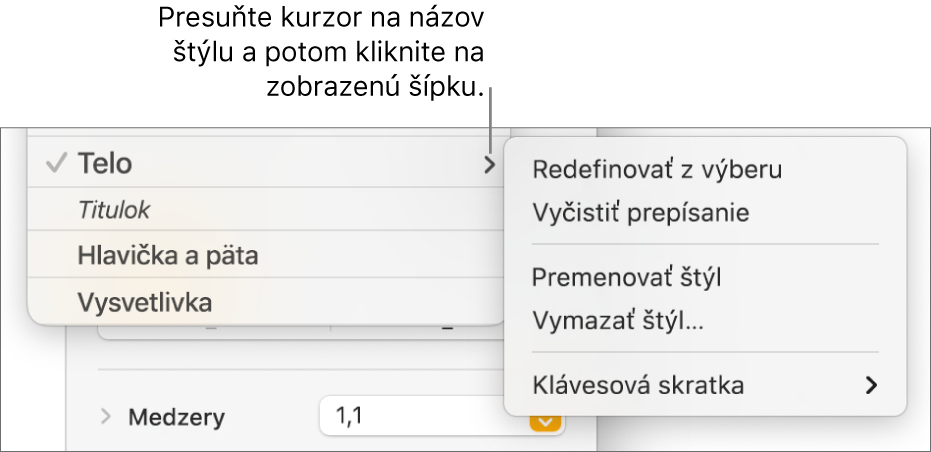
Ak sa text nachádza v textovom poli, tabuľke alebo tvare, najskôr kliknite na záložku Text v hornej časti postranného panela, čím zobrazíte štýly odseku.
Vrátenie zmien štýlu
Ak nechcete uchovať zmeny vykonané v texte, môžete text vrátiť na pôvodný štýl odseku (odstrániť prepísanie).
Kliknite na odsek s prepísaním alebo označte všetky odseky s prepísaním.
Na postrannom paneli Formát
 kliknite na názov štýlu odseku v blízkosti hornej časti a potom kliknite na pôvodný názov štýlu (zobrazuje sa pri ňom sivý symbol zaškrtnutia označujúci prepísanie).
kliknite na názov štýlu odseku v blízkosti hornej časti a potom kliknite na pôvodný názov štýlu (zobrazuje sa pri ňom sivý symbol zaškrtnutia označujúci prepísanie).Ak sa text nachádza v textovom poli, tabuľke alebo tvare, najskôr kliknite na záložku Text v hornej časti postranného panela, čím zobrazíte štýly odseku.
Prepísanie sa zruší a text bude opäť zodpovedať pôvodnému štýlu a značka zaškrtnutia sa zmení na čiernu.