
Pridanie a odstránenie hlavičiek a piat v Pages na Macu
Môžete pridávať hlavičky a päty, teda polia v hornej a spodnej časti strany, ktoré môžu obsahovať text, obrázky, čísla strán, počet strán a dátum a čas, a potom nastaviť, kde sa majú zobrazovať.
Poznámka: Skôr ako začnete, určite, či pracujete v dokumente na spracovanie textu alebo s rozložením strany. Pre každý typ dokumentu existujú isté odlišnosti pri formátovaní hlavičiek a piat.
Pridanie hlavičiek a piat v dokumente na spracovanie textu
Kliknite na stranu, na ktorú chcete pridať hlavičky a päty.
Poznámka: Ak má váš dokument viacero sekcií a pre nejaké sekcie chcete použiť odlišné hlavičky alebo päty (napríklad pre odlišné kapitoly v knihe), vyberte stranu v sekcii, do ktorej chcete pridať hlavičku alebo pätu. V opačnom prípade môžete pridať hlavičku alebo pätu na ľubovoľnú stranu.
Presuňte kurzor do hornej alebo dolnej časti strany, až kým sa nezobrazia tri polia pre hlavičky alebo päty, a potom kliknite na jedno z polí (na dokončenie hlavičky alebo päty môžete použiť akúkoľvek kombináciu týchto polí).
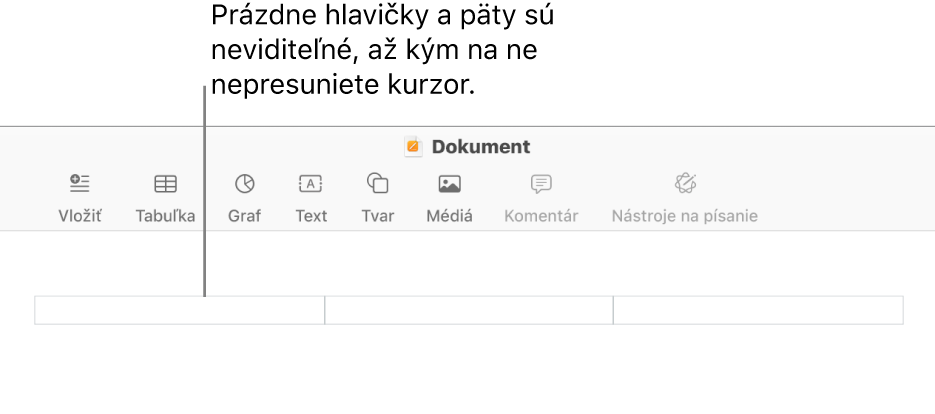
Ak sa polia nezobrazujú, zapnite hlavičky a päty pre dokument (kliknite na
 na paneli s nástrojmi, v hornej časti postranného panela kliknite na záložku Dokument a potom zaškrtnite políčka Hlavička a Päta).
na paneli s nástrojmi, v hornej časti postranného panela kliknite na záložku Dokument a potom zaškrtnite políčka Hlavička a Päta).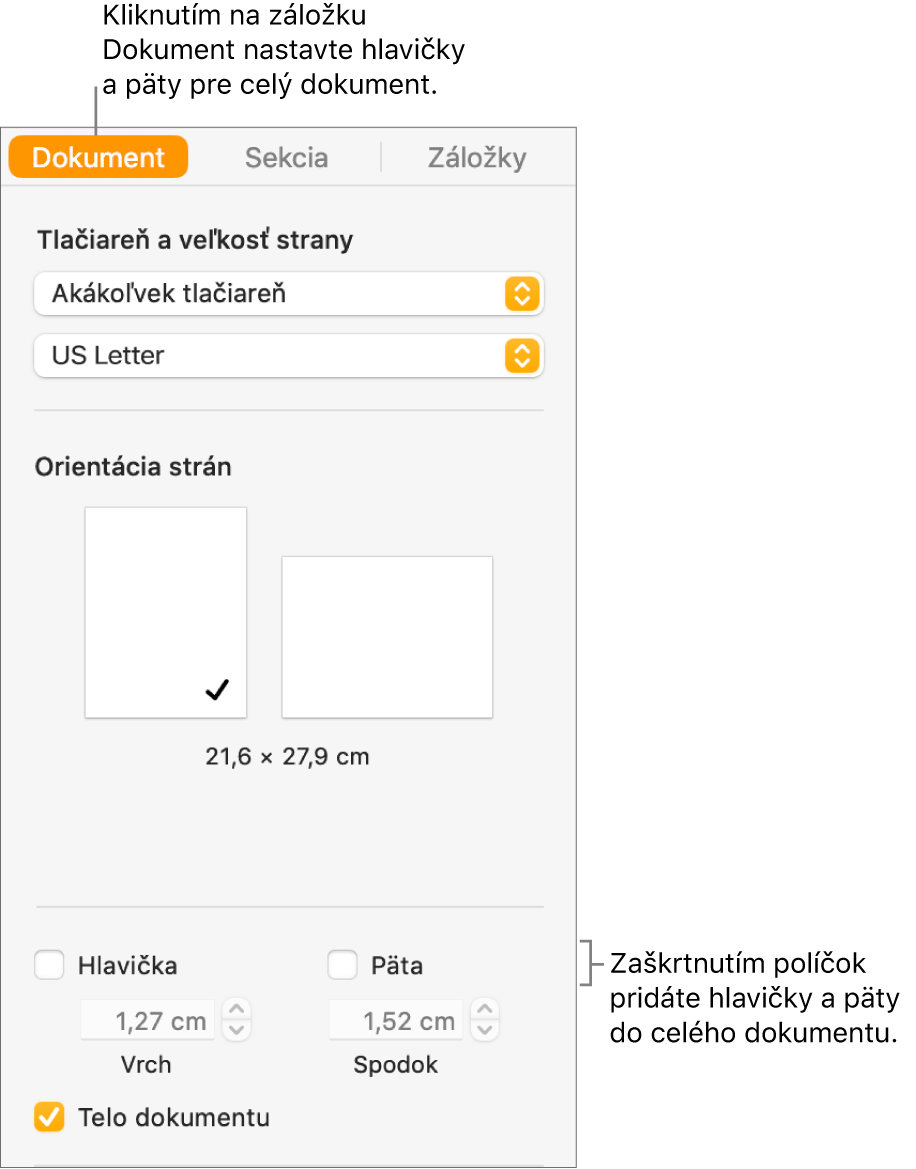
Zadajte text alebo kliknite na vyskakovacie menu Vložiť číslo strany a vyberte štýl číslovania.
Poznámka: Ak ste už pridali čísla strán v inej sekcii, vyskakovacie menu Vložiť číslo strany sa nezobrazí. Namiesto toho kliknite na
 na paneli s nástrojmi a vyberte Číslo strany.
na paneli s nástrojmi a vyberte Číslo strany.Ak chcete nastaviť vzdialenosť od horných a spodných okrajov strany, kliknite na
 na paneli s nástrojmi, kliknite na záložku Dokument v hornej časti panela s nástrojmi a potom klikajte na šípky alebo zadajte hodnoty v poliach Vrch a Spodok (pod políčkami Hlavička a Päta).
na paneli s nástrojmi, kliknite na záložku Dokument v hornej časti panela s nástrojmi a potom klikajte na šípky alebo zadajte hodnoty v poliach Vrch a Spodok (pod políčkami Hlavička a Päta).Ak chcete nastaviť správanie hlavičky alebo päty pre každú sekciu, kliknite na záložku Sekcia v hornej časti postranného panela Dokument a potom vyberte niektorú z možností:
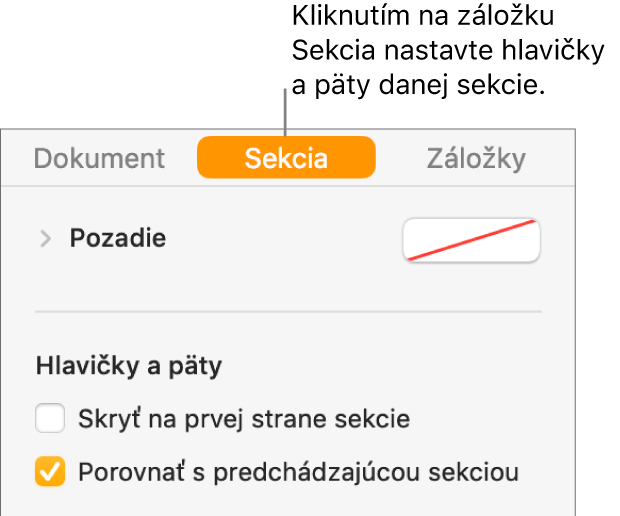
Skrytie prvej strany sekcie: Skrytie hlavičky alebo päty na prvej strane. Ak má dokument viac ako jednu sekciu, nastavenie sa použije len na prvú stranu tejto sekcie.
Porovnať s predchádzajúcou sekciou: Hlavičky a päty v nasledujúcej sekcii budú zhodné s predchádzajúcou sekciou. Odškrtnite toto políčko, ak chcete v tejto sekcii použiť odlišné hlavičky a päty.
Ľavé a pravé strany sa líšia: Ak je toto políčko zaškrtnuté v dokumente používajúcom protiľahlé strany, hlavičky a päty na ľavej a pravej strane sa môžu líšiť. Prečítajte si tému Nastavenie protiľahlých strán.
Ak chcete zmeniť písmo, jeho veľkosť, farbu a zarovnanie v rámci textu hlavičky a päty, označte daný text a použite ovládacie prvky na postrannom paneli Formát
 .
.Ak je tlačidlo neaktívne, daný formát nie je možné použiť na označený text.
Ak je text v hlavičke alebo päte príliš dlhý na to, aby sa zmestil do poľa, pole sa upraví, aby sa dlhší text zobrazoval správne. Ak je však už na jednom z polí iný text alebo číslo strany, použijú sa pôvodné obmedzenia poľa. Skúste napríklad vložiť text do hlavičky a číslo strany do päty, aby ste sa vyhli orezaniu textu.
Pridanie hlavičiek a piat v dokumente s rozložením strany
Presuňte kurzor na vrch alebo spodok strany, až kým sa nezobrazí oblasť hlavičky alebo päty, a potom kliknite na niektoré z troch polí (môžete použiť akúkoľvek kombináciu týchto polí).
Ak sa polia nezobrazujú, zapnite hlavičky a päty pre všetky strany v dokumente (kliknite na
 na paneli s nástrojmi a potom zaškrtnite políčka Hlavička a Päta).
na paneli s nástrojmi a potom zaškrtnite políčka Hlavička a Päta).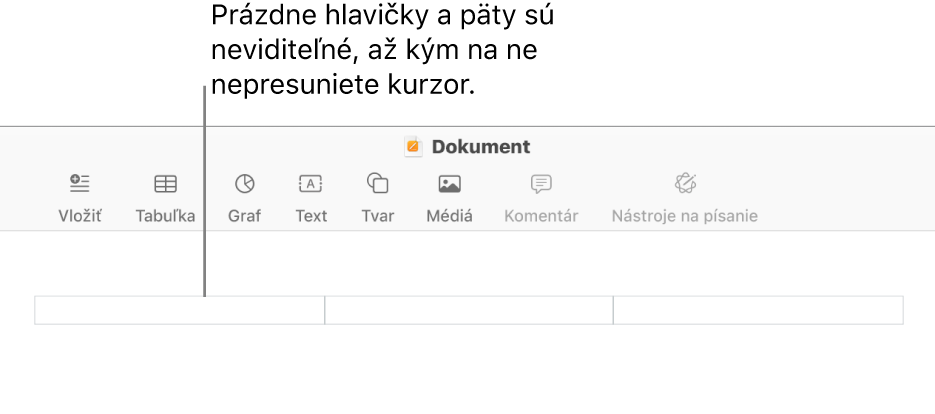
Zadajte text alebo kliknite na vyskakovacie menu Vložiť číslo strany a vyberte štýl číslovania.
Poznámka: Ak ste už pridali číslo strany na inej strane, vyskakovacie menu Vložiť číslo strany sa nezobrazí. V tomto prípade kliknite na
 na paneli s nástrojmi a vyberte Číslo strany.
na paneli s nástrojmi a vyberte Číslo strany.Ak chcete formátovať hlavičky a päty, vykonajte niektorú z týchto akcií:
Použitie iných hlavičiek a piat na ľavých a pravých stranách: Ak dokument používa protiľahlé strany a chcete na ľavú a pravú stranu zadať odlišné informácie, zaškrtnite políčko Ľavé a pravé strany sa líšia. Prečítajte si tému Nastavenie protiľahlých strán.
Nastavenie vzdialenosti od horného a dolného okraja strany: Klikajte na šípky alebo zadajte hodnoty do polí Horný a Dolný (pod zaškrtávacími políčkami Hlavička a Päta).
Zobrazenie alebo skrytie hlavičky a päty na jednej strane: Kliknite do rohu dokumentu (aby nič nebolo označené), kliknite na
 na paneli s nástrojmi a potom zaškrtnutím alebo odškrtnutím políčka Zobraziť hlavičku a pätu zobrazte alebo skryte hlavičku a pätu na tejto strane.
na paneli s nástrojmi a potom zaškrtnutím alebo odškrtnutím políčka Zobraziť hlavičku a pätu zobrazte alebo skryte hlavičku a pätu na tejto strane.Použitie hlavičiek a piat na nasledujúcej strane zhodných s predchádzajúcou stranou: Kliknite do rohu dokumentu (aby nič nebolo označené), kliknite na
 na paneli s nástrojmi, zaškrtnite políčko Zobraziť hlavičku a pätu (ak už nie je zaškrtnuté) a potom zaškrtnite políčko Zjednotiť s predošlou stranou.
na paneli s nástrojmi, zaškrtnite políčko Zobraziť hlavičku a pätu (ak už nie je zaškrtnuté) a potom zaškrtnite políčko Zjednotiť s predošlou stranou.
Ak je text v hlavičke alebo päte príliš dlhý na to, aby sa zmestil do poľa, pole sa upraví, aby sa dlhší text zobrazoval správne. Ak je však už na jednom z polí iný text alebo číslo strany, použijú sa pôvodné obmedzenia poľa. Skúste napríklad vložiť text do hlavičky a číslo strany do päty, aby ste sa vyhli orezaniu textu.
Pridanie obrázka do hlavičky alebo päty
Kliknutím na ľubovoľné miesto v poli hlavičky alebo päty umiestnite kurzor.
Kliknite na
 na paneli s nástrojmi a vyberte obrázok z Fotiek alebo iného zdroja.
na paneli s nástrojmi a vyberte obrázok z Fotiek alebo iného zdroja.Potiahnutím úchytov výberu na obrázku môžete zmeniť jeho veľkosť.
Môžete tiež skopírovať a vložiť obrázok do hlavičky a päty.
Vymazanie hlavičiek a piat v dokumente
Vypnutím hlavičiek alebo piat vymažete obsah vo všetkých hlavičkách a pätách dokumentu.
Na postrannom paneli Dokument
 kliknite na záložku Dokument.
kliknite na záložku Dokument.Zrušte zaškrtnutie políčka Hlavička alebo Päta.
Poznámka: Ak zmeníte názor, vymazaný text sa vráti po stlačení klávesov Command-Z na klávesnici. Na získanie vymazaného textu nestačí len znova zaškrtnúť príslušné políčko.