
Vytvorenie a použitie predlôh v Pages na Macu
Šablóny na rozloženie strany, vrátane šablón kníh v orientácii na šírku, používajú predlohy ako štartovací bod pre každú stranu v dokumente. Každá šablóna rozloženia strany obsahuje prázdnu vzorovú stranu a šablóny kníh majú rôzne vopred navrhnuté vzorové strany so vzorovými prvkami.
Keď pridáte do dokumentu novú stranu, vyberte pre ňu predlohu a následne vyberte vlastný obsah. Zmeny vykonané vo vašom dokumente nemajú vplyv na predlohu.
V zobrazení Upraviť predlohu môžete vytvárať a navrhovať nové predlohy a upravovať existujúce predlohy.
Pridanie novej predlohy
Ak chcete vytvoriť novú predlohu, zduplikujte existujúcu predlohu, upravte tento duplikát a potom ho uložte pod novým názvom. Strany, ktoré sú pridružené k pôvodnej predlohy, nebudú ovplyvnené.
Na paneli s nástrojmi kliknite na
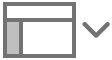 a vyberte Upraviť predlohy.
a vyberte Upraviť predlohy.Kliknite na
 na paneli s nástrojmi a potom vyberte predlohu, ktorú chcete použiť ako východiskový bod.
na paneli s nástrojmi a potom vyberte predlohu, ktorú chcete použiť ako východiskový bod.Zadajte názov novej predlohy strany a kliknite na Potvrdiť.
Pod pôvodnou predlohou na postrannom paneli sa zobrazí nová predloha.
Upravte stranu pridaním, vymazaním alebo úpravou textu, vzorov, obrázkov, tvarov a iných objektov.
Môžete použiť ľubovoľné z dostupných ovládacích prvkov formátovania na postrannom paneli Formát
 . Pozrite si časť „Úprava predlohy“ nižšie.
. Pozrite si časť „Úprava predlohy“ nižšie.Keď prácu dokončíte, kliknite na Hotovo v spodnej časti okna.
Predlohy môžete na postrannom paneli potiahnuť a tak ich preusporiadať.
Úprava predlohy
Keď upravujete predlohu, vami vykonané zmeny sa použijú na strany, ktoré používajú túto predlohu.
Na paneli s nástrojmi kliknite na
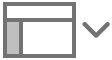 a vyberte Upraviť predlohy.
a vyberte Upraviť predlohy.Na postrannom paneli naľavo vyberte predlohu, ktorú chcete upraviť.
Vykonajte jednu z nasledujúcich akcií:
Úprava existujúcich prvkov návrhu: Označte ľubovoľné prvky návrhu a potom ich vymažte alebo upravte pomocou ľubovoľných dostupných ovládacích prvkov na postrannom paneli Formát
 . Ak chcete zistiť, ako zmeniť pozadie predlohy, pozrite si tému Zmena pozadia strán.
. Ak chcete zistiť, ako zmeniť pozadie predlohy, pozrite si tému Zmena pozadia strán.Pridanie obrázkov: Ak chcete pridať vzorový obrázok, kliknite na
 na paneli s nástrojmi a potom vyberte obrázok. Obrázky, ktoré pridáte do predlohy, sa stanú vzormi. Obrázok, ktorý pridáte do vzoru vo svojom dokumente, má na strane rovnakú veľkosť a umiestnenie.
na paneli s nástrojmi a potom vyberte obrázok. Obrázky, ktoré pridáte do predlohy, sa stanú vzormi. Obrázok, ktorý pridáte do vzoru vo svojom dokumente, má na strane rovnakú veľkosť a umiestnenie.Pridanie textových polí: Ak chcete pridať vzorové textové pole, kliknite na
 na paneli s nástrojmi a následne použite ovládacie prvky na postrannom paneli Formát
na paneli s nástrojmi a následne použite ovládacie prvky na postrannom paneli Formát  , aby ste mohli upraviť štýl: pridať okraj, vybrať písmo textu a jeho veľkosť a tak ďalej. Každý text, ktorý zadáte do daného textového poľa v dokumente, má rovnaký štýl, aký ste použili v tomto vzorovom textovom poli.
, aby ste mohli upraviť štýl: pridať okraj, vybrať písmo textu a jeho veľkosť a tak ďalej. Každý text, ktorý zadáte do daného textového poľa v dokumente, má rovnaký štýl, aký ste použili v tomto vzorovom textovom poli.Nastavenie spôsobu zobrazenia hlavičiek a piat na strane: Kliknite na predlohu na postrannom paneli naľavo (tak aby nebolo na strane nič označené). Na postrannom paneli Formát
 zaškrtnite políčko Zobraziť hlavičku a pätu, čím sa na stranách používajúcich danú predlohu zobrazia hlavičky a päty. Ak nechcete, aby boli hlavička a päta rovnaké ako na predošlej strane v dokumente, odškrtnite políčko Zjednotiť s predošlou stranou. (Ak tieto ovládacie prvky nevidíte alebo na hornej strane postranného panela nie je uvedené Rozloženie predlohy, skontrolujte, či na strane nie je niečo označené.)
zaškrtnite políčko Zobraziť hlavičku a pätu, čím sa na stranách používajúcich danú predlohu zobrazia hlavičky a päty. Ak nechcete, aby boli hlavička a päta rovnaké ako na predošlej strane v dokumente, odškrtnite políčko Zjednotiť s predošlou stranou. (Ak tieto ovládacie prvky nevidíte alebo na hornej strane postranného panela nie je uvedené Rozloženie predlohy, skontrolujte, či na strane nie je niečo označené.)Ak nemôžete zaškrtnúť políčka pre hlavičku a pätu, zapnite ich pre daný dokument na postrannom paneli Dokument
 .
.
Keď prácu dokončíte, kliknite na Hotovo v spodnej časti okna.
Do predlôh môžete pridať trvalé vodiace lišty, ktoré vám pomôžu s rozložením. Ak chcete tieto vodiace lišty zobraziť alebo skryť na stranách dokumentu, vyberte Zobraziť > Vodiace čiary > Zobraziť vodiace lišty predlohy alebo Skryť vodiace lišty predlohy (v menu Zobraziť v hornej časti obrazovky).
Premenovanie predlohy
Na paneli s nástrojmi kliknite na
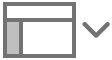 a vyberte Upraviť predlohy.
a vyberte Upraviť predlohy.So stlačeným klávesom Control kliknite na miniatúru predlohy a potom vyberte Premenovať.
Zadajte nový názov a kliknite na Potvrdiť.
V dolnej časti okna kliknite na Hotovo.
Vytvorenie novej predlohy podľa strany v dokumente
Ak ste upravili nejakú stranu a chcete použiť jej rozloženie na iných stranách, môžete podľa nej vytvoriť predlohu.
Vyberte stranu v zobrazení Miniatúry strán na ľavej strane.
Vyberte Formát > Rozšírené > Vytvoriť predlohu z aktuálnej strany (v menu Formát v hornej časti obrazovky).
Okno sa zmení na zobrazenie Upraviť predlohu a kópia miniatúry pôvodnej predlohy sa zobrazí v dolnej časti postranného panela naľavo.
So stlačeným klávesom Control kliknite na kópiu naľavo a vyberte Premenovať.
Zadajte názov novej predlohy a potom kliknite na Potvrdiť.
V dolnej časti okna kliknite na Hotovo.
Označovanie objektov na zjednodušenie prepínania predlôh
Môžete označiť vzorové položky (obrázky a textové polia) na predlohách, aby bolo možné jednoduchšie prepínať medzi predlohami v dokumente. Značky „povedia“ obsahu, kam sa má umiestniť po prepnutí predlôh na stranu. Napríklad obrázok, ktorý je vo vzore so značkou „médiá“ sa automaticky vloží do vzoru v novej predlohe, ktorý má takisto značku „médiá“.
Ak vytvárate novú predlohu v šablóne knihy s vopred pripravenými predlohami, skontrolujte iné predlohy, aby ste zistili, aké značky sa už používajú, a potom použite rovnaké alebo ich nahraďte vlastnými.
Na paneli s nástrojmi kliknite na
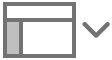 a vyberte Upraviť predlohy.
a vyberte Upraviť predlohy.Vyberte predlohu na postrannom paneli naľavo.
Vyberte objekt v predlohe a kliknite na záložku Štýl v hornej časti postranného panela Formát
 .
.Zadajte značku v textovom poli Značka v spodnej časti postranného panela.
V dolnej časti okna kliknite na Hotovo.
Použitie odlišnej predlohy
Na akúkoľvek stranu v dokumente môžete použiť odlišnú predlohu. Pozrite si nižšie uvedenú časť „Označovanie objektov na zjednodušenie prepínania predlôh“, v ktorej sa dozviete, ako môžete označovať textové polia a iné objekty, aby ste ich mohli bez problémov vymieňať.
Kliknite kdekoľvek na prázdne miesto na strane, ktorú chcete zmeniť, alebo vyberte stranu v zobrazení Miniatúry strán.
Na postrannom paneli Formát
 kliknite na Zmeniť predlohu a vyberte požadovanú predlohu.
kliknite na Zmeniť predlohu a vyberte požadovanú predlohu.Upravte obsah na strane podľa potreby, tak aby bol v súlade s novým rozložením.
Opätovné použitie predlohy
Ak vykonáte zmeny formátu strany a neskôr budete chcieť použiť originálne formátovanie predlohy, môžete znova použiť predlohu. Opätovným použitím predlohy sa nevymaže obsah.
Kliknite na
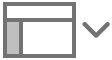 na paneli s nástrojmi a vyberte Miniatúry strán.
na paneli s nástrojmi a vyberte Miniatúry strán.Kliknite na obrázok miniatúry strany, ktorú chcete zmeniť.
Vyberte Formát > Znovu použiť predlohu na stranu (v menu Formát v hornej časti obrazovky).
Vykonajte všetky potrebné zmeny v obsahu strany.
Vymazanie predlohy
Na paneli s nástrojmi kliknite na
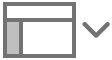 a vyberte Upraviť predlohy.
a vyberte Upraviť predlohy.V zobrazení Upraviť predlohu so stlačeným klávesom Control kliknite na predlohu naľavo a vyberte Vymazať.
Ak sú strany v dokumente prepojené s touto predlohou, v zobrazenom dialógovom okne vyberte pre dané strany novú predlohu a potom kliknite na Vybrať.
V dolnej časti okna kliknite na Hotovo.
Predlohy môžete na postrannom paneli potiahnuť a tak ich preusporiadať.
Tip: Ak kopírujete strany medzi dokumentmi, zahrnú sa aj všetky predlohy používané stranami, ktoré kopírujete.