
Úprava obrázka v Pages na Macu
Keď do dokumentu pridáte fotku alebo grafiku, môžete ju orezať, odstrániť nežiaduce časti a upraviť jej pozadie a expozíciu.
Maskovanie (orezanie) fotky
Môžete skryť nežiaduce časti obrázka bez úpravy súboru s obrázkom.
Dvakrát kliknite na obrázok.
Zobrazia sa ovládacie prvky masky. Predvolená maska má rovnakú veľkosť ako váš obrázok.
Tip: Ak chcete zobraziť ovládacie prvky masky na Macu s Force Touch trackpadom, zatlačte na obrázok (silnejšie stlačte trackpad, až kým nepocítite hlbšie kliknutie).
Pomocou ovládacích prvkov môžete vložiť do rámčeka len časti obrázka, ktoré majú zostať viditeľné.
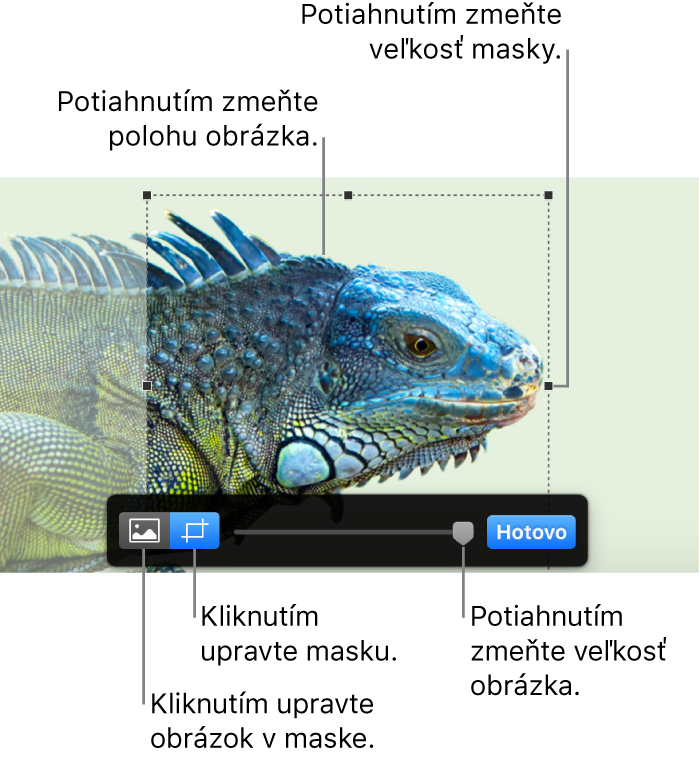
Kliknite na tlačidlo Hotovo.
Ak chcete vytvoriť masku na obrázku, kliknutím vyberte požadovaný obrázok, vyberte Formátovať > Obrázok > Maskovať tvarom a vyberte požadovaný tvar. Potiahnutím úchytov na tvare upravte jeho rozmery.
Odstránenie pozadia a iných prvkov z fotky
Na spriehľadnenie častí obrázka môžete použiť nástroj Instant Alpha. Táto funkcia je užitočná na odstraňovanie nechceného pozadia alebo farby z obrázka.
Kliknutím vyberte obrázok.
Na postrannom paneli Formát
 kliknite na záložku Obrázok.
kliknite na záložku Obrázok.Kliknite na Instant Alpha.
Na obrázku kliknite na farbu, ktorú chcete odstrániť, a následne nad ňou pomaly potiahnite kurzor.
Počas ťahania sa označenie rozšíri na oblasť s podobnými farbami. Viacnásobným kliknutím a potiahnutím ukazovateľa odstránite viaceré farby.
Odstránenie všetkých výskytov farby (aj v ostatných častiach fotky): Počas ťahania stlačte kláves Option na klávesnici.
Vrátenie farby do obrázka: Počas ťahania stlačte kláves Shift na klávesnici.
Kliknite na Hotovo alebo kliknite na Resetovať, ak chcete vrátiť všetky vykonané zmeny alebo obnoviť obrázok do pôvodného stavu.
Úprava expozície, sýtosti a iných nastavení obrázka
Kliknutím vyberte obrázok.
Na postrannom paneli Formát
 kliknite na záložku Obrázok.
kliknite na záložku Obrázok.Vykonajte úpravy pomocou ovládacích prvkov:
Expozícia: Zmení celkovú svetlosť alebo tmavosť obrázka.
Sýtosť: Zmení hustotu farby na obrázku. Potiahnutím doprava farby zhustnú alebo sa oživia.
Vylepšenie: Automaticky upraví obrázok rozšírením červených, zelených a modrých tónov rovnomerne po celom histograme.
Ak chcete zobraziť histogram obrázka a upraviť pokročilejšie funkcie, ako napríklad kontrast, zvýraznenia, tiene, ostrosť, šum, teplota a zafarbenie, kliknite na

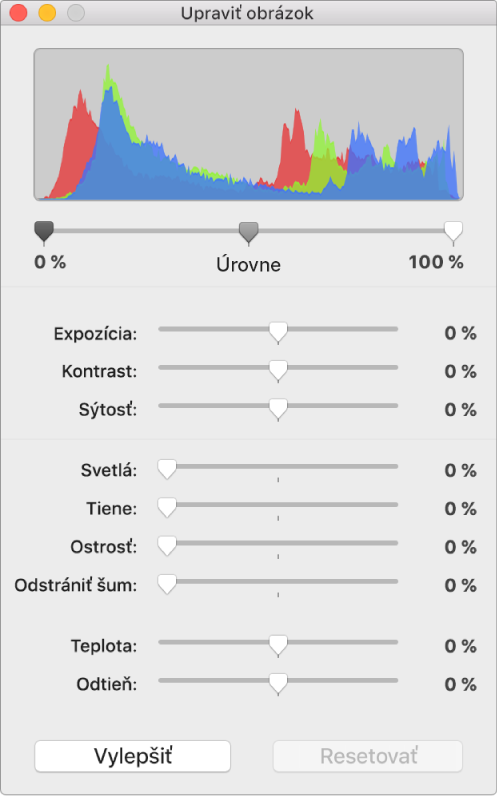
Ovládacie prvky Upraviť obrázok môžete otvoriť v samostatnom okne, ktoré môžete presunúť na ľubovoľné miesto. Vyberte Zobraziť > Zobraziť Upraviť obrázok (v menu Zobraziť v hornej časti obrazovky).
Ak chcete obnoviť pôvodné nastavenia obrázka, kliknite na Obnoviť alebo na Obnoviť obrázok v okne Upraviť obrázok.
Ak chcete pracovať s viacerými obrázkami súčasne, podržte kláves Shift a klikajte na obrázky.
Tip: Môžete tiež pridať tieto tlačidlá na panel s nástrojmi: Upraviť obrázok, Instant Alpha a Maskovať.