
Pridanie alebo vymazanie tabuľky v Numbers na iPade
Pri pridávaní tabuľky si môžete vybrať z množstva predvolených štýlov, ktoré zodpovedajú vašej šablóne. Po pridaní tabuľky môžete jej vzhľad prispôsobiť podľa svojich predstáv. Na hárok môžete pridať ľubovoľné množstvo tabuliek.
Pridanie novej tabuľky
Na iPade otvorte apku Numbers
 .
.Otvorte tabuľku a klepnite na
 na paneli s nástrojmi.
na paneli s nástrojmi.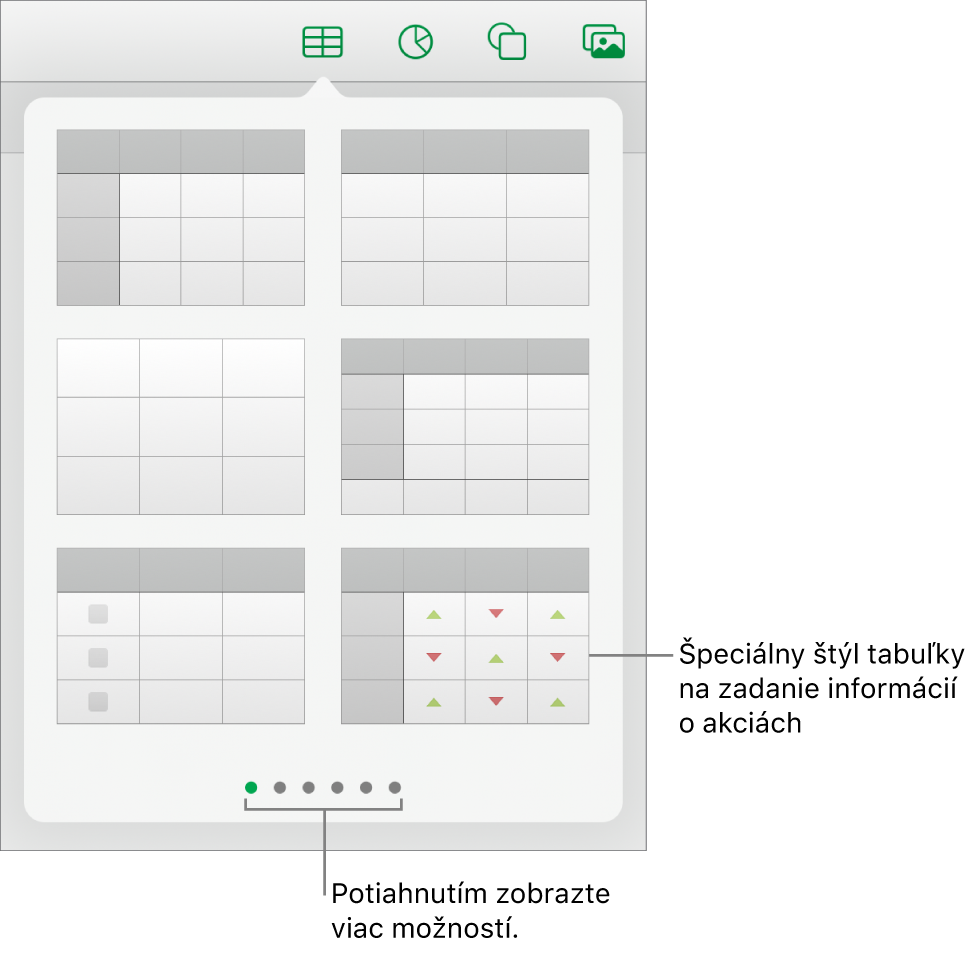
Potiahnutím doprava a doľava sa zobrazí viac možností štýlu.
Klepnutím pridajte tabuľku na hárok.
Ak chcete pridať obsah do bunky, klepnite dvakrát na bunku (prípadne klepnite na bunku a potom klepnite na
 v dolnej časti obrazovky) a začnite písať.
v dolnej časti obrazovky) a začnite písať.Ďalšie spôsoby zadávania obsahu nájdete v téme Pridávanie textu do tabuliek.
Ak chcete posunúť alebo upraviť tabuľku, vykonajte jednu z nasledujúcich akcií:
Presunutie tabuľky: Klepnite na tabuľku a potom klepnite na
 v jej ľavom hornom rohu.
v jej ľavom hornom rohu.Pridanie alebo odstránenie riadkov: Klepnutím na
 v ľavom dolnom rohu tabuľky pridajte jeden riadok alebo potiahnite
v ľavom dolnom rohu tabuľky pridajte jeden riadok alebo potiahnite  nahor alebo nadol a pridajte alebo vymažte viaceré riadky.
nahor alebo nadol a pridajte alebo vymažte viaceré riadky.Zmena veľkosti tabuľky: Klepnite na tabuľku, klepnite na
 v ľavom hornom rohu a na proporčnú zmenu veľkosti tabuľky potiahnite modrú bodku v pravom dolnom rohu.
v ľavom hornom rohu a na proporčnú zmenu veľkosti tabuľky potiahnite modrú bodku v pravom dolnom rohu.Zmena nastavenia striedania farby riadkov: Klepnite na tabuľku, klepnite na
 , potom na Tabuľka a nakoniec vypnite alebo zapnite Striedavé riadky.
, potom na Tabuľka a nakoniec vypnite alebo zapnite Striedavé riadky.Zmena vzhľadu tabuľky: Klepnite na tabuľku, klepnite na
 a pomocou ovládacích prvkov na formátovanie vykonajte zmeny.
a pomocou ovládacích prvkov na formátovanie vykonajte zmeny.
Môžete tiež skopírovať tabuľku z inej tabuľky a z apiek Pages a Keynote.
Vytvorenie tabuľky z existujúcich buniek
Keď vytvoríte novú tabuľku z buniek v existujúcej tabuľke, pôvodné dáta z bunky sa presunú a neskopírujú. Pôvodná bunka zostane s prázdnymi bunkami, ktoré môžete vymazať.
Na iPade otvorte apku Numbers
 .
.Otvorte tabuľku a potom označte bunky alebo označenie celých riadkov alebo stĺpcov s dátami, ktoré chcete použiť na vytvorenie novej tabuľky.
Podržte stlačený výber, kým sa nenadvihne, a potom ho potiahnite na nové miesto v tabuľke.
Ak chcete vymazať prázdne bunky v pôvodnej tabuľke, označte prázdne bunky, označte prázdne bunky a klepnite na Vymazať.
Vymazanie tabuľky
Na iPade otvorte apku Numbers
 .
.Otvorte tabuľky a potom klepnite na tabuľku.
Klepnite na
 v jej ľavom hornom rohu a potom klepnite na Vymazať v kontextovom menu.
v jej ľavom hornom rohu a potom klepnite na Vymazať v kontextovom menu.
Kopírovanie a vloženie tabuľky
Na iPade otvorte apku Numbers
 .
.Otvorte tabuľky a potom klepnite na tabuľku.
Klepnite na
 v jej ľavom hornom rohu a potom klepnite na Kopírovať v kontextovom menu.
v jej ľavom hornom rohu a potom klepnite na Kopírovať v kontextovom menu.Klepnutím mimo tabuľky zrušte jej označenie, klepnite na prázdne miesto v hárku a potom klepnite na Vložiť.