
Pridanie čiar a šípok v Numbers na iPade
Môžete vytvoriť rovnú alebo zakrivenú čiaru a potom ju upraviť zmenou jej šírky (hrúbky) alebo farby, prípadne na ňu môžete pridať rôzne koncové body, ako napríklad šípku, kruh alebo štvorec. Dva objekty môžete spojiť čiarou, aby zostali spojené, aj keď sa presunú.
Pridanie a upravovanie čiary
Na iPade otvorte apku Numbers
 .
.Otvorte tabuľku a klepnite na
 na paneli s nástrojmi.
na paneli s nástrojmi.Klepnutím na rovnú alebo zakrivenú čiaru v kategórii Základné ju pridáte na hárok.
Ak chcete upraviť tvar a polohu čiary, vykonajte niektorý z nasledujúcich krokov:
Presunutie čiary: Potiahnite čiaru na požadované miesto.
Zmena dĺžky alebo rotácie čiary: Potiahnite modré body na koncoch.
Úprava oblúka zakrivenej čiary: Potiahnite zelený bod v strede čiary.
Ak chcete upraviť vzhľad čiary, klepnite na
 a potom vykonajte niektorý z nasledujúcich krokov:
a potom vykonajte niektorý z nasledujúcich krokov:Rýchla zmena vzhľadu čiary: Klepnite na Štýl a potom vyberte niektorý z predvolených štýlov ťahu.
Zmena farby čiary: Klepnite na vzorkovník farieb. Potiahnutím zobrazte možnosti farieb a klepnutím niektorú vyberte. (Viac informácií o výbere farieb nájdete v téme Vyplnenie objektov farbou alebo obrázkom).
Úprava hrúbky čiary: Ťahajte posuvník Šírka doľava alebo doprava, alebo klepnite na šírku a zadajte novú hodnotu.
Pridanie šípky, bodu alebo iného tvaru na koniec čiary: Klepnite na nastavenie ľavej alebo pravej šípky a potom klepnite na štýl šípky.
Pridanie tieňa: Klepnutím zapnite tieň a klepnite na jeden z efektov tieňa.
Pridanie odrazu: Klepnutím zapnite Odraz a potom pomocou posuvníka upravte efekt, prípadne klepnite na percento pod položkou Odraz a zadajte novú hodnotu.
Úprava priehľadnosti čiary: Ťahajte posuvník Nepriehľadnosť alebo klepnite na percento pod položkou Nepriehľadnosť a zadajte novú hodnotu.
Môžete tiež skopírovať čiaru z inej tabuľky alebo z apiek Pages alebo Keynote.
Úprava zakrivenia čiary a rohov
Zakrivenú čiaru môžete upravovať a pridať pravouhlé rohy alebo krivky. Počas úprav môžete rýchlo meniť rohy na krivky a naopak.
Na iPade otvorte apku Numbers
 .
.Otvorte tabuľku so zakrivenou čiarou.
Klepnutím označte zakrivenú čiaru a potom klepnite na
 .
.Na záložke Štýl klepnite na Spojenie a potom na Krivka alebo Roh.
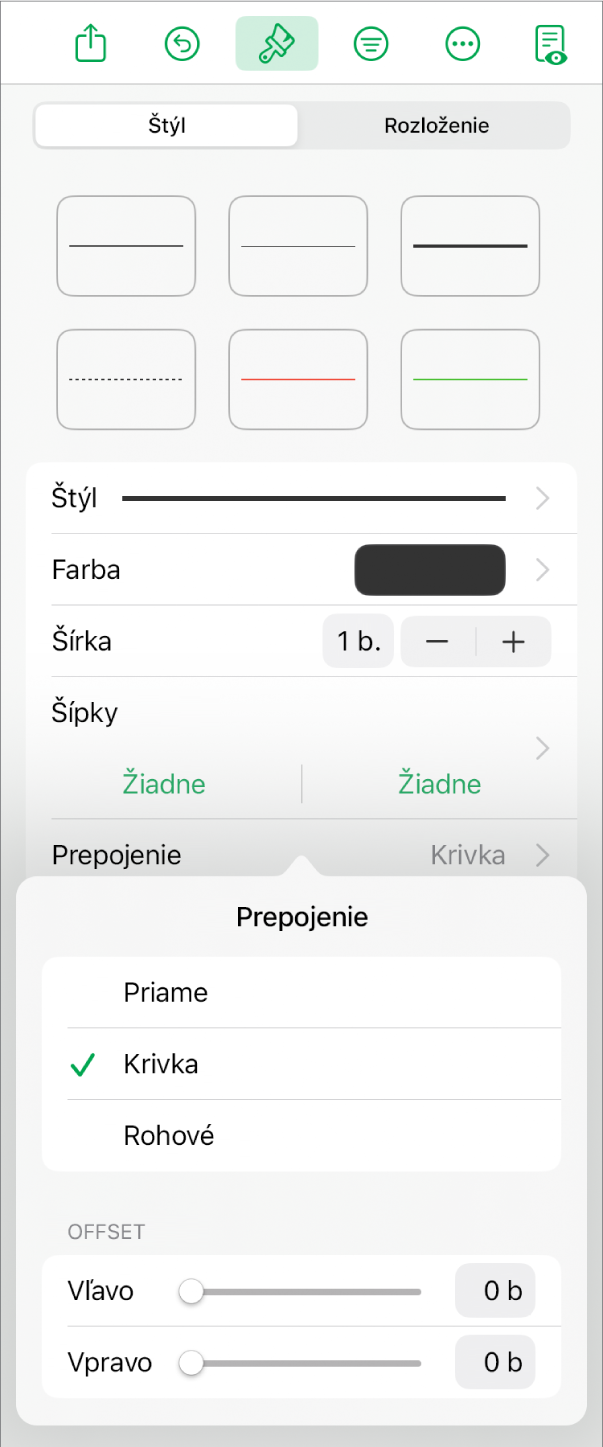
Spojenie dvoch objektov čiarou
Dva objekty môžete spojiť zakrivenou, rovnou alebo pravouhlou spojovacou čiarou. Ak posuniete jeden alebo viac spojených objektov, zostanú spojené čiarou. Toto je užitočné najmä pri tvorbe schém.
Predtým než vykonáte túto úlohu, pridajte dva alebo viac objektov na hárok, ktorý chcete pripojiť.
Na iPade otvorte apku Numbers
 .
.Otvorte tabuľku s dvomi objektmi.
Označte dva objekty a potom klepnite na
 na paneli s nástrojmi.
na paneli s nástrojmi.Klepnutím na zakrivenú čiaru v kategórii Základné ju pridáte na hárok.
Vykonajte jednu z nasledujúcich akcií:
Zmena zakrivenej čiary na rovnú čiaru alebo pravouhlú spojovaciu čiaru: Klepnutím vyberte čiaru, klepnite na
 , klepnite na tab Štýl, klepnite na Spojenie a potom na príslušnú možnosť.
, klepnite na tab Štýl, klepnite na Spojenie a potom na príslušnú možnosť.Úprava priestoru medzi koncovými bodmi čiary a pripojenými tvarmi: Klepnutím vyberte čiaru, klepnite na
 , klepnite na tab Štýl, klepnite na Spojenie a potiahnite posuvníky Počiatok.
, klepnite na tab Štýl, klepnite na Spojenie a potiahnite posuvníky Počiatok.Zmena polohy uhlov alebo zakrivenia: Potiahnite zelený bod (na zobrazenie možno bude potrebné čiaru predĺžiť).
Ak chcete zmeniť pozíciu uhlov alebo krivky, potiahnite zelenú bodku (aby ste ju videli, možno bude potrebné čiaru predĺžiť).
Vzhľad čiary prepojenia môžete zmeniť tak, že zmeníte jej hrúbku, farbu, štýl čiary a koncové body, ako aj pridaním efektov ako tieň a odraz.
Ak chcete pracovať s viacerými čiarami súčasne, dotknite sa jednej čiary, podržte ju a druhým prstom klepnite na iné čiary.