
Zadávanie dát pomocou formulárov v Numbers na iPade
Rýchlym spôsobom zadávania dát do tabuľky je používanie formulára. Formuláre sú obzvlášť užitočné, keď všetky riadky vo vašej tabuľke obsahujú rovnaké informácie, napríklad keď zbierate kontaktné informácie, zadávate inventár alebo zaznamenávate školskú dochádzku. Môžete tiež spolupracovať s ostatnými užívateľmi pri vytváraní a upravovaní formulárov v zdieľaných tabuľkách.
Každý vytvorený formulár je prepojený na konkrétnu tabuľku vo vašej tabuľke. Vo formulári je každý riadok tabuľky zobrazený ako záznam a každý stĺpec zodpovedá poľu. Akékoľvek zmeny vykonané vo formulári sa prejavia aj v tabuľke a naopak.
Formulár môžete vytvoriť pre takmer akúkoľvek tabuľku vo svojej tabuľke, alebo môžete začať s prázdnym formulárom a apka Numbers automaticky vytvorí tabuľku za vás.
Poznámka: Formuláre sú skryté v tabuľkách otváraných v Numbers na Macu alebo na stránke iCloud.com.

Vytvorenie formulára pre existujúcu tabuľku
Formuláre pre existujúcu tabuľku môžete vytvoriť v prípade, že tabuľka neobsahuje žiadne zlúčené bunky.
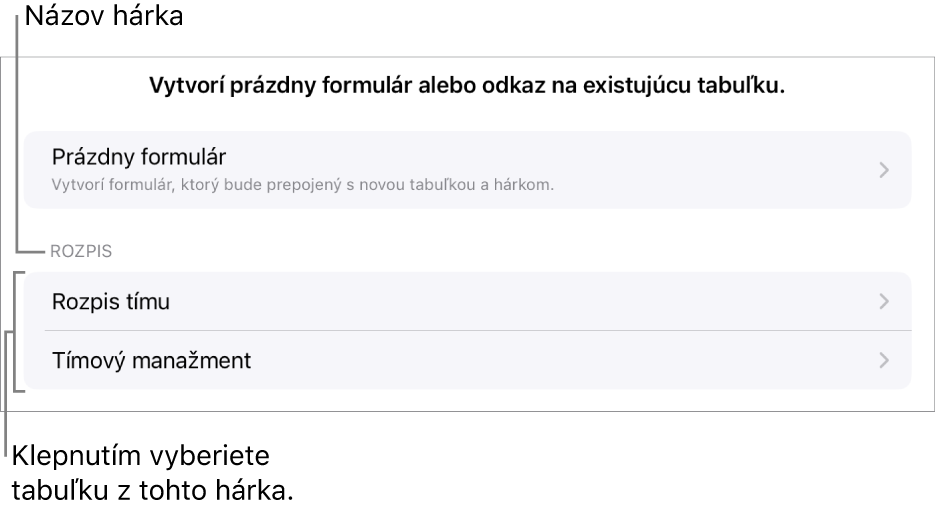
Na iPade otvorte apku Numbers
 .
.Otvorte tabuľky, klepnite na
 v ľavom hornom rohu tabuľky a potom klepnite na Nový formulár.
v ľavom hornom rohu tabuľky a potom klepnite na Nový formulár.Názov tabuľky, pre ktorú chcete vytvoriť formulár.
Formulár sa vytvorí použitím existujúcich dát a zobrazí sa prvý záznam. Ak tabuľka nemá hlavičky, zobrazí sa nastavenie formulára. Pozrite si časť Prispôsobenie polí vo formulári.
Klepnutím na pole zadajte dáta pre záznam alebo vyberte iný záznam.
Ak tabuľka použitá na vytvorenie formulára obsahuje vzorec, výsledky vzorca sa zobrazia vo formulári, ale vzorec je možné upravovať iba v tabuľke.
Ak chcete formulár opustiť, klepnite na záložku pre ďalší hárok alebo formulár.
Vytvorenie prázdneho formulára
Ak nemáte existujúcu tabuľku, ktorú by ste použili na nový formulár, môžete namiesto toho začať s prázdnym formulárom. Keď vytvoríte prázdny formulár, apka Numbers automaticky vytvorí nový hárok obsahujúci prepojenú tabuľku.
Na iPade otvorte apku Numbers
 .
.Otvorte tabuľky, klepnite na
 v ľavom hornom rohu tabuľky a potom klepnite na Nový formulár.
v ľavom hornom rohu tabuľky a potom klepnite na Nový formulár.Klepnite na Prázdny formulár.
Vytvorí sa formulár a nový hárok s názvom Dáta formulára obsahujúci prepojenú tabuľku.
V nastavení formulára klepnutím na popis poľa vykonajte úpravy.
Do formulára môžete tiež pridať polia, ako aj zmeniť formát poľa (napríklad Číslo, Mena a Percento). Pozrite si časť Prispôsobenie polí vo formulári.
Po dokončení zmien v Nastavení formulára klepnite na Hotovo, čím zobrazíte prvý záznam.
Ak chcete formulár opustiť, klepnite na iný hárok alebo formulár.
Prispôsobenie polí vo formulári
Polia zodpovedajú informáciám alebo dátam, ktoré zbierate pomocou formulára. Ak napríklad vytvoríte formulár na zber mien a kontaktných údajov rodičov členov mládežníckeho športového tímu, môžete pridať polia pre Meno, Telefónne číslo a Emailovú adresu.
Polia môžete pridávať, upravovať, mazať, meniť ich poradie alebo formát (napríklad Percento, Zaškrtávacie políčko alebo Trvanie) bez nutnosti opustiť formulár. Zmeny, ktoré v poliach formulára vykonáte, sa prejavia aj v tabuľke.
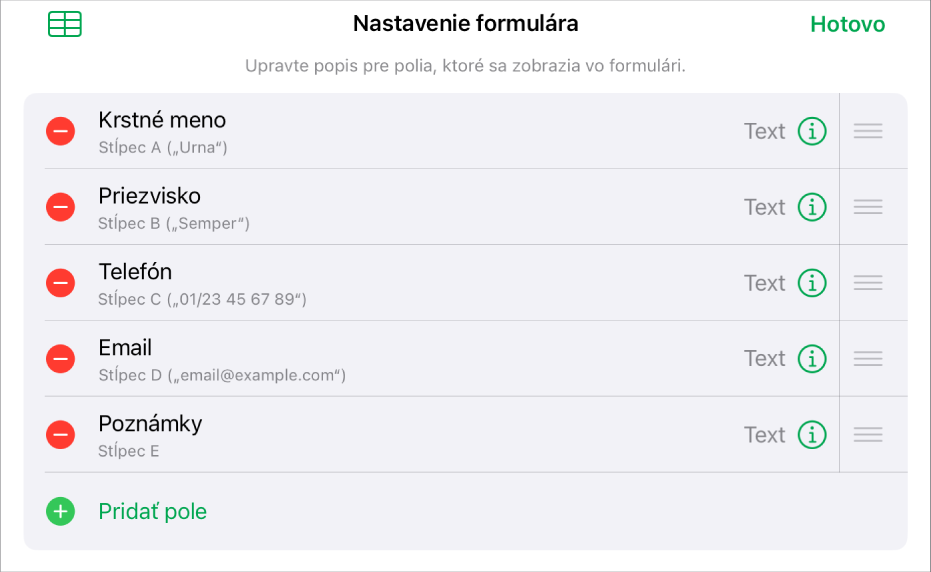
Na iPade otvorte apku Numbers
 .
.Otvorte tabuľky, potom klepnite na tab pre formulár, ktorý chcete upravovať.
Ak chcete prispôsobiť polia vo svojom formulári vrátane zmeny popisu alebo formátu, klepnite na
 , čím sa zobrazí Nastavenie formulára, a potom vykonajte niektorý z týchto krokov:
, čím sa zobrazí Nastavenie formulára, a potom vykonajte niektorý z týchto krokov:Pridanie poľa: Klepnite na Pridať pole.
Je možné, že bude tiež treba klepnúť na Pridať prázdne pole alebo Pridať pole [typ poľa].
Do prepojenej tabuľky sa pridá aj nový stĺpec.
Úprava popisu poľa: Klepnite na popis a zadajte nový popis.
Ak je popis prázdny, dané pole sa nezobrazí v každom záznamu, až kým sa popis nepridá.
Vymazanie poľa: Klepnite na
 vedľa poľa, ktoré chcete vymazať, a potom klepnite na Vymazať.
vedľa poľa, ktoré chcete vymazať, a potom klepnite na Vymazať.Zodpovedajúci stĺpec pre toto pole a akékoľvek údaje v stĺpci, sa taktiež vymažú z prepojenej tabuľky.
Zmena poradia polí: Podržte prst na
 vedľa poľa a potom potiahnutím nahor alebo nadol zmeňte jeho poradie.
vedľa poľa a potom potiahnutím nahor alebo nadol zmeňte jeho poradie.Zmena poradia poľa presunie aj stĺpec pre dané pole vo vašej tabuľke.
Zmena formátu poľa: Klepnite na
 a vyberte formát, ako napríklad Číslo, Percento alebo Trvanie.
a vyberte formát, ako napríklad Číslo, Percento alebo Trvanie.Klepnite na
 vedľa formátu v menu, čím zobrazíte ďalšie nastavenia.
vedľa formátu v menu, čím zobrazíte ďalšie nastavenia.
Po dokončení zmien v Nastavení formulára klepnite na Hotovo.
Ak chcete formulár opustiť, klepnite na iný hárok alebo formulár.
Zadávanie dát do formulára
Keď zadávate dáta pre každý záznam vo formulári, Numbers automaticky pridáva dáta aj do prepojenej tabuľky.
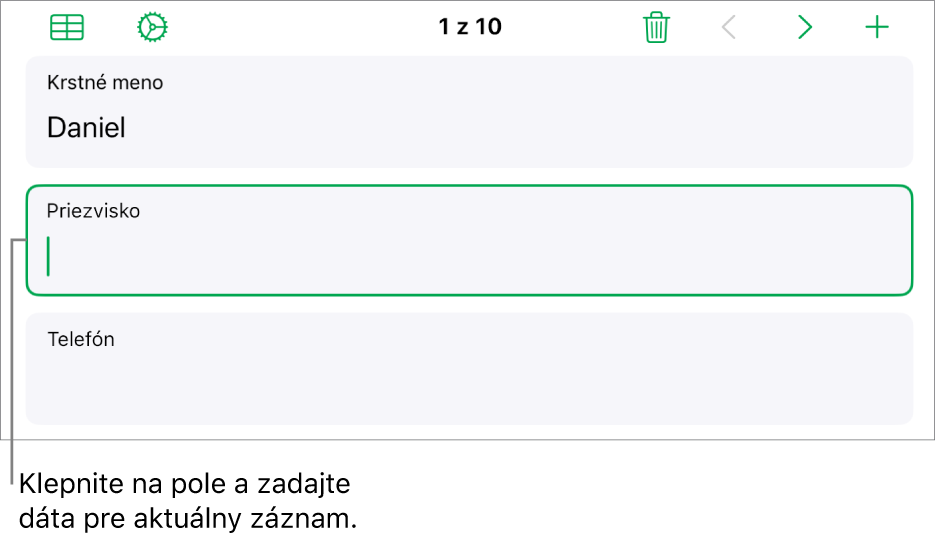
Na iPade otvorte apku Numbers
 .
.Otvorte tabuľky, potom klepnite na tab pre formulár, ktorý chcete upravovať.
Klepnite na pole a zadajte dáta pre daný záznam.
Môžete pridávať, mazať a jednoducho preskakovať medzi záznamami, čo vám umožní zhromaždiť všetky svoje dáta. Pozrite si časť Pridanie, odstránenie a presúvanie medzi záznamami.
Ak chcete zobraziť všetky dáta v tabuľke, klepnite na
 .
.Tabuľky, ktoré sú prepojené s formulárom, možno upravovať ako všetky ostatné tabuľky v hárku s tabuľkami.
Pridanie, odstránenie a presúvanie medzi záznamami
Každý záznam vo formulári zodpovedá jednému riadku vo vašej tabuľke. Ak napríklad zbierate mená a kontaktné údaje rodičov členov mládežníckeho športového tímu, môžete pridať záznam pre každého člena tímu.

Na iPade otvorte apku Numbers
 .
.Otvorte tabuľky, potom klepnite na tab pre formulár, ktorý chcete upravovať.
Ak chcete pridávať, mazať alebo sa presúvať medzi záznamami, vykonajte niektorý z nasledujúcich krokov:
Pridanie záznamu: Klepnite na
 .
.Do prepojenej tabuľky sa pridá aj nový riadok.
Vymazanie aktuálneho záznamu: Klepnite na
 .
.Riadok zodpovedajúci tomuto záznamu a akékoľvek údaje v riadku sa taktiež vymažú z prepojenej tabuľky.
Prechod na predchádzajúci alebo nasledujúci záznam: Klepnite na
 alebo na
alebo na  .
.Prechádzanie cez záznamy: Ťahaním sa posúvajte nahor a nadol pozdĺž bodiek na pravej strane obrazovky.
Zmena poradia záznamu: Klepnutím na
 zobrazte prepojenú tabuľku a potom presuňte riadok zodpovedajúci záznamu, ktorého poradie chcete zmeniť.
zobrazte prepojenú tabuľku a potom presuňte riadok zodpovedajúci záznamu, ktorého poradie chcete zmeniť.Poradie záznamov vo formulári sa zmení tak, aby odrážalo poradie riadkov v tabuľke.
Poznámka: Ak sa nezobrazujú ovládacie prvky uvedené vyššie, možno bude potrebné klepnúť na paneli Nastavenie formulára na Hotovo a vrátiť sa na zoznam záznamov.
Ak chcete formulár opustiť, klepnite na iný hárok alebo formulár.
Keď je označená záložka formulára, zobrazí sa na nej značka obsahujúca tabuľku, na ktorú je formulár prepojený. Keď označíte tabuľku, ktorá je prepojená s formulárom, na záložke formulára sa zobrazí značka.
Tip: Do polí formulára môžete písať pomocou prsta alebo Apple Pencil. Pozrite si časť Zmena rukopisu na text.