
Používanie apky Mail na celú obrazovku Macu
Keď aplikáciu Mail používate na celej obrazovke, môžete jednoducho čítať a písať správy a súčasne mať prístup do schránky Prijaté. Toto je ideálne na kopírovanie a vkladanie textu alebo príloh medzi jednotlivými správami.
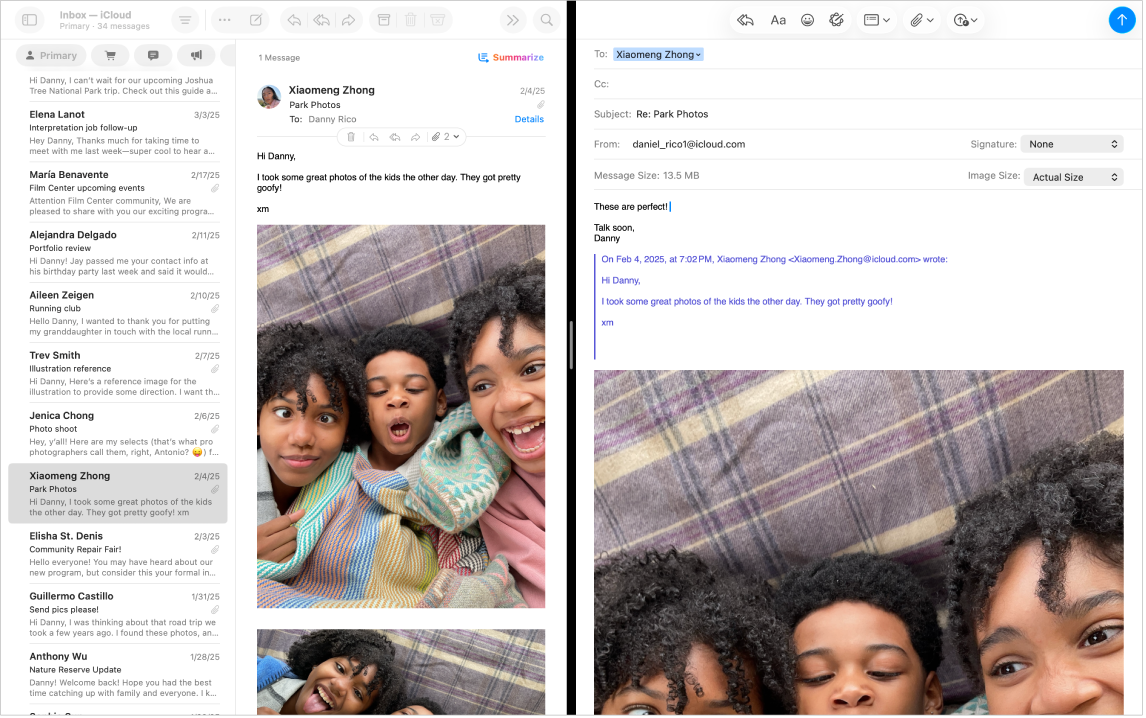
Poznámka: Keď je aplikácia Mail na celej obrazovke, správy sa podľa predvoleného nastavenia otvoria v rozdelenom zobrazení. Ak chcete, aby sa namiesto toho správy vysunuli nahor zo spodnej časti obrazovky, vyberte Mail > Nastavenia, kliknite na Všeobecné a zrušte zaškrtnutie políčka „Na celej obrazovke uprednostňovať otváranie správ v rozdelenom zobrazení“.
Na Macu prejdite do apky Mail
 .
.Presuňte kurzor na zelené tlačidlo v ľavom hornom rohu okna a kliknite na
 .
.Zobrazí sa menu s možnosťami výberu rôznych veľkostí a umiestnení okna.
V zobrazení apky Mail na celú obrazovku môžete vykonávať nasledovné:
Otvorenie správy: Kliknite dvakrát na správu v zozname správ. Každá správa, na ktorú dvakrát kliknete, sa otvorí na novom tabe.
Začatie novej správy: Kliknite na
 na paneli s nástroji. Každá správa, ktorú spustíte, sa otvorí na novom tabe.
na paneli s nástroji. Každá správa, ktorú spustíte, sa otvorí na novom tabe.Zavretie jedného alebo viacerých tabov: Ak chcete zavrieť aktuálny tab, kliknite na
 . Ak chcete zavrieť všetky taby okrem aktuálneho, kliknite na
. Ak chcete zavrieť všetky taby okrem aktuálneho, kliknite na  so stlačeným klávesom Option.
so stlačeným klávesom Option.Odoslanie správy: Na paneli s nástrojmi správy kliknite na
 . Ak pracujete na viacerých správach, uistite sa, že ste najprv klikli na tab správy, ktorú chcete odoslať.
. Ak pracujete na viacerých správach, uistite sa, že ste najprv klikli na tab správy, ktorú chcete odoslať.Uloženie rozpísanej správy: Kliknite na
 (alebo
(alebo  na tabe v prípade, že máte otvorených viacero konceptov) a potom kliknite na Uložiť. Ak pracujete na viacerých správach, zobrazí sa otázka, či chcete každú správu uložiť.
na tabe v prípade, že máte otvorených viacero konceptov) a potom kliknite na Uložiť. Ak pracujete na viacerých správach, zobrazí sa otázka, či chcete každú správu uložiť.Zobrazenie jednej strany ako väčšej, ak používate zobrazenie Split View: Presuňte kurzor na rozdeľovaciu lištu v strede a potiahnite ju doľava alebo doprava. Ak chcete obnoviť pôvodné veľkosti, dvakrát kliknite na rozdeľovaciu lištu.
Ak chcete v apke Mail ukončiť zobrazenie na celej obrazovke, posuňte kurzor opäť na zelené tlačidlo a potom zo zobrazeného menu vyberte Vypnúť zobrazenie na celej obrazovke alebo kliknite na
 .
.Tip: Ak chcete okno apky Mail manuálne zväčšiť, potiahnite jeho okraj (vrchný, spodný alebo bočný).
Aplikáciu Mail môžete použiť v rozdelenom zobrazení s inou aplikáciou, ako napríklad Safari alebo Pages, čím uľahčíte kopírovanie a vkladanie informácií medzi webovou stránkou alebo dokumentom a svojou emailovou správou. Prečítajte si tému Používanie apiek v rozdelenom zobrazení.