
Označovanie emailových príloh v apke Mail na Macu
Keď píšete správu a pridávate do nej obrázok alebo PDF dokument, môžete použiť Značky a na prílohu písať alebo kresliť, otočiť ju alebo orezať, prípadne na ňu pridať tvary či podpis.
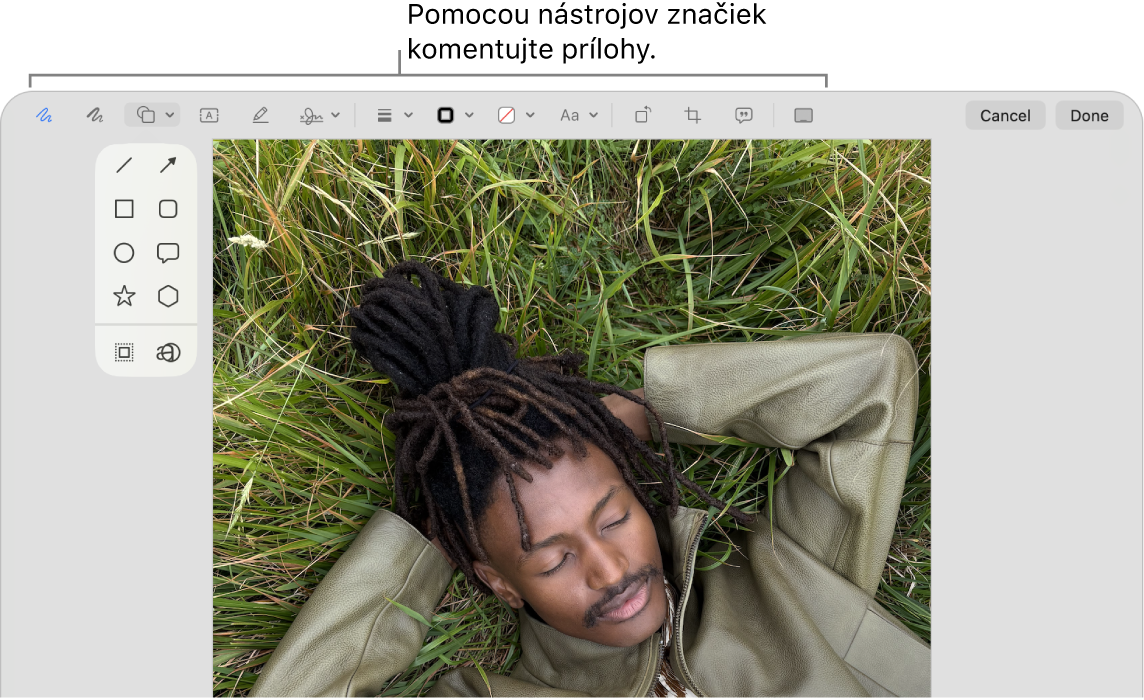
Tip: Pomocou nástrojov značiek môžete priamo do správy pridať vlastné kresby. So stlačeným klávesom Control kliknite na ľubovoľné miesto v tele správy a vyberte Vložiť kresbu.
Na Macu prejdite do apky Mail
 .
. Prejdite kurzorom na obrázok alebo PDF súbor, ktorý ste pridali do správy.
Kliknite na vyskakovacie menu
 , ktoré sa zobrazí v pravom hornom rohu prílohy, a potom vyberte Značky.
, ktoré sa zobrazí v pravom hornom rohu prílohy, a potom vyberte Značky.Ak sa vyskakovacie menu nezobrazí, možno bude potrebné zapnúť Značky. Vyberte menu Apple

 (možno bude potrebné posunúť sa rolovaním nadol). Kliknite na Položky a rozšírenia spúšťané pri prihlásení, prejdite na Rozšírenia a kliknite na Podľa kategórie. Kliknite na
(možno bude potrebné posunúť sa rolovaním nadol). Kliknite na Položky a rozšírenia spúšťané pri prihlásení, prejdite na Rozšírenia a kliknite na Podľa kategórie. Kliknite na  vedľa Akcie a potom zapnite Značka.
vedľa Akcie a potom zapnite Značka.Otvoriť nastavenia Položky a rozšírenia spúšťané pri prihlásení za mňa
Pomocou príslušných nástrojov pridajte do obrázka alebo PDF súboru značky.
Ak chcete upraviť veľkosť položiek označenia, posuňte ukazovateľ v blízkosti okrajov a potom ťahajte modré úchyty.
Ak chcete duplikovať tvar, text alebo podpis, pri ťahaní položky stlačte a podržte kláves Option. Na zarovnanie položiek použite žlté vodiace lišty.
Nástroj
Popis
Kreslenie

Načrtnite tvar jedným ťahom.
Ak sa vaša kresba rozpozná ako štandardný tvar, nahradí sa daným tvarom. Ak však chcete kresbu použiť, vyberte ju v zobrazenej palete.
Kresba

Nakreslite tvar jedným ťahom. Silnejším potlačením prsta na trackpade nakreslíte výraznejšiu, tmavšiu čiaru.
Tento nástroj sa zobrazí len v počítačoch Mac s trackpadom Force Touch.
Tvary

Kliknite na tvar a potiahnite ho, kam chcete. Ak chcete zmeniť veľkosť tvaru, použite modré rukoväte. Ak má tvar zelené rukoväte, ich použitím môžete meniť tvar.
Pomocou týchto nástrojov môžete používať zväčšenie a zvýraznenie tvarov:
Zvýraznenie
 : Potiahnite zvýraznenie, kam chcete. Ak chcete zmeniť jeho veľkosť, potiahnite modré rukoväti.
: Potiahnite zvýraznenie, kam chcete. Ak chcete zmeniť jeho veľkosť, potiahnite modré rukoväti.Zväčšenie

Text

Napíšte text a potiahnite textové pole, kam chcete.
Zvýrazniť výber

Zvýraznite označený text v PDF súbore.
Podpísať

Ak sú podpisy v zozname, kliknite na žiadaný podpis a následne ho potiahnite na žiadané miesto. Ak chcete zmeniť jeho veľkosť, potiahnite modré rukoväti.
Ak chcete vytvoriť nový podpis, pozrite si tému Vypĺňanie a podpisovanie PDF formulárov v apke Preview na Macu.
Štýl tvaru

Zmena hrúbky a typu čiar použitých v tvare a pridanie tieňa.
Farba okraja

Zmena farby čiar použitých v tvare.
Farba výplne

Zmena farby použitej v tvare.
Štýl textu

Zmena písma alebo štýlu a farby písma.
Otočiť doľava
 alebo Otočiť doprava
alebo Otočiť doprava 
Kliknutím na
 otočte položku doľava. Opakovaným klikaním pokračujte v otáčaní.
otočte položku doľava. Opakovaným klikaním pokračujte v otáčaní.Ak chcete položku otočiť doprava, podržte stlačený kláves Option a potom klikajte na
 , kým nedokončíte otáčanie položky.
, kým nedokončíte otáčanie položky.Orezať

Skrytie časti položky. Potiahnite rohové úchyty, kým nie je v rámiku zobrazená len oblasť, ktorú chcete ponechať. Rámec môžete presunúť aj ťahaním. Po dokončení kliknite na Orezať.
Popisy obrázkov

Zadajte, zobrazte alebo upravte popis obrázka. (Nástroj je zvýraznený, keď má obrázok popis.)
Popisy obrázkov môžu byť prečítané čítačkou obrazovky a sú užitočné pre každého, kto má problémy vidieť obrázky online. Napríklad, ak používate VoiceOver, vstavanú čítačku obrazovky na Macu, môžete v utilite VoiceOver stlačiť príkaz VO-Shift-L a vypočuť si popis obrázka v kurzore VoiceOver.
Vyplniť

Zadajte text do polí v PDF formulári.
Anotovať



Pridajte anotácie do položky tak, že ich nakreslíte pomocou iPhonu


 a potom vyberte zariadenie. Nástroj sa môže zobraziť zvýraznený, čím ukazuje, že vaše zariadenie je pripojené. Ak chcete zariadenie odpojiť bez jeho použitia, kliknite na nástroj ešte raz.
a potom vyberte zariadenie. Nástroj sa môže zobraziť zvýraznený, čím ukazuje, že vaše zariadenie je pripojené. Ak chcete zariadenie odpojiť bez jeho použitia, kliknite na nástroj ešte raz.Poznámka: Ak chcete na podpísanie alebo anotáciu položiek použiť iPhone alebo iPad, ktorý sa nachádza v blízkosti, musia tieto zariadenia spĺňať systémové požiadavky funkcie kontinuity. Prečítajte si článok podpory Apple Systémové požiadavky funkcií Kontinuity na zariadeniach Apple.
Po vykonaní zmien kliknite na Hotovo.
Kým odošlete správu, môžete meniť alebo pridávať anotácie. Po odoslaní správy sa anotácie stanú súčasťou obrázka alebo PDF a vy ani príjemcovia správy ich už nemôžete zmeniť.