
Vytváranie a používanie emailových podpisov v apke Mail na Macu
Vytvorte si predpripravený text, tzv. podpis, ktorý sa vloží do odosielaných emailových správ. Môžete si napríklad vytvoriť jeden podpis pre svoj pracovný email a iný podpis pre osobný email.
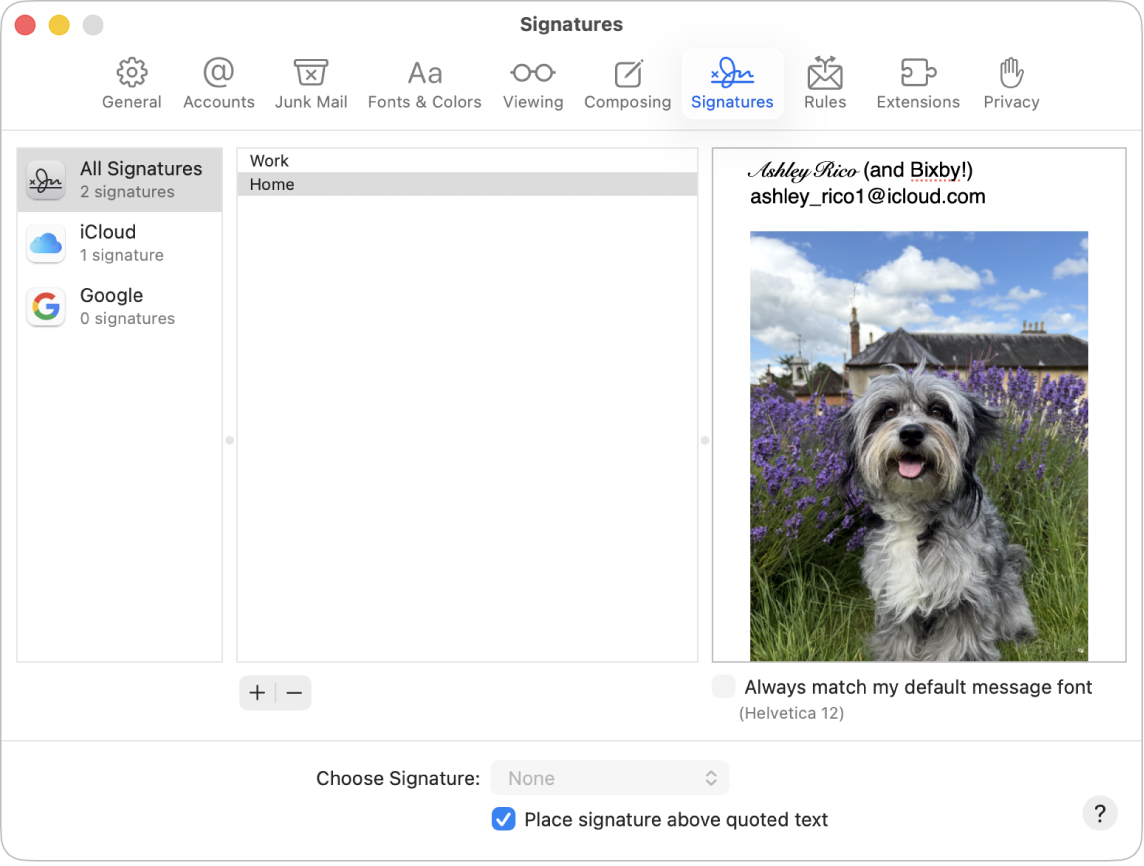
Vytváranie podpisov
Na Macu prejdite do apky Mail
 .
.Vyberte Mail > Nastavenia a kliknite na Podpisy.
V ľavom stĺpci (zoznam účtov) vyberte emailový účet, v ktorom chcete použiť podpis.
Ak je pri vytváraní podpisu vybratá možnosť Všetky podpisy, musíte nový podpis potiahnuť do požadovaného emailového účtu a až potom ho bude možné použiť.
Kliknite na
 pod stredným stĺpcom (zoznam podpisov) a zadajte názov podpisu.
pod stredným stĺpcom (zoznam podpisov) a zadajte názov podpisu.Tento názov sa pri písaní správy zobrazí vo vyskakovacom menu Podpis.
V pravom stĺpci (náhľad) si pomocou niektorého z nasledujúcich postupov vytvorte podpis:
Úprava textu: V lište kliknite na Upraviť, kde môžete vložiť text, zmeniť text na odkazy a skontrolovať pravopis a gramatiku.
Formátovanie textu: V lište kliknite na Formát, kde môžete zmeniť písmo a farbu, zmeniť zarovnanie textu a pridať zoznamy.
Pridanie obrázka: Potiahnite obrázok do oblasti náhľadu.
Ak chcete, aby sa podpis zobrazil za pôvodným textom správ, na ktoré odpovedáte alebo ktoré preposielate, zrušte zaškrtnutie políčka „Umiestniť podpis nad citovaný text“.
Vymazanie podpisov
Na Macu prejdite do apky Mail
 .
.Vyberte Mail > Nastavenia a kliknite na Podpisy.
Vyberte podpis v strednom stĺpci a potom kliknite na
 .
.
Keď vymažete podpis v zozname Všetky podpisy, bude vymazaný aj z účtov, ktoré ho používajú.
Automatické pridávanie podpisu do emailov
Svoj podpis môžete nastaviť tak, aby sa automaticky pridával do odosielaných správ.
Na Macu prejdite do apky Mail
 .
.Vyberte Mail > Nastavenia a kliknite na Podpisy.
V ľavom stĺpci vyberte účet.
Kliknite na vyskakovacie menu Vybrať podpis a vyberte podpis.
Ak máte v niektorom účte viac podpisov, Mail ich môže automaticky striedať – z vyskakovacieho menu si vyberte buď možnosť Náhodný alebo V postupnom poradí.
Ak už viac nechcete, aby sa podpis automaticky pridával do vašich správ, kliknite na vyskakovacie menu Vybrať podpis a vyberte možnosť Žiadny.
Poznámka: Podpis sa automaticky nepridá od správ, ktoré odošlete z jedinečnej a náhodnej adresy vytvorenej pomocou funkcie Skryť môj email.
Manuálne pridávanie podpisu do emailov
Na Macu prejdite do apky Mail
 .
.V rozpísanej správe kliknite na vyskakovacie menu Podpis a vyberte požadovaný podpis.
Ak sa očakávaný podpis nenachádza vo vyskakovacom menu Podpis alebo sa menu nezobrazuje, vyberte Mail > Nastavenia, kliknite na Podpisy a potom overte, či sa podpisy pridali k správnemu emailovému účtu.
Odstránenie podpisu z emailov
Na Macu prejdite do apky Mail
 .
.V rozpísanej správe kliknite na vyskakovacie menu Podpis a vyberte možnosť Žiadny.
V závislosti od spôsobu, akým príjemcov mailový server spracúva podpisy, sa váš podpis môže príjemcovi zobrazovať ako príloha alebo ako obrázok.
Ak na Macu a iných zariadeniach používate iCloud Drive a v možnostiach iCloud Drivu máte apku Mail vybratú, vaše podpisy sú na týchto zariadeniach automaticky aktualizované a dostupné. Prečítajte si článok Používanie funkcie iCloud Drive na ukladanie dokumentov.
Ak potrebujete poslať podpísaný PDF dokument, môžete na vytvorenie rukou písaného podpisu a jeho pridanie do dokumentu použiť Značky v aplikácii Mail. Na vypĺňanie a podpisovanie PDF formulárov môžete použiť aj aplikáciu Preview.