Prístupnosť na Macu
Prispôsobte si svoj Mac spôsobom, ktorý vám najlepšie vyhovuje, pomocou funkcií prístupnosti pre zrak, sluch, mobilitu, reč a kognitívne schopnosti – či už ich potrebujete dočasne alebo natrvalo. Funkcie prístupnosti môžete zapnúť pri prvom nastavení Macu alebo kedykoľvek v nastaveniach Prístupnosť. Ak chcete spustiť tieto nástroje, otvorte Systémové nastavenia a potom v postrannom paneli kliknite na Prístupnosť. Nastavenia prístupnosti sa zoskupujú do piatich kategórií:
Zrak: Priblížte si obrazovku, zväčšite kurzor, použite farebné filtre a upravte ďalšie nastavenia.
Sluch: Zapnite titulky na obrazovke a upravte ich vzhľad, spárujte načúvacie prístroje, zapnite RTT hovory, zapnite titulkovanie audia v reálnom čase, nastavte možnosti prístupnosti pre AirPody a upravte ďalšie nastavenia.
Mobilita: Ovládajte Mac a apky pomocou hovorených príkazov, klávesov na klávesnici, klávesnice na obrazovke, výrazov tváre alebo asistenčných zariadení.
Reč: Napíšte to, čo chcete povedať, a nechajte počítač vysloviť to za vás. Navyše si môžete vytvoriť aj osobný hlas.
Všeobecné: Prispôsobte si svoje klávesové skratky, aby ste mohli funkcie prístupnosti rýchlo zapnúť alebo vypnúť.
Funkcie prístupnosti týkajúce sa zraku
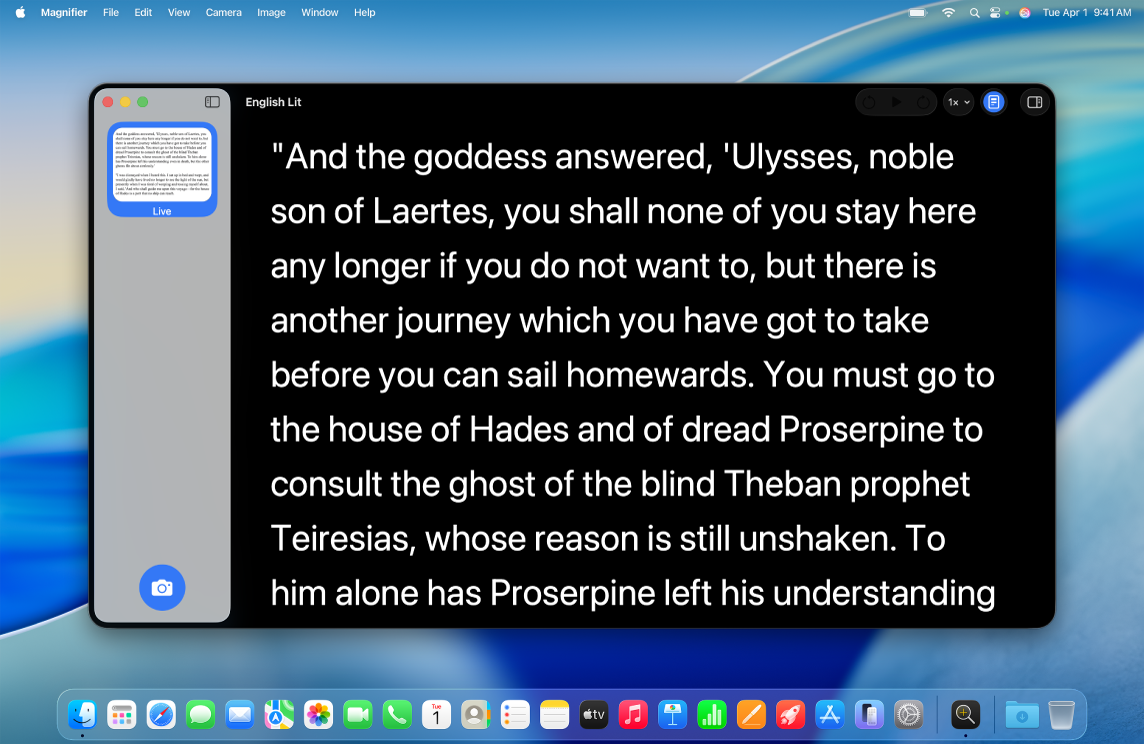
Získajte bližší pohľad na svoje okolie. Pomocou kamery na Macu alebo pripojenej kamery si môžete s apkou Lupa priblížiť veci okolo vás alebo seba. Pozrite si tému Priblíženie pohľadu na vaše okolie pomocou Macu.
Používajte vstavanú čítačku obrazovky VoiceOver. Funkcia VoiceOver nahlas popisuje, čo sa zobrazuje na obrazovke a prerozpráva text v dokumentoch, na webových stránkach a oknách. S funkciou VoiceOver môžete svoj Mac ovládať pomocou klávesnice alebo gest na trackpade. Môžete tiež pripojiť obnoviteľný braillovský displej a používať ho s funkciou VoiceOver. V Kurze VoiceOveru na Macu sa môžete naučiť základy VoiceOveru a precvičiť si základné príkazy tejto funkcie.
Ak chcete zapnúť VoiceOver, vykonajte niektorý z týchto krokov:
Stlačte kombináciu klávesov Command-F5. Ak je VoiceOver už zapnutý, vypnete ho stlačením klávesov.
Použite Siri. Povedzte napríklad toto: „Zapnúť VoiceOver“ alebo „Vypnúť VoiceOver“.
Prejdite na Systémové nastavenia a potom v postrannom paneli kliknite na Prístupnosť (možno bude potrebné posunúť sa rolovaním nadol). Kliknite na VoiceOver a potom zapnite alebo vypnite VoiceOver.
Zistite viac o funkcii VoiceOver, vrátane toho, ako si ju prispôsobiť vašim potrebám.
Upravte si svoje zobrazenie pomocou funkcie Zväčšiť. Môžete si priblížiť časť obrazovky alebo celú obrazovku. Ak máte viac ako jeden displej, môžete na jednom nastaviť veľké priblíženie a na druhom ponechať štandardné rozlíšenie. Ak chcete zmeniť nastavenia zväčšovania, prejdite na Systémové nastavenia, v postrannom paneli kliknite na Prístupnosť a potom kliknite na Zväčšovanie.
Priblížte si slová pomocou funkcie Text pri podržaní. V Nastaveniach systému kliknite na Prístupnosť, potom na Zväčšovanie textu kurzorom a zapnite funkciu Zväčšovanie textu kurzorom. Stlačte kláves Command, kým držíte kurzor nad textom, a na obrazovke sa zobrazí okno so zväčšeným textom.
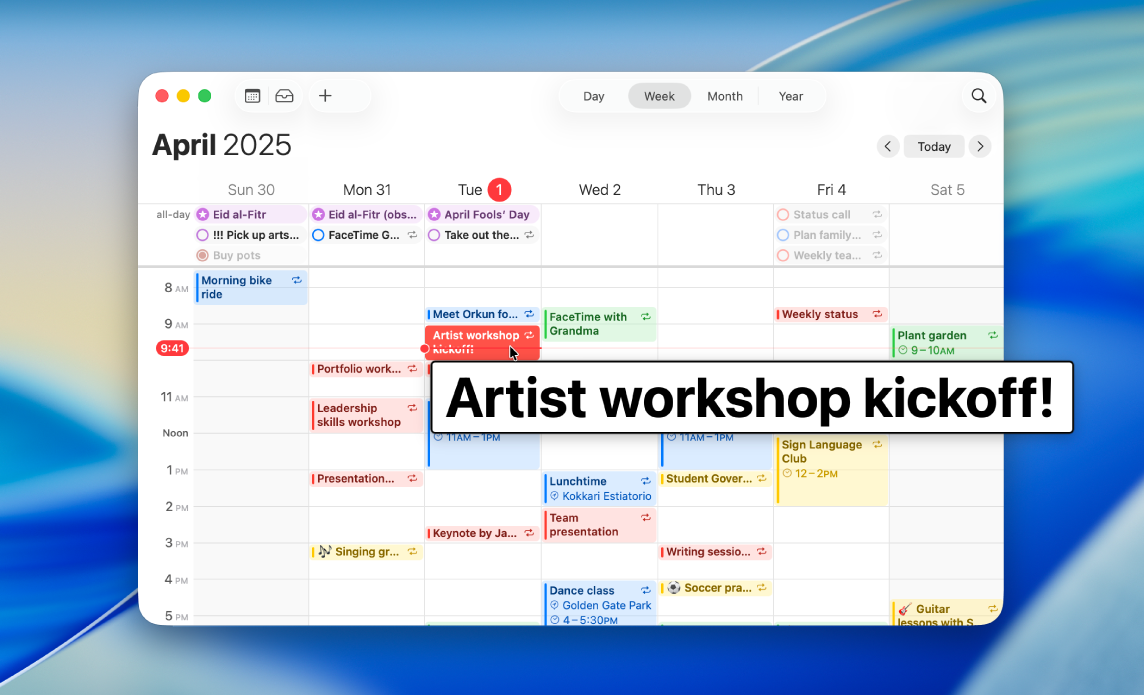
Upravte farby displeja Macu. Farby displeja na svojom Macu môžete upraviť pomocou farebných filtrov. Ak chcete tieto nastavenia zmeniť, prejdite na Systémové nastavenia, v postrannom paneli kliknite na Prístupnosť, kliknite na Displej a potom zapnite alebo vypnite farebné filtre. Ak chcete rýchlo zapnúť alebo vypnúť farebné filtre, stlačte kombináciu klávesov Option-Command-F5. Ak sa na vašom Macu alebo na klávesnici Magic Keyboard nachádza Touch ID, stlačte Touch ID rýchlo trikrát.
Robte si poznámky v Braillovom písme. Braillovský prístup vám umožňuje rýchlo si značiť poznámky v braillovom písme a čítať prepisy konverzácií funkcie Živé titulky v reálnom čase priamo na braillovskom riadku. Pozrite si tému Používanie braillovského prístupu s braillovským riadkom.
Prečítajte si viac o funkciách prístupnosti týkajúcich sa zraku.
Funkcie prístupnosti týkajúce sa sluchu
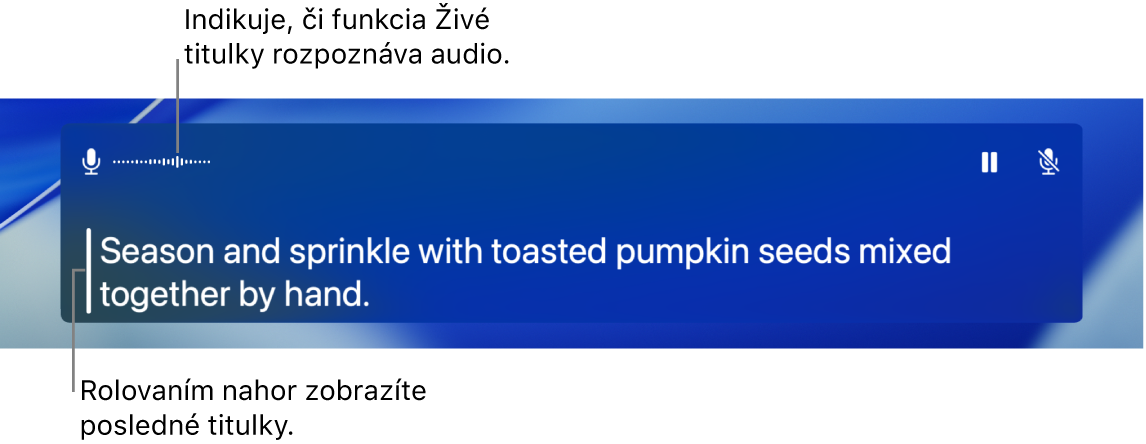
Pridajte titulky v reálnom čase. Pomocou funkcie Živé titulky môžete pridávať titulky generované v reálnom čase do konverzácií, audia a videa. Pozrite si tému Používanie živých titulkov.
Dôležité: Funkcia Živé titulky nie je dostupná vo všetkých jazykoch, krajinách alebo regiónoch. Vernosť prepisu živých titulkov sa môže meniť a v núdzových situáciách sa na ne nesmiete spoliehať.
Používajte načúvacie prístroje. Načúvacie prístroje alebo rečové procesory typu Made for iPhone (MFi) môžete spárovať priamo s Macom na streamovanie audia a úpravu nastavení. Ak chcete spárovať zariadenia, vyberte menu Apple 
Prispôsobte si AirPody. Možnosti nastavení prístupnosti pre AirPody vám umožňujú zosilniť jemné zvuky a upraviť vybrané frekvencie tak, aby hudba, filmy, telefonické hovory a podcasty zneli jasnejšie a lepšie ste im rozumeli. Pozrite si tému Prispôsobenie slúchadiel na AirPodoch.
Zamaskujte neželaný šum. Ak chcete zamaskovať nechcené zvuky z okolia a minimalizovali rušivé vplyvy, môžete použiť upokojujúce zvuky, ako oceán či dážď. Ak chcete zapnúť zvuky na pozadí, vyberte menu Apple 
Prečítajte si viac o funkciách prístupnosti týkajúcich sa sluchu.
Funkcie prístupnosti týkajúce sa mobility
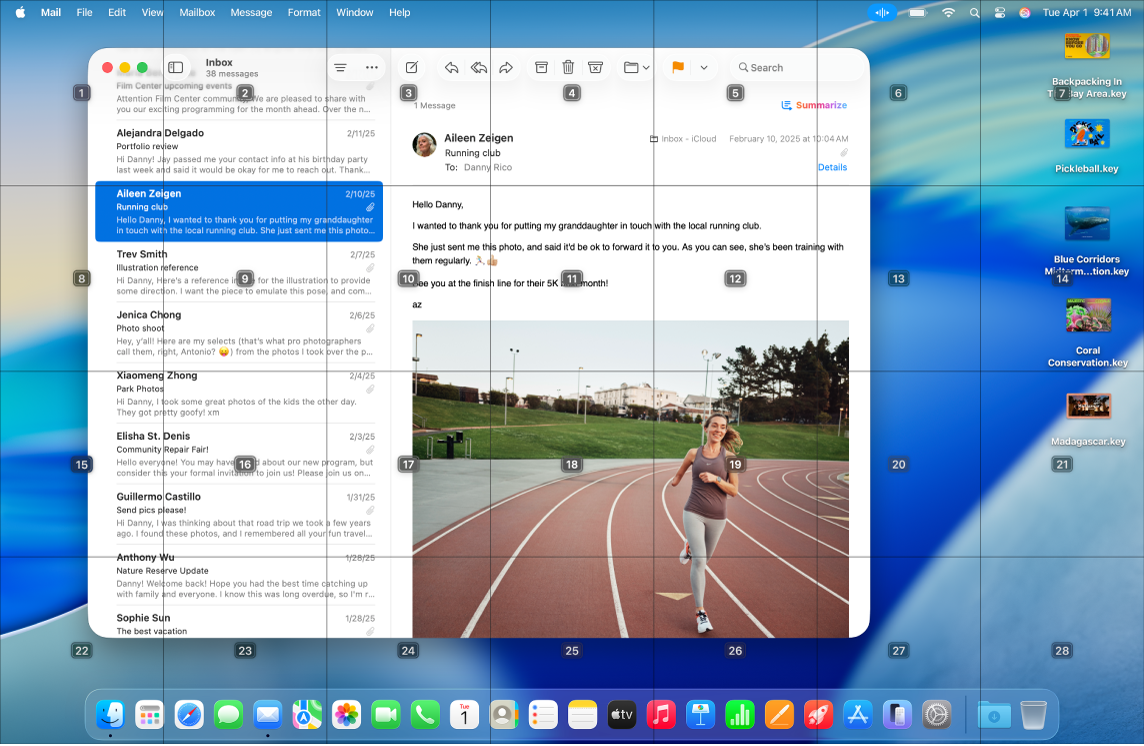
Ovládajte svoj Mac hlasom. S funkciou Ovládanie hlasom môžete vykonávať širokú škálu akcií pomocou svojho hlasu. Akékoľvek spracovanie zvuku súvisiace s ovládaním hlasom prebieha priamo na Macu, takže vaše osobné údaje zostávajú dôverné. Ak chcete zapnúť Ovládanie hlasom, prejdite na Systémové nastavenia, v postrannom paneli kliknite na Prístupnosť a potom kliknite na Ovládanie hlasom.
Prispôsobte si kurzor. Obrys a farbu výplne kurzora myši si môžete prispôsobiť tak, aby ste ho ľahšie videli, keď sa presunie alebo zmení tvar.
Zlepšite svoj prístup pomocou klávesnice. Rozšírená sada klávesových skratiek vám umožňuje ovládať na Macu všetko pomocou klávesnice, bez potreby myši či trackpadu.
Prečítajte si viac o funkciách prístupnosti týkajúcich sa mobility.
Funkcie prístupnosti týkajúce sa reči
Nechajte svoj Mac hovoriť za vás. Funkcia Živá reč nahlas prečíta to, čo napíšete, takže za vás môže rozprávať počas telefonických alebo FaceTime hovorov alebo pri bežných konverzáciách. Často používané frázy si môžete uložiť a potom ich počas konverzácií rýchlo používať. Môžete si vybrať niektorý z predvolených hlasov alebo si nahrať osobný hlas. Pozrite si článok Vytvorenie osobného hlasu.
Poznámka: Osobný hlas nie je k dispozícii vo všetkých jazykoch, krajinách alebo regiónoch. Pozrite si stránku Dostupnosť funkcií macOS.
Používajte hlasové skratky. Mac môžete nastaviť tak, aby pri vyslovení slov alebo iných vybraných zvukov vykonával rôzne akcie. Ak chcete používať Hlasové skratky, prejdite na Systémové nastavenia, kliknite na Prístupnosť, prejdite do časti Reč a potom kliknite na Hlasové skratky. Pozrite si tému Používanie hlasových skratiek.
Nastavte Siri na rozpoznávanie netypickej reči. Ak máte získané alebo progresívne postihnutie, ktoré ovplyvňuje reč, nastavte Siri, aby rozpoznala širší rozsah netypických rečových vzorcov. Pozrite si tému Zmena nastavení prístupnosti v časti Siri.
Poznámka: Rozpoznávanie netypickej reči nie je k dispozícii vo všetkých jazykoch, krajinách alebo regiónoch.
Prečítajte si viac o funkciách prístupnosti týkajúcich sa reči.
Viac informácií. Prečítajte si článok Začíname s funkciami prístupnosti na Macu a webovú stránku prístupnosti Apple.