 Mail
Mail
Mail vám umožňuje spravovať všetky vaše emailové účty v jedinej aplikácii. Podporuje väčšinu obľúbených emailových služieb ako napríklad iCloud, Gmail, Yahoo Mail a AOL Mail.
Emaily na jednom mieste. Už vás nebaví prihlasovať sa na viacerých webových lokalitách, aby ste skontrolovali svoje emailové účty? Nastavte si v aplikácii Mail všetky svoje účty, aby sa všetky vaše správy zobrazovali na jednom mieste. Vyberte Mail > Pridať účet.
Opýtať sa Siri Povedzte napríklad toto: „Email Laura about the trip.“ (Pošli Laure email o našom výlete.)
Nájdite tú správnu správu. Keď píšete do vyhľadávacieho poľa, zobrazujú sa návrhy správ, ktoré najlepšie zodpovedajú zadanému výrazu.
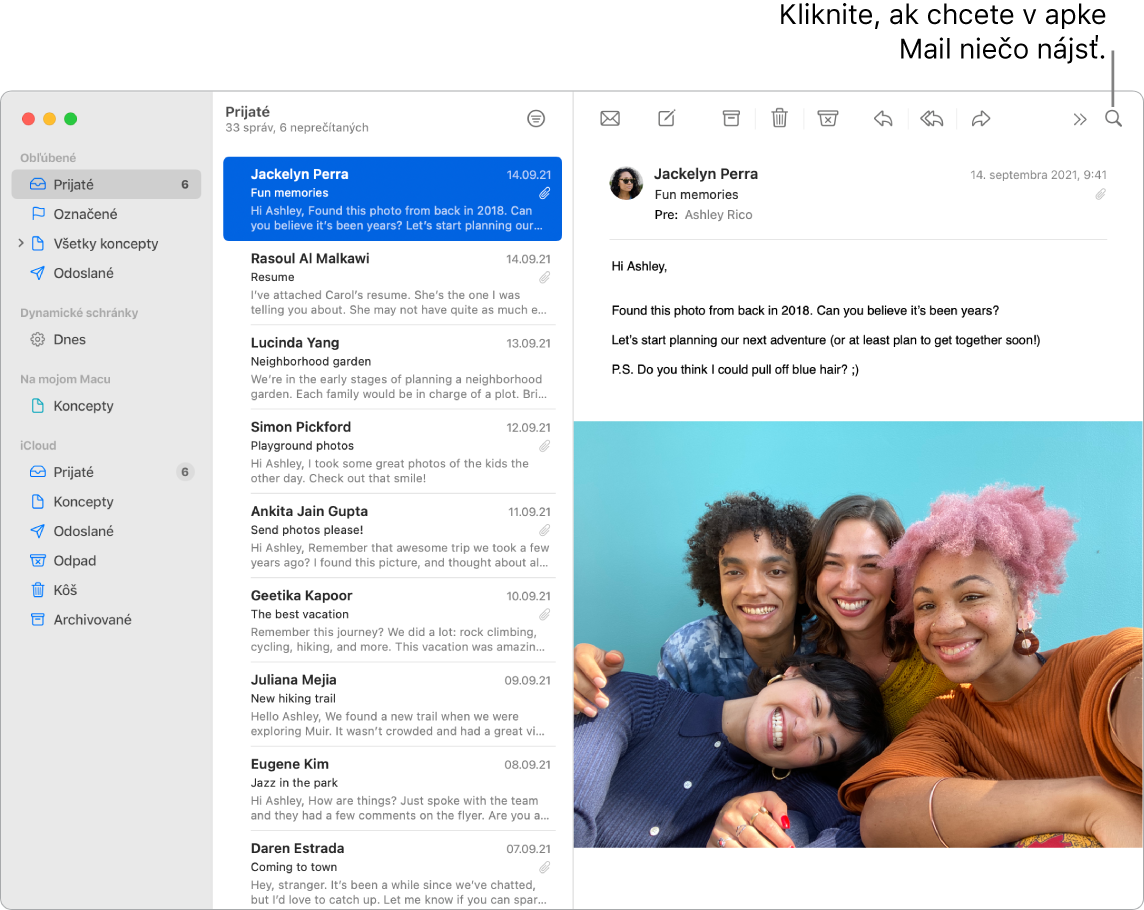
Sústreďte sa na to podstatné. V schránke Prijaté môžete zobraziť len správy, ktoré chcete vidieť. Správy od určitých odosielateľov môžete zablokovať tak, že ich presmerujete priamo do koša, príliš aktívne emailové vlákna môžete stíšiť a priamo v aplikácii Mail sa môžete odhlasovať z emailových zoznamov.
Pridávajte udalosti a kontakty priamo z aplikácie Mail. Keď dostanete správu, ktorá obsahuje novú emailovú adresu alebo udalosť, stačí v správe kliknúť na Pridať a danú adresu alebo udalosť pridáte do Kontaktov alebo Kalendára. Zatlačte na adresu a zobrazí sa ukážka lokality, ktorú môžete otvoriť v aplikácii Mapy.
Chráňte svoje súkromie. Ochrana súkromia zabraňuje odosielateľom emailov zistiť informácie o vašich aktivitách v apke Mail. Ak túto funkciu zapnete, skryje vašu IP adresu, takže odosielatelia ju nebudú môcť spárovať s inými vašimi online aktivitami ani zistiť vašu polohu. Navyše zabraňuje odosielateľom zistiť, či ste si otvorili ich emailovú správu. Zapnúť ju môžete v nastaveniach Mail > Súkromie a zaškrtnite Chrániť aktivity v apke Mail.
Skryte svoju emailovú adresu. S predplatným iCloud+ si môžete vytvoriť unikátnu, náhodnú emailovú adresu vždy, keď ju potrebujete (napríklad pri vypĺňaní formulára na webovej stránke), pričom počet takýchto adries na použitie je neobmedzený. Keď pre stránku vytvoríte položku Skryť môj email, môžete odosielať a prijímať správy bez toho, aby ste museli zdieľať skutočnú emailovú adresu a táto korešpondencia sa presmeruje na emailovú adresu priradenú k vášmu Apple ID. Adresu pre funkciu Skryť môj email môžete kedykoľvek vytvoriť, spravovať alebo vypnúť v nastaveniach iCloudu na Macu v časti Nastavenia účtu na stránke iCloud.com. Pozrite si tému Vytváranie unikátnych a náhodných emailových adries s funkciou Skryť môj email a iCloud+ v užívateľskej príručke pre iCloud.
Prekladajte bez zdržania. Označte text, ktorý chcete preložiť, kliknite naň so stlačeným klávesom Control, vyberte Preložiť a vyberte žiadaný jazyk. Ak chcete preložiť text, ktorý ste napísali vy, kliknite na „Nahradiť prekladom“. Jazyky si môžete aj stiahnuť, aby ste s nimi mohli pracovať offline. Prejdite na Systémové nastavenia > Jazyk a región a kliknite na tlačidlo Tlmočené jazyky v spodnej časti. Dostupné nie sú všetky jazyky. Dostupné nie sú všetky jazyky. Pozrite si tému Prekladanie na Macu v Užívateľskej príručke pre macOS.
Prispôsobte akúkoľvek správu. Emoji a fotky môžete pridávať jediným kliknutím. Vyberte fotky zo svojej knižnice fotiek alebo ich spravte pomocou iPhonu či iPadu. Jednoducho tiež môžete pridať kresbu, ktorú ste vytvorili na iPhone alebo iPade. Viac informácií o vkladaní fotiek a kresieb z iných zariadení nájdete v témach Kontinuita pre apku Kamera na Macu a Kreslenie a pridávanie značiek prostredníctvom funkcií kontinuity na Macu.
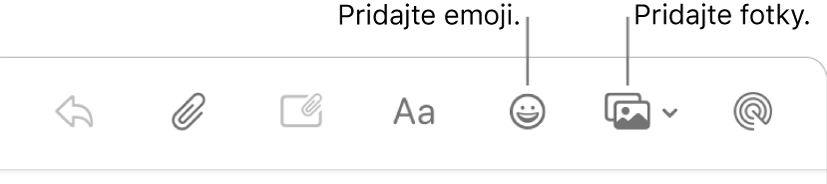
Zobrazenie Mailu na celú obrazovku. Keď používate Mail na celú obrazovku, okná nových správ sa automaticky otvárajú v Rozdelenom zobrazení napravo, takže môžete počas písania jednoducho nahliadať inú správu zo svojej schránky. Prečítajte si článok podpory Apple Používanie dvoch apiek Macu vedľa seba v zobrazení Split View.
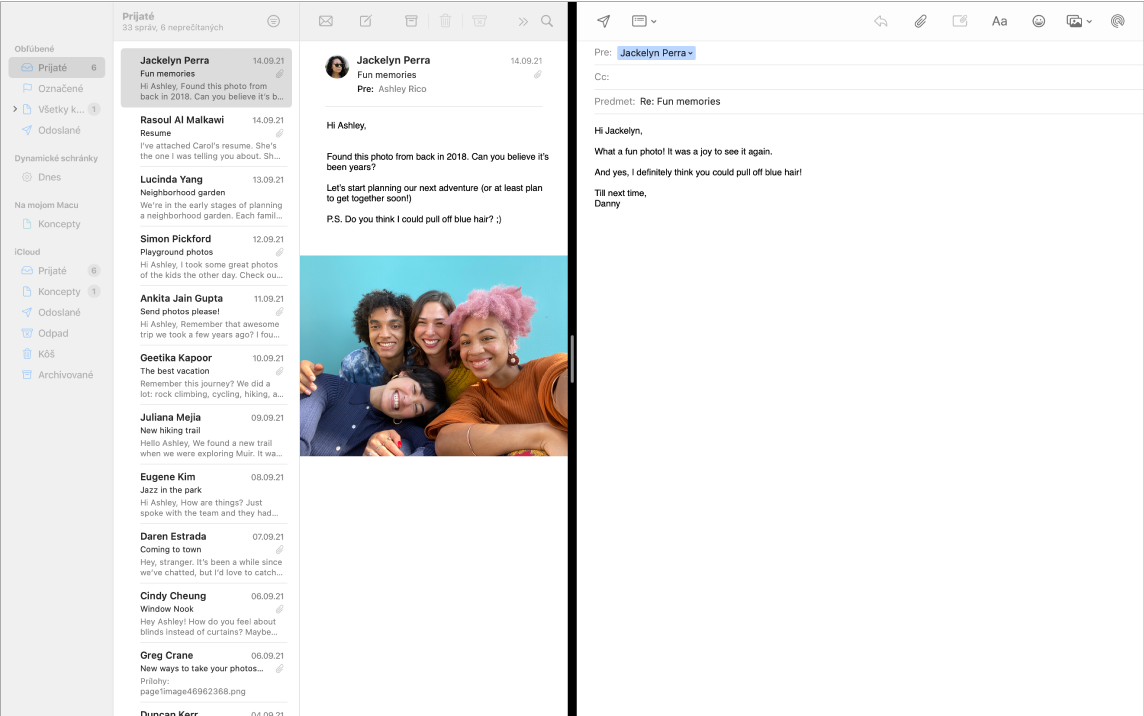
Nikdy nezmeškajte žiaden email. Počet neprečítaných správ je zobrazený na ikone aplikácie Mail v Docku. Keď dostanete nový email, v pravej hornej časti obrazovky sa zobrazí tiež hlásenie, aby ste si mohli rýchlo pozrieť prichádzajúce správy. (Nechcete, aby sa hlásenia zobrazovali? Ak ich chcete vypnúť, otvorte Systémové nastavenia a potom kliknite na Hlásenia.)
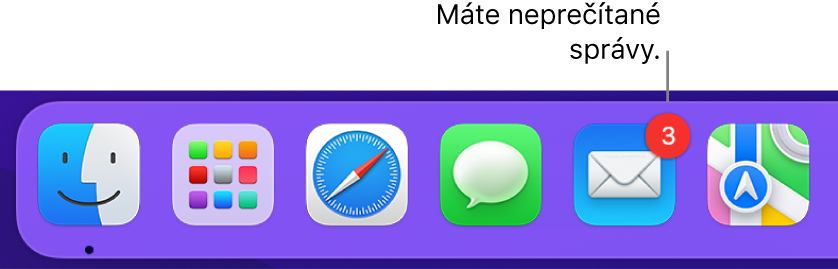
Ako používať Touch Bar na vašom 13-palcovom MacBooku Pro. Pomocou Touch Baru môžete vykonávať mnohé bežné úlohy, napríklad vytvoriť správu, odpovedať, archivovať, označiť správy ako nevyžiadané alebo ich označkovať.

Touch Bar si môžete prispôsobiť pridaním obľúbených ovládacích prvkov (vyberte Zobraziť > Prispôsobiť Touch Bar). Pozrite si tému Prispôsobenie Touch Baru na 13-palcovom MacBooku Pro.
Viac informácií. Prečítajte si užívateľskú príručku pre Mail.