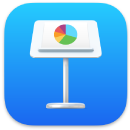 Keynote
Keynote
V Keynote môžete vytvárať profesionálne prezentácie, ktoré upútajú každého. Začnite s niektorou z viac ako 30 vopred pripravených tém, ktoré môžete prispôsobiť pridaním textu a nových objektov a upravením farebnej schémy.
Využívajte možnosť vizuálneho usporiadania snímok. Na rýchle pridanie, zmenu usporiadania alebo vymazanie snímok môžete použiť navigátor snímok nachádzajúci sa vľavo. Kliknite na snímku, ak ju chcete zobraziť v hlavnom okne, potiahnite ju, ak ju chcete zaradiť na iné miesto, alebo ju označte a odstráňte stlačením klávesu Delete.
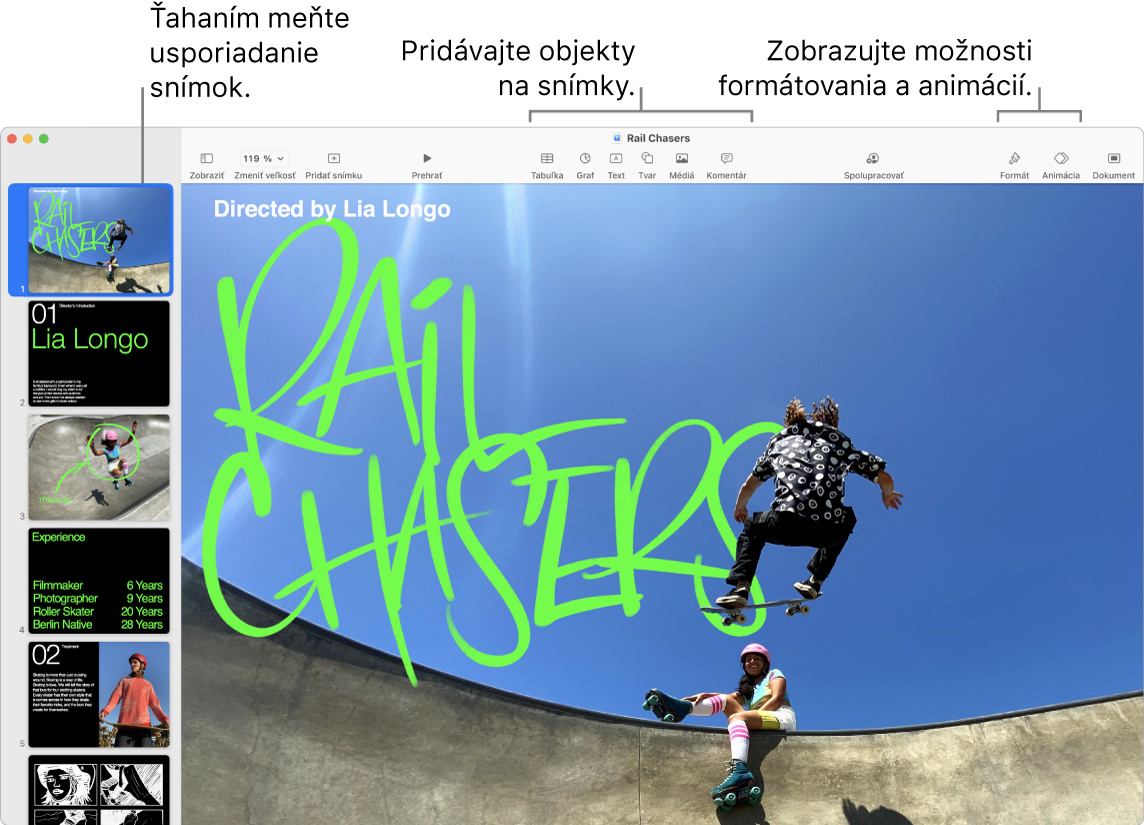
Opakovanie je matka múdrosti. Ak si chcete svoju prezentáciu vyskúšať, vyberte Prehrať > Vyskúšať prezentáciu. Zobrazia sa jednotlivé snímky spolu s vašimi poznámkami a hodiny, ktoré vám umožnia sledovať ubiehajúci čas.
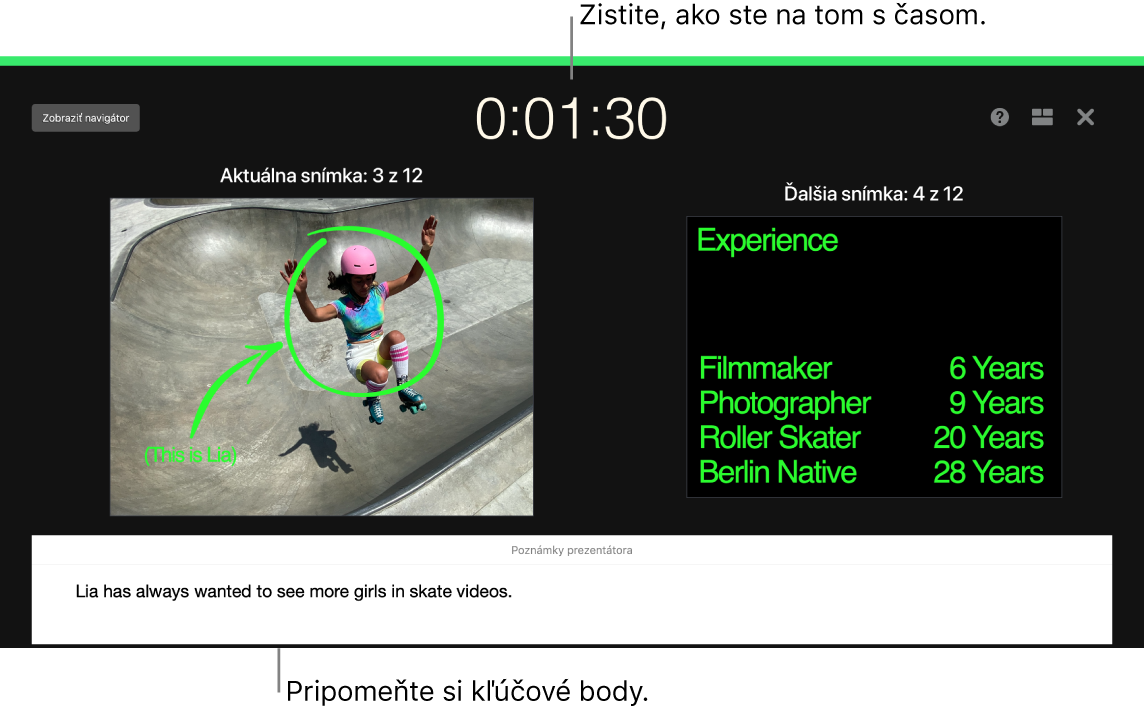
Buďte prítomní v každej situácii. Prezentovať môžete pomocou externého displeja a svoj Mac môžete použiť na zobrazenie nadchádzajúcich snímok, poznámok prezentátora, času alebo časovača. Počas videokonferencie môžete navyše hostiť prezentáciu s viacerými prezentátormi a ovládať ju rovnako, ako keby ste ju prezentovali iba vy. Ak vytvoríte interaktívnu prezentáciu, môže ju ovládať samotný divák. Svoju prezentáciu môžete ovládať aj pomocou iPhonu, iPadu hodiniek Apple Watch a ďalších zariadení.
Zdieľajte svoju prezentáciu. Ak chce váš nadriadený skontrolovať vašu prezentáciu alebo ju chcete zdieľať s ostatnými počas konferenčného hovoru, vyberte Zdieľať > Odoslať kópiu a odošlite kópiu cez Mail, Správy, AirDrop alebo sociálne médiá.
Vtiahnite ich do deja. Upútajte pozornosť animáciou objektu na snímke. Označte objekt, kliknite na Aktivovať na paneli s nástrojmi, kliknite na Akcia na postrannom paneli a potom kliknite na Pridať efekt.
Tip: Do prezentácie môžete zahrnúť video. Kliknite na miesto, kde sa má video nachádzať, a potom kliknite v paneli s nástrojmi na tlačidlo Médiá ![]() . Kliknite na Filmy, vyhľadajte požadovaný film a potom ho potiahnite na snímku.
. Kliknite na Filmy, vyhľadajte požadovaný film a potom ho potiahnite na snímku.
Ako používať Touch Bar na vašom 13-palcovom MacBooku Pro. Klepnutím na šípky sa môžete pohybovať nahor alebo nadol medzi snímkami. Klepnutím môžete snímku zväčšiť alebo preskočiť a tiež snímky zoskupiť alebo zrušiť ich zoskupenie. V režime prezentácie vidíte na Touch Bare miniatúry svojich snímok.

Viac informácií. Pozrite si užívateľskú príručku pre Keynote.