Používanie Touch Baru na MacBooku Pro
Touch Bar na 13-palcovom MacBooku Pro je integrovaný do mnohých aplikácií systému macOS a poskytuje praktické skratky k najčastejším úlohám podľa aktuálnej apky a činnosti. Na Touch Bare môžete počas práce používať známe gestá, ako je napríklad klepnutie alebo potiahnutie.
Tlačidlá na pravom konci Touch Baru tvoria ovládací pruh Control Strip – pomocou nich môžete rozbaliť alebo zbaliť Control Strip, zmeniť jas a hlasitosť alebo aktivovať Siri. Ostatné tlačidlá na Touch Bare sú závislé od práve používanej aplikácie.
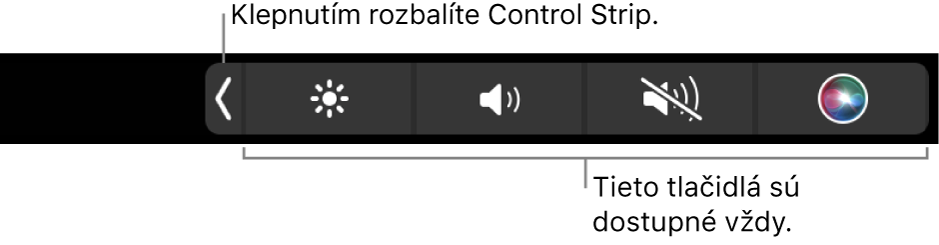
Rozbalenie alebo zbalenie Control Stripu. Často používané ovládacie prvky systému, ako je hlasitosť alebo jas, sa nachádzajú na Control Stripe na pravej strane Touch Baru. Klepnutím na ![]() rozbaľte pruh a klepnite na tlačidlá alebo posuvníky nastavení, ktoré chcete zmeniť. Po skončení klepnite na
rozbaľte pruh a klepnite na tlačidlá alebo posuvníky nastavení, ktoré chcete zmeniť. Po skončení klepnite na ![]() , prípadne nechajte Control Strip otvorený a tlačidlá vám ostanú k dispozícii.
, prípadne nechajte Control Strip otvorený a tlačidlá vám ostanú k dispozícii.

Prispôsobenie Control Stripu. Kliknite na položku Klávesnica v Systémových nastaveniach a potom na Prispôsobiť Control Strip. Ovládacie prvky môžete pridať ich potiahnutím na spodok obrazovky a ďalej na Touch Bar. V Nastaveniach klávesnice môžete tiež vybrať možnosti obsahu zobrazovaného na Control Stripe, napríklad funkčné klávesy alebo priestory plochy.
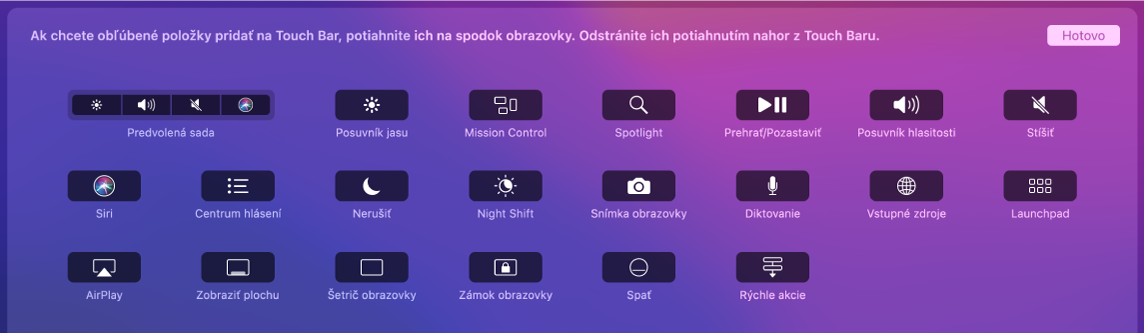
Zobrazenie funkčných klávesov. Stlačením a podržaním funkčného klávesu (Fn) sa na Touch Bare zobrazia funkčné klávesy F1 až F12. Potom klepnite na funkciu, ktorú chcete použiť.

Používanie tlačidla Esc. Tlačidlo Esc sa spravidla nachádza na ľavej strane Touch Baru na mieste, kde ho nájdete na tradičných klávesniciach. Esc sa nachádza na ľavej strane, aj keď sa ostatné nástroje na Touch Bare menia.
Klepanie namiesto písania. V aplikáciách, v ktorých zostavujete text, ako sú Poznámky, Správy, TextEdit alebo Mail, sa na Touch Bare môžu zobraziť návrhy textu alebo emoji, ktoré môžete namiesto písania vložiť klepnutím a ušetriť tak čas. Ak sa tieto návrhy nezobrazujú, klepnite na Touch Bare na ![]() a zobrazia sa.
a zobrazia sa.

Poznámka: Návrhy pre písanie nemusia byť dostupné vo všetkých jazykoch alebo vo všetkých oblastiach.
Vyjadrovanie pomocou emoji. V niektorých aplikáciách môžete namiesto slov vybrať emoji a tak zábavným spôsobom vyjadriť, čo chcete povedať. Emoji zobrazíte klepnutím na ![]() . Potiahnutím môžete prechádzať cez jednotlivé možnosti usporiadané podľa kategórie, ako sú Často používané, Smajlíky a ľudia, Cestovanie a miesta a iné. Klepnutím vyberte emoji, ktoré chcete.
. Potiahnutím môžete prechádzať cez jednotlivé možnosti usporiadané podľa kategórie, ako sú Často používané, Smajlíky a ľudia, Cestovanie a miesta a iné. Klepnutím vyberte emoji, ktoré chcete.

Objavujte a experimentujte. Klepnite na rôzne možnosti a zistite, ako dokážete pracovať rýchlo a efektívne. Často je ľahšie vykonať úlohu alebo použiť nastavenie klepnutím na Touch Bar ako klikaním na položky na obrazovke. Napríklad otvoríte Kalkulačku a vykonáte rýchle výpočty pomocou číselných klávesov a funkcií na Touch Bare, pričom nemusíte presúvať kurzor, klikať ani písať na obrazovku.

Používaním Touch Baru nájdete najlepšie spôsoby, ako dosiahnuť želané výsledky. Naučte sa pri práci plynule pohybovať medzi Touch Barom, klávesnicou a trackpadom. Informácie o funkciách Touch Baru v rôznych aplikáciách nájdete v časti Apky na vašom MacBooku Pro.
Viac informácií. Pozrite si tému Používanie Touch Baru na Macu v Užívateľskej príručke pre macOS.