
Používanie príkazov ovládania hlasom na interakciu s Macom
Keď zapnete ovládania hlasom na Macu, môžete vyslovovať príkazy na navigovanie na ploche a v apkách, na interakciu s položkami na obrazovke, diktovanie a úpravu textu a podobne.
Poznámka: Keď je ovládanie hlasom zapnuté, môžete funkciu ovládania hlasom používať na diktovanie textu. Štandardné diktovanie v systéme macOS nie je k dispozícii. Ak chcete len zadávať text pomocou Diktovania bez potreby ovládania Macu svojím hlasom, pozrite si tému Diktovanie správ a dokumentov.
Začnite používať príkazy
Ak chcete používať ovládanie hlasom na Macu jednoducho povedzte príkaz.
![]() Ovládanie hlasom: Vyslovte napríklad Otvoriť Mail, Rolovať nadol alebo Klikni na Hotovo.
Ovládanie hlasom: Vyslovte napríklad Otvoriť Mail, Rolovať nadol alebo Klikni na Hotovo.
Keď vyslovujete príkazy rýchlo po sebe, napríklad Roluj nahor, Posuň kurzor doprava o 5 pixelov, Stlač Potvrdiť, dajte medzi príkazmi približne pol sekundovú pauzu.
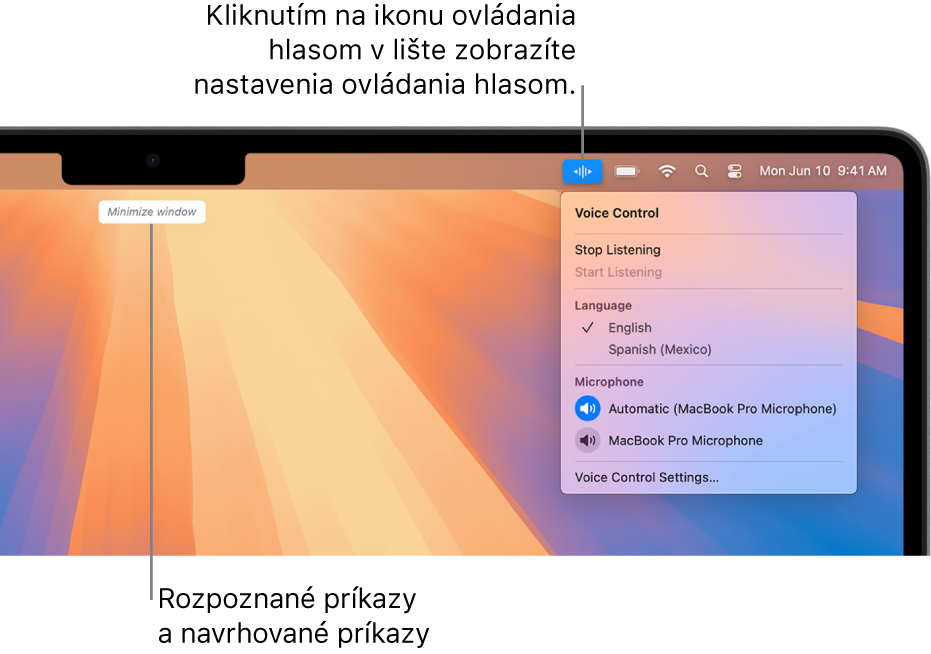
Tip: Interaktívny kurz ovládania hlasom môžete použiť na oboznámenie sa s tým, ako funguje funkcia ovládania hlasom, a precvičovanie základných príkazov. Vyberte menu Apple 
![]() , na pravej strane kliknite na Ovládanie hlasom (možno bude potrebné posunúť sa rolovaním nadol) a potom kliknite na Otvoriť kurz.
, na pravej strane kliknite na Ovládanie hlasom (možno bude potrebné posunúť sa rolovaním nadol) a potom kliknite na Otvoriť kurz.
Pozastavenie a opätovné spustenie ovládania hlasom
Pozastavte ovládanie hlasom, ak nechcete, aby sa slová, ktoré vyslovíte, interpretovali ako príkazy alebo diktovanie. Opäť spustite ovládanie hlasom, ak zase chcete, aby počítač počúval príkazy a diktovanie.
![]() Ovládanie hlasom: Vyslovte Prestaň počúvať alebo Začni počúvať.
Ovládanie hlasom: Vyslovte Prestaň počúvať alebo Začni počúvať.
Zobrazenie príkazov, ktoré môžete používať
Zobrazte si zoznam dostupných príkazov, ktoré sa líšia v závislosti od apky, v ktorej pracujete, a od vykonávanej činnosti. Napríklad pri písaní dokumentu sa zobrazujú príkazy na formátovanie textu.
![]() Ovládanie hlasom: Vyslovte Zobraziť príkazy.
Ovládanie hlasom: Vyslovte Zobraziť príkazy.
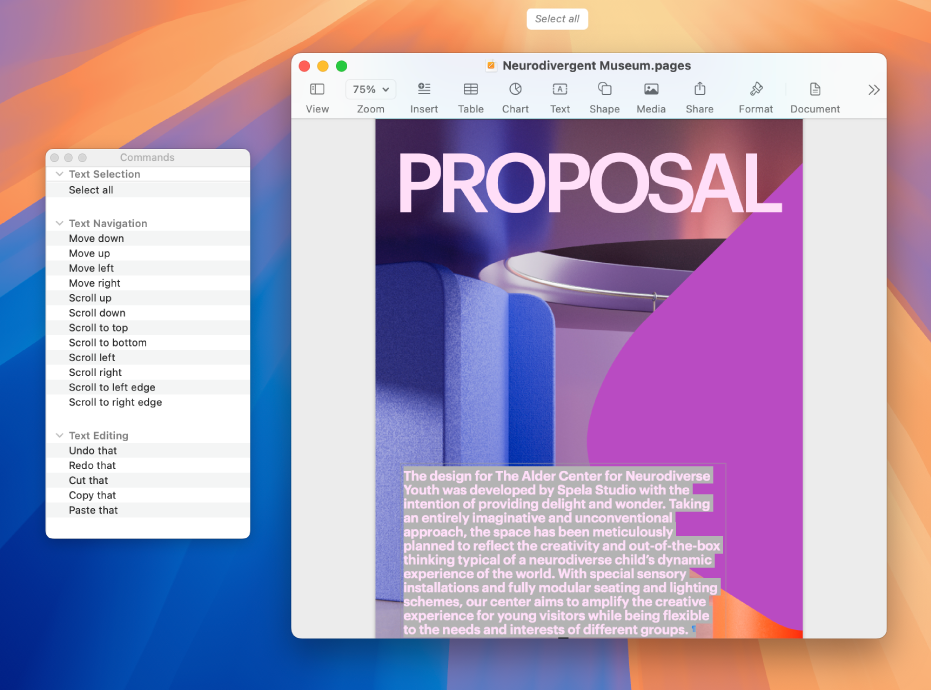
Ak chcete prezerať úplný zoznam podporovaných príkazov a pozrieť si príklady použitia príkazov, vyberte menu Apple 
![]() , na pravej strane kliknite na Ovládanie hlasom a potom kliknite na Príkazy. (Možno bude potrebné posunúť sa rolovaním nadol.)
, na pravej strane kliknite na Ovládanie hlasom a potom kliknite na Príkazy. (Možno bude potrebné posunúť sa rolovaním nadol.)
Označenie položiek na obrazovke
Ak si nie ste istí, ako sa niečo nazýva, môžete si zobraziť názov alebo číslo vedľa každej položky na obrazovke. Potom môžete na interakciu s danou položkou použiť jej názov alebo číslo.
![]() Ovládanie hlasom: Vyslovte Zobraz názvy alebo Zobraz čísla. Môžete tiež vysloviť „Zobraziť čísla textu“ alebo „Skryť čísla textu“, čím zobrazíte alebo odstránite prekrytie čísiel v oblasti vstupu textu.
Ovládanie hlasom: Vyslovte Zobraz názvy alebo Zobraz čísla. Môžete tiež vysloviť „Zobraziť čísla textu“ alebo „Skryť čísla textu“, čím zobrazíte alebo odstránite prekrytie čísiel v oblasti vstupu textu.
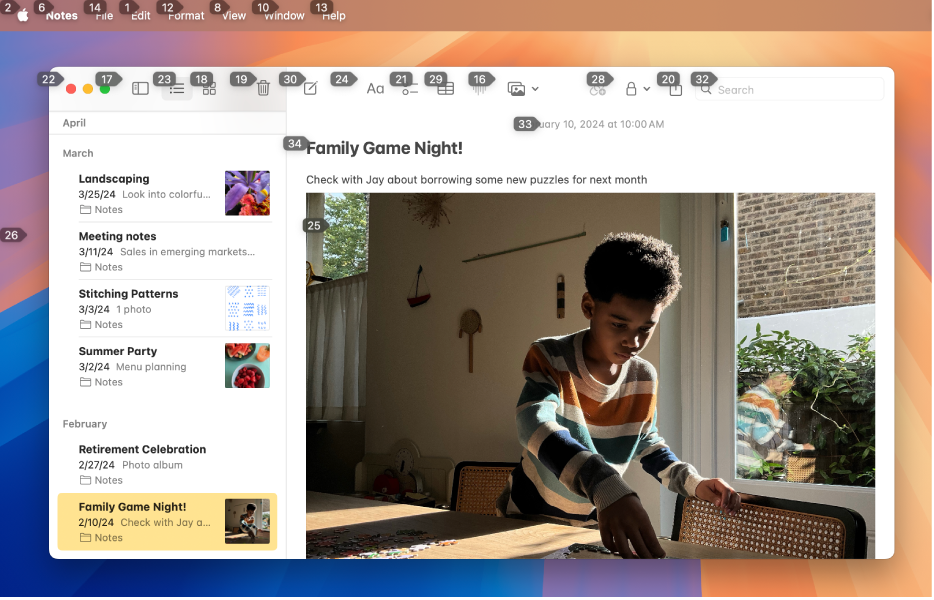
Ak chcete vykonať interakciu s položkou, vyslovte jej názov alebo číslo, prípadne vyslovte príkaz, ako napríklad Klikni, a potom povedzte názov alebo číslo položky.
Vyslovte Skry názvy alebo Skry čísla, čím vypnete vrstvu.
Zobrazenie číslovanej mriežky na obrazovke
Interakciu s presnou oblasťou obrazovky si môžete uľahčiť tak, že nad ňu umiestnite mriežku.
![]() Ovládanie hlasom: Vyslovte Zobraz mriežku. Ak chcete zobraziť mriežku iba nad aktívnym oknom, vyslovte príkaz „Zobraz mriežku okna“.
Ovládanie hlasom: Vyslovte Zobraz mriežku. Ak chcete zobraziť mriežku iba nad aktívnym oknom, vyslovte príkaz „Zobraz mriežku okna“.
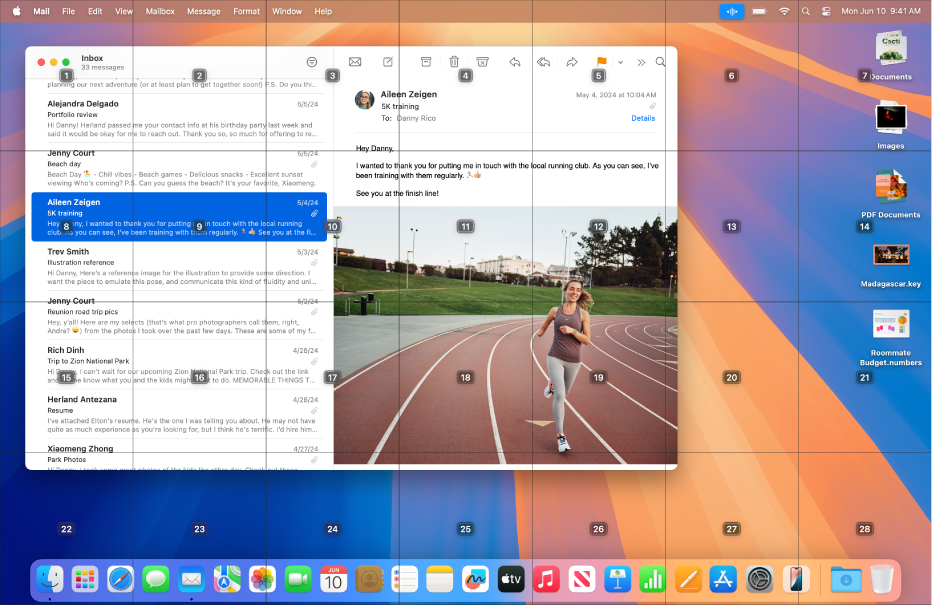
Interakcia s miestom na mriežke: Ak sa číslo nachádza na mieste, s ktorým chcete pracovať, vyslovte ľubovoľný príkaz, napríklad „Click“ (Kliknúť) a za ním povedzte číslo mriežky. Mriežka zmizne po vyslovení príkazu.
Podrobnejšie zobrazenie oblasti mriežky: Ak potrebujte miesto ešte upresniť, povedzte číslo mriežky, čím zobrazíte podrobnejšiu mriežku v danej oblasti.
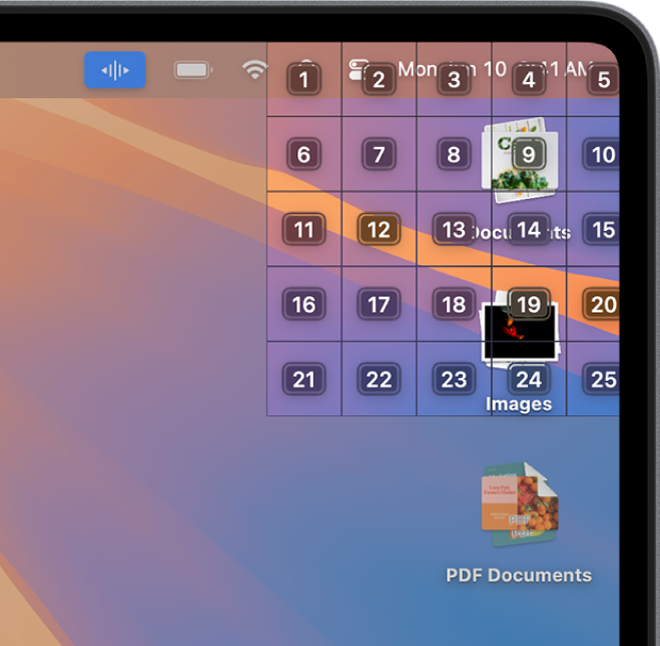
Podrobnejšie zobrazenie môžete vykonať viackrát. Keď sa v oblasti nedá urobiť ďalšie podrobnejšie zobrazenie, čísla nie sú viac orámované a vyslovením čísla a vykoná sa príkaz kliknutia.
Tip: Keď sa zobrazujú názvy, čísla alebo očíslovaná mriežka, môžete položku presunúť pomocou názvov alebo čísiel položky a miesta, kam ju chcete pustiť. Vyslovte Potiahni <názov alebo číslo položky> do <názov alebo číslo miesta>.”
Vyslovte Skry mriežku, čím vypnete vrstvu.
Centrovanie textu
Keď pracujete v oblasti textového vstupu, môžete diktovať slovo po slove (pomocou režimu Diktovanie) alebo znak po znaku (pomocou režimu Hláskovanie). Ak sa chcete vyhnúť chybnému zadaniu príkazu funkcie Ovládanie hlasom vo forme textu, nastavte Ovládanie hlasom tak, aby reagovalo len na príkazy (s režimom Príkaz).
Keď ste v oblasti zadávania textu a označíte položky na obrazovke číslami, čísla sa zobrazia vedľa každého riadku textu. Vyberte riadok alebo inú sekciu textu, čím zobrazíte číslo pre každé slovo vo výbere. Vyberte jedno slovo, čím zobrazíte číslo pre každý znak v slove. Ak chcete vykonať interakciu s textovou položkou (ako napríklad riadok alebo slovo), vyslovte príkaz ako napríklad „Vymazať“ alebo „Veľké písmená“ a potom nasleduje číslo položky.
Možnosť | Popis |
|---|---|
| Diktujte slovo po slove. Všetky vyslovené slová, ktoré nie sú príkazmi ovládania hlasom, sa zadajú ako text. Režim Diktovanie je v predvolenom nastavení zapnuté. |
| Diktujte znak po znaku. Režim Hláskovanie je užitočný, keď potrebujete zadať heslo, adresu webovej stránky alebo inú sériu znakov, ktoré by sa v režime Diktovania nerozpoznali ako slovo. Keď je zapnutý režim Hláskovanie, v oblasti zadávania textu sa zobrazí Ak chcete pri zadávaní písmen zvýšiť presnosť, môžete použiť slová foneticky obsahujúce dané písmeno (Napríklad na zadanie „abc“ vyslovte „Alfa Bravo Cyril“). Poznámka: Režim hláskovania nie je dostupný vo všetkých jazykoch ovládania hlasom. |
| Funkcia Ovládanie hlasom reaguje iba na príkazy. Slová a znaky, ktoré nie sú príkazmi, sa budú ignorovať a nezadajú sa ako text. Režim príkazov je užitočný, keď potrebujete vysloviť sériu príkazov a nechcete, aby sa nechtiac napísali do oblasti zadávania textu. Keď je režim príkazov zapnutý, v oblasti zadávania textu sa zobrazí ikona |
Príkazy na prácu s textom sa zdieľajú medzi režimom Diktovanie a režimom Hláskovanie. Napríklad počas úpravy textu v režime Diktovanie môžete povedať Nahraď mačka za pes. Ak chcete toto isté urobiť v režime Hláskovanie, môžete povedať Nahraď Mária, Anton, Čakan, Karol, Anton za Peter, Elena, Samuel.
Tip: Na Macu si môžete zobraziť zoznam príkazov diktovania a úpravy textu, ktoré môžete používať. Vyberte menu Apple 
![]() , kliknite na Ovládanie hlasom (možno bude potrebné posunúť sa rolovaním nadol) a potom kliknite na Príkazy. Môžete tiež kliknúť na príkaz Režim Diktovanie alebo Režim Hláskovanie, čím sa zobrazí zoznam znakov, ktoré môžete zadať, a čo vysloviť, aby ste ich zadali.
, kliknite na Ovládanie hlasom (možno bude potrebné posunúť sa rolovaním nadol) a potom kliknite na Príkazy. Môžete tiež kliknúť na príkaz Režim Diktovanie alebo Režim Hláskovanie, čím sa zobrazí zoznam znakov, ktoré môžete zadať, a čo vysloviť, aby ste ich zadali.
Používanie ovládania hlasom pomocou VoiceOver utility
Ak chcete používať ovládanie hlasom s funkciou VoiceOver na Macu jednoducho vyslovte príkaz.
![]() Ovládanie hlasom: Povedzte napríklad VoiceOver rotor, VoiceOver prečíať všetko alebo VoiceOver vyber prvú položku.
Ovládanie hlasom: Povedzte napríklad VoiceOver rotor, VoiceOver prečíať všetko alebo VoiceOver vyber prvú položku.
Ak chcete zobraziť zoznam príkazov ovládania hlasom, ktoré môžete použiť s funkciou VoiceOver, vyberte menu Apple 
![]() a potom kliknite na Ovládanie hlasom na pravej strane. (Možno bude potrebné posunúť sa rolovaním nadol.) Kliknite na Príkazy a potom sa rolovaním posuňte na množinu príkazov pre prístupnosť.
a potom kliknite na Ovládanie hlasom na pravej strane. (Možno bude potrebné posunúť sa rolovaním nadol.) Kliknite na Príkazy a potom sa rolovaním posuňte na množinu príkazov pre prístupnosť.
Otvoriť nastavenia Ovládanie hlasom za mňa
Tip: Ak ovládanie hlasom používate s funkciou VoiceOver, skúste použiť slúchadla, čo vám pomôže zabezpečiť, že ovládanie hlasom budete počuť iba to, čo hovoríte vy.