
Pridanie prechodov medzi snímky v Keynote na Macu
Prechody sú vizuálne efekty, ktoré sa spustia pri presune z jednej snímky na ďalšiu počas prezentácie. Prechod Potlačenie napríklad spôsobí, že snímka akoby vytlačila predchádzajúcu snímku mimo obrazovky. Prechod môžete pridať medzi ľubovolné dve snímky v prezentácii.
Prechod Čarovný presun vytvorí efekt objektov, ktoré sa v rámci prezentácie presúvajú zo svojich pozícií na prvej snímke na novú pozíciu na druhej snímke.
Pridanie prechodu
V navigátore snímok kliknutím vyberte snímku, na ktorú chcete pridať prechod.
Prechod sa prehrá po tejto snímke počas prezentácie.
Na postrannom paneli Animácia
 kliknite na Pridať efekt.
kliknite na Pridať efekt.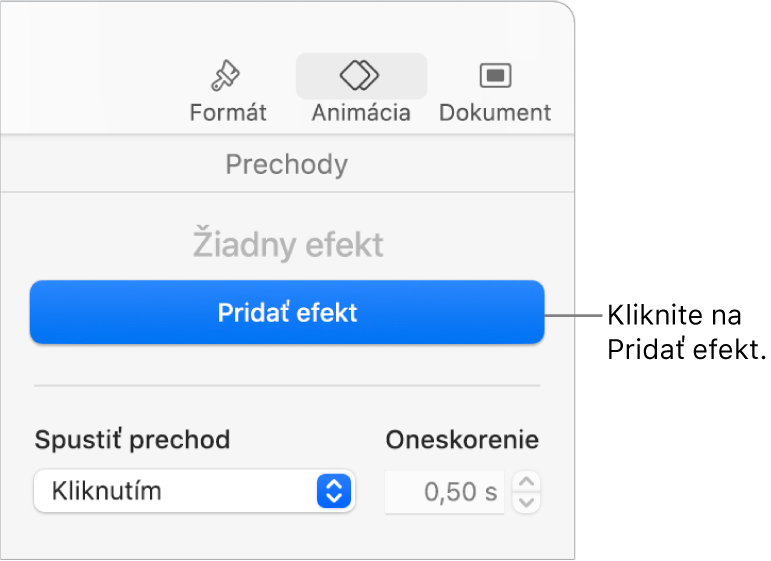
Vyberte prechod (všetky prechody zobrazíte rolovaním).
Prehrá sa náhľad prechodu a v navigátore snímok sa v rohu zobrazí modrá značka, ktorá označuje pridanie prechodu.

Ak chcete vybrať iný prechod, kliknite na tlačidlo Zmeniť v hornej časti postranného panela a urobte iný výber.
Ak chcete nastaviť možnosti prechodu, ako napríklad trvanie a smer, použite ovládacie prvky na postrannom paneli.
Zobrazené možnosti závisia od pridaného prechodu.
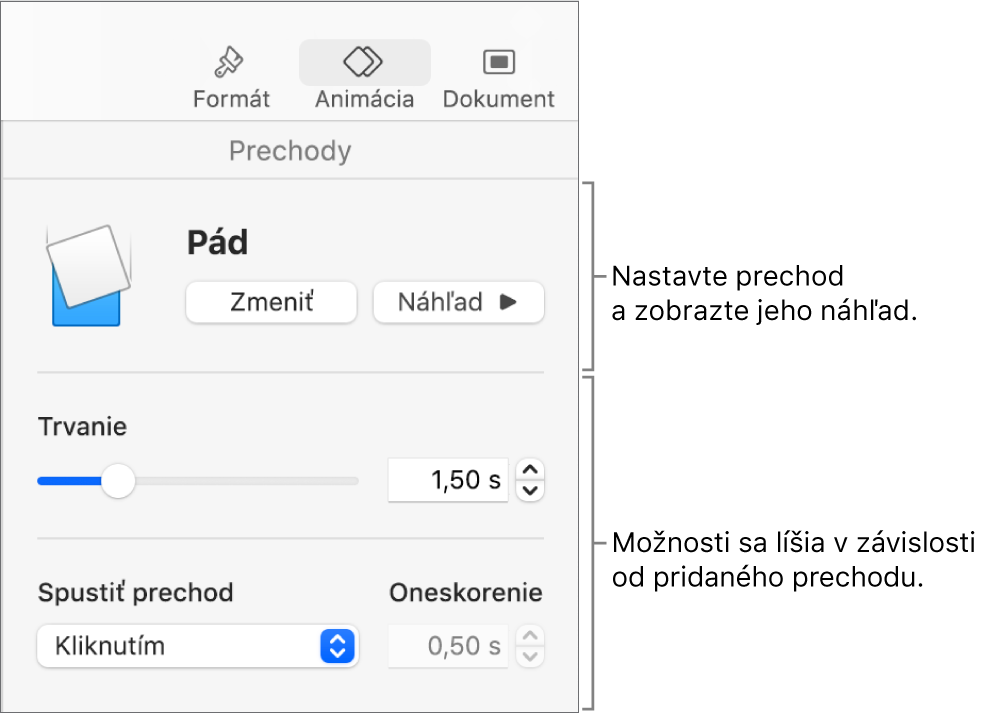
Ak nastavíte automatické spustenie prechodu, prechod sa začne prehrávať hneď po presune z predchádzajúcej snímky.
Pridanie prechodu Čarovný presun
Najjednoduchším spôsobom vytvorenia prechodu Čarovný presun je vytvoriť snímku a pridať na ňu objekty, duplikovať ju a duplikovanú snímku následne preusporiadať a zmeniť veľkosť alebo orientáciu objektov na nej. Súčasťou prechodu sa stanú všetky objekty na oboch snímkach. Objekty zobrazené na prvej snímke, ktoré sa na nasledujúcej snímke nenachádzajú, postupne zmiznú. Objekty zobrazené na nasledujúcej snímke, ktoré sa na pôvodnej snímke nenachádzajú, sa postupne zobrazia.
Umiestnite objekty (textové polia, tvary a obrázky) na snímku.
V navigátore snímok kliknutím vyberte snímku a potom ju duplikujte stlačením kombinácie klávesov Command-D.
Zmeňte umiestnenie alebo vzhľad objektov na jednej alebo oboch snímkach. Môžete potiahnuť objekty na nové miesto, otočiť alebo zmeniť veľkosť objektov, pridať alebo vymazať objekty na oboch snímkach atď.
Prechod Čarovný presun je najúčinnejší, keď obe snímky obsahujú aspoň jeden spoločný objekt, ktorého poloha alebo vzhľad sa zmenili.
Označte prvú z dvoch snímok.
V postrannom paneli Animácia
 kliknite na Pridať efekt a potom vyberte Magický presun.
kliknite na Pridať efekt a potom vyberte Magický presun.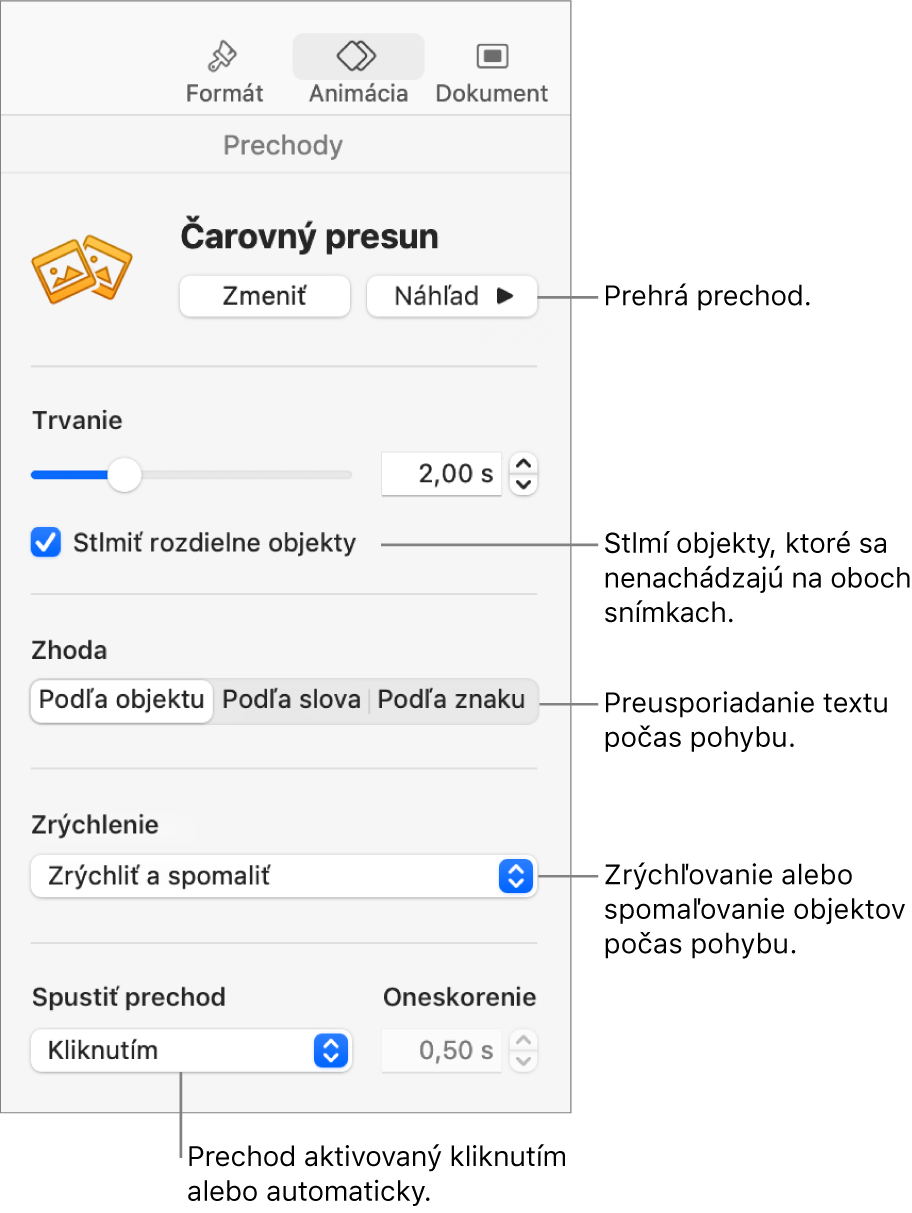
Ak chcete zobraziť náhľad prechodu, vyberte v navigátore snímok prvú zo snímok a potom kliknite na Náhľad.
Ak chcete nastaviť prechod, vykonajte pomocou ovládacích prvkov na postrannom paneli jeden z nasledujúcich krokov:
Zmena trvania prechodu: Potiahnite posuvníkom v blízkosti hornej časti postranného panela.
Ako dosiahnuť, aby sa objekty, ktoré nie sú na obidvoch snímkach, okamžite objavili alebo zmizli počas prechodu: Zrušte označenie Stlmiť rozdielne objekty.
Plynulý presun textu medzi snímkami: Kliknite na možnosť Zladiť:
Podľa objektu: Presuňte jedno alebo viaceré textové polia na prvej snímke na ich miesto na druhej snímke.
Podľa slova: Presuňte jedno alebo viaceré slová na prvej snímke na ich miesto na druhej snímke. Túto animáciu môžete použiť na efekt zmeny usporiadania slov, aby tak vytvorili novú vetu.
Podľa znaku: Presuňte jeden alebo viaceré znaky na prvej snímke na ich miesto na druhej snímke. Túto animáciu môžete použiť na efekt zmeny usporiadania znakov, aby tak vytvorili nové slovo
Zmena rýchlosti presúvania objektov medzi jednotlivými miestami: Kliknite na vyskakovacie menu Zrýchlenie a vyberte požadovanú možnosť:
Žiadna: Presúvanie objektov rovnakou rýchlosťou.
Spomalenie: Spomalenie objektov po ich priblížení k svojmu miestu.
Zrýchlenie: Zrýchlenie objektov, keď opustia svoje miesto.
Spomalenie a zrýchlenie: Zrýchlenie objektov, keď opustia svoje miesto a ich spomalenie po ich priblížení k svojmu miestu.
Zmena času začiatku prechodu: Kliknite na vyskakovacie menu Spustiť prechod a vyberte Kliknutím alebo Automaticky. Ak vyberiete možnosť Automaticky, na nastavenie časového úseku pred začiatkom prechodu kliknite na šípky vedľa poľa Oneskorenie.
Zmena alebo odstránenie prechodu
V navigátore snímok kliknite na snímku.
V
 postrannom paneli Animácia kliknite na Zmeniť.
postrannom paneli Animácia kliknite na Zmeniť.Vyberte iný prechod alebo vyberte Žiadny, čím ho odstránite.
Použitie prechodu vo viacerých snímkach
V navigátore snímok vyberte snímky.
V postrannom paneli kliknite na Pridať efekt a potom vyberte prechod.