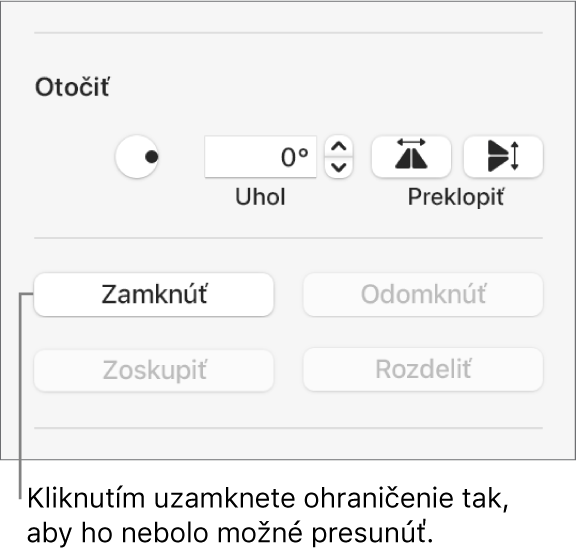Užívateľská príručka Keynote pre Mac
- Vitajte
- Čo je nové v Keynote 14.0
-
- Zmena priehľadnosti objektu
- Vyplnenie tvarov a textových polí farbou alebo obrázkom
- Pridanie okraja do objektu
- Pridanie titulku alebo názvu
- Pridanie odrazu alebo tieňa
- Používanie štýlov objektu
- Zmena veľkosti, otočenie a preklopenie objektov
- Presúvanie a úprava objektov pomocou zoznamov objektov
- Pridávanie prepojených objektov na vytváranie interaktívnych prezentácií
-
- Prezentovanie na Macu
- Prezentovanie na samostatnom displeji
- Prehrávanie prezentácií na Macu cez internet
- Používanie diaľkového ovládača
- Posúvanie prezentácie automaticky dopredu
- Prehrávanie prezentácie s viacerými prezentátormi
- Pridanie a zobrazenie poznámok prezentátora
- Cvičenie prezentácie na Macu
- Nahrávanie prezentácií
-
- Odoslanie prezentácie
- Úvod do spolupráce
- Pozvanie iných užívateľov na spoluprácu
- Spolupráca na zdieľanej prezentácii
- Zobrazenie najnovšej aktivity v zdieľanej prezentácii
- Zmena nastavení zdieľanej prezentácie
- Zastavenie zdieľania prezentácie
- Zdieľané priečinky a spolupráca
- Používanie služby Box na spoluprácu
- Vytvorenie animovaného obrázka GIF
- Uverejnenie prezentácie na blogu
-
- Používanie iCloud Drivu v Keynote
- Export do PowerPointu alebo iného formátu súborov
- Zmenšenie veľkosti súboru prezentácie
- Uloženie veľkej prezentácie ako súboru balíka
- Obnovenie staršej verzie prezentácie
- Presunutie prezentácie
- Vymazanie prezentácie
- Ochrana prezentácie heslom
- Zamknutie prezentácie
- Vytváranie a správa vlastných tém
- Copyright

Pridanie okraja do snímky v Keynote na Macu
Ak chcete pridať okraj (napríklad neprerušovanú alebo prerušovanú čiaru) okolo snímky, najprv pridajte na snímku štvorcový tvar a následne zmeňte vlastnosti tvaru, aby sa správal ako okraj. Môžete napríklad zmeniť veľkosť tvaru, priradiť mu atribút Žiadna výplň (aby nemal farebnú výplň), aby neprekrýval ostatné objekty na snímke atď.
Ak chcete, aby viacero snímok malo rovnaký okraj, vytvorte rozloženie snímky, ktoré obsahuje okraj.
V paneli s nástrojmi kliknite na
 a potom v kategórii Základné vyberte štvorec alebo zaoblený obdĺžnik.
a potom v kategórii Základné vyberte štvorec alebo zaoblený obdĺžnik.Ťahajte biele štvorce zobrazené okolo tvaru, až kým vonkajšie okraje tvaru nenadobudnú požadovanú veľkosť okraja.
Na postrannom paneli Formát
 kliknite na záložku Štýl.
kliknite na záložku Štýl.Ak chcete odstrániť farbu z tvaru alebo vybrať inú farbu, kliknite na vyskakovacie menu pod položkou Výplň a kliknite na Žiadna výplň alebo vyberte inú možnosť výplne.
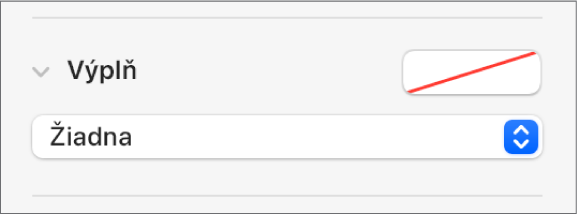
Vedľa položky Okraj kliknite na šípku odkrytia, kliknite na vyskakovacie menu a vyberte typ okraja (čiara alebo fotorám):
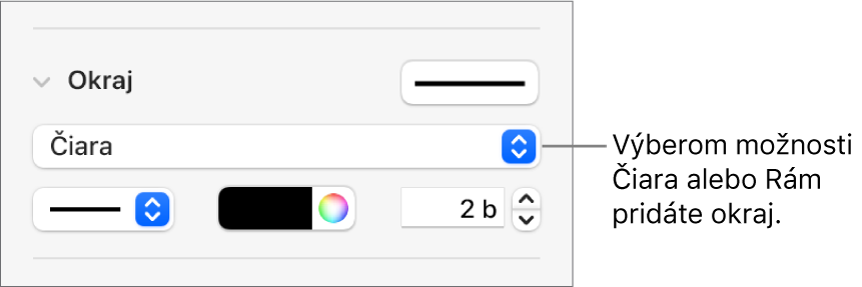
Ak chcete zmeniť priehľadnosť, potiahnite posuvník Nepriehľadnosť.
Ak chcete uzamknúť okraj tak, aby sa náhodne nepresúval, v hornej časti postranného panela kliknite na tab Rozloženie, následne kliknite na Zamknúť.