
Pridanie galérie obrázkov v Keynote na Macu
Vďaka galérii obrázkov môžete zobrazovať na jednom mieste na snímke kolekciu fotiek a SVG obrázkov, takže sa zobrazuje len jeden naraz. Pri prehrávaní prezentácie môžete pred prechodom na nasledujúcu snímku postupne zobraziť jednotlivé obrázky. Počas prechodu z jedného obrázka na ďalší sa bude prehrávať vizuálny efekt.
Poznámka: SVG obrázky zobrazené v obrázkových galériách nemožno kombinovať ani rozkladať.
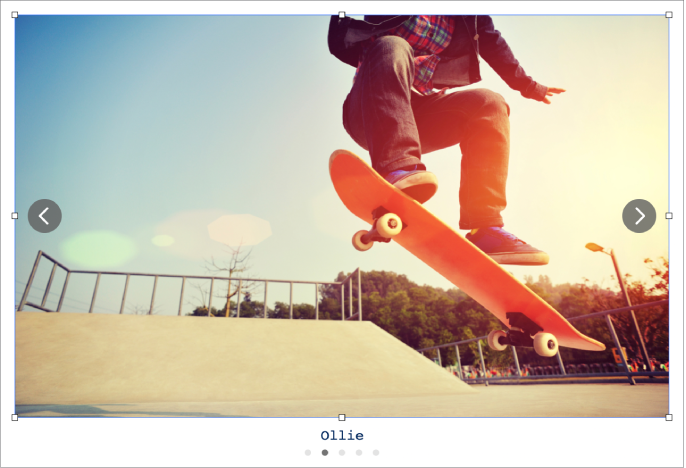
Kliknite na
 na paneli s nástrojmi a potom vyberte Galéria obrázkov.
na paneli s nástrojmi a potom vyberte Galéria obrázkov.Potiahnutím galérie obrázkov upravte jej pozíciu na snímke a zmeňte jej veľkosť potiahnutím niektorého z úchytov výberu.
Ak chcete pridať obrázky, potiahnite ich z počítača do galérie obrázkov.
Ak chcete galériu obrázkov prispôsobiť, skontrolujte, či je stále označená, a vykonajte niektorý z týchto krokov:
Úprava pozície alebo úrovne zväčšenia obrázka: Dvakrát kliknite na obrázok na snímke a potom ho potiahnutím presuňte v rámiku. Potiahnutím posuvníka nastavte zväčšenie.
Preusporiadanie obrázkov: Na postrannom paneli Formát
 kliknite na záložku Galéria a potom potiahnutím miniatúr obrázkov ich preusporiadajte.
kliknite na záložku Galéria a potom potiahnutím miniatúr obrázkov ich preusporiadajte.Zmena prechodu medzi obrázkami: Ak chcete zmeniť vizuálny efekt, ktorý sa prehráva medzi obrázkami v prezentácii, na postrannom paneli Animovať
 kliknite na záložku Akcia a potom na Zmeniť.
kliknite na záložku Akcia a potom na Zmeniť.Pridávajte popisy obrázkov, ktoré môžu používať asistenčné technológie (napríklad VoiceOver). Na postrannom paneli Formát kliknite na záložku Galéria
 a potom na miniatúru obrázka. Svoj text zadajte do textového poľa Popis obrázka. Popis obrázka nebude viditeľný nikde v prezentácii.
a potom na miniatúru obrázka. Svoj text zadajte do textového poľa Popis obrázka. Popis obrázka nebude viditeľný nikde v prezentácii.Môžete tiež pridať názov pre galériu obrázkov, či pridať popisy k jednotlivým obrázkom alebo všetkým obrázkom. Pozrite si časť Pridanie titulku alebo názvu k objektom v Keynote na Macu.
Ak chcete prechádzať cez galériu obrázkov, kliknite na
 alebo
alebo  .
.
Ak chcete odstrániť obrázok z galérie, na postrannom paneli Formát ![]() kliknite na záložku Galéria, kliknite na miniatúru obrázka a potom stlačte Delete.
kliknite na záložku Galéria, kliknite na miniatúru obrázka a potom stlačte Delete.