Užívateľská príručka pre iPad
- Vitajte
-
-
- Modely iPadu kompatibilné so systémom iPadOS 26
- iPad mini (5. generácia)
- iPad mini (6. generácia)
- iPad mini (A17 Pro)
- iPad (8. generácia)
- iPad (9. generácia)
- iPad (10. generácia)
- iPad (A16)
- iPad Air (3. generácia)
- iPad Air (4. generácia)
- iPad Air (5. generácia)
- iPad Air, 11-palcový (M2)
- iPad Air, 13-palcový (M2)
- iPad Air, 11-palcový (M3)
- iPad Air, 13-palcový (M3)
- iPad Pro, 11-palcový (1. generácia)
- iPad Pro, 11-palcový (2. generácia)
- iPad Pro, 11-palcový (3. generácia)
- iPad Pro, 11-palcový (4. generácia)
- iPad Pro, 11-palcový (M4)
- iPad Pro, 12,9-palcový (3. generácia)
- iPad Pro, 12,9-palcový (4. generácia)
- iPad Pro, 12,9-palcový (5. generácia)
- iPad Pro, 12,9-palcový (6. generácia)
- iPad Pro, 13-palcový (M4)
- Základy nastavenia
- Vytvorte si na iPade vlastné jedinečné prostredie
- Zefektívnenie práce na iPade
- Viac možností s ceruzkou Apple Pencil
- Prispôsobenie iPadu pre dieťa
-
- Čo je nové v systéme iPadOS 26
-
- Zmena alebo vypnutie zvukov
- Vytvorenie prispôsobenej zamknutej obrazovky
- Zmena pozadia
- Používanie a prispôsobenie Ovládacieho centra
- Nahrávanie zvuku a videa
- Úprava jasu a vyváženia farieb obrazovky
- Dlhšie zapnutie displeja iPadu
- Prispôsobenie veľkosti textu a nastavenia zväčšenia
- Zmena názvu iPadu
- Zmena dátumu a času
- Zmena jazyka a regiónu
- Zmena predvolených apiek
- Zmena predvoleného vyhľadávača na iPade
- Otočenie obrazovky iPadu
- Prispôsobenie možností zdieľania
-
-
- Začíname s apkou Kalendár
- Vytváranie a upravovanie udalostí v apke Kalendár
- Posielanie pozvánok
- Odpovedanie na pozvánky
- Zmena spôsobu zobrazenia udalostí
- Vyhľadávanie udalostí
- Zmena nastavení apky Kalendár
- Plánovanie a zobrazovanie udalostí v inom časovom pásme
- Sledovanie udalostí
- Používanie viacerých kalendárov
- Používanie pripomienok v apke Kalendár
- Používanie kalendára sviatkov
- Zdieľanie kalendárov uchovaných v iCloude
-
- Začíname s apkou Kontakty
- Pridávanie a používanie kontaktných údajov
- Upravovanie kontaktov
- Pridanie vlastných kontaktných údajov
- Zdieľanie kontaktov na iPade
- Pridávanie a odstraňovanie účtov
- Skrytie duplicitných kontaktov
- Synchronizácia kontaktov medzi zariadeniami
- Importovanie kontaktov
- Exportovanie kontaktov
-
- Začíname s apkou FaceTime
- Vytvorenie odkazu na FaceTime
- Fotenie snímok Live Photo
- Používanie nástrojov FaceTime audiohovorov
- Použitie živých titulkov a živého tlmočenia
- Používanie iných apiek počas hovoru
- Uskutočnenie skupinového FaceTime hovoru
- Spoločné pozeranie, počúvanie a hranie hier cez SharePlay
- Zdieľanie obrazovky počas FaceTime hovoru
- Požiadanie o vzdialené ovládanie alebo jeho umožnenie počas FaceTime hovoru
- Spolupráca na dokumente počas FaceTime hovoru
- Používanie funkcií videokonferencií
- Prenos FaceTime hovoru na iné Apple zariadenie
- Zmena nastavení videa v apke FaceTime
- Zmena nastavení zvuku vo FaceTime
- Zmena vášho vzhľadu
- Opustenie hovoru alebo prepnutie do apky Správy
- Preverovanie a filtrovanie hovorov
- Zablokovanie FaceTime hovoru a nahlásenie hovoru ako nevyžiadaného
-
- Základy apky Súbory
- Upravovanie súborov a priečinkov
- Vyhľadávanie a prezeranie súborov a priečinkov
- Usporiadanie súborov a priečinkov
- Odosielanie súborov z apky Súbory
- Nastavenie iCloud Drivu
- Zdieľanie priečinkov a súborov na iCloud Drive
- Prenos súborov z iPadu na úložné zariadenie, server alebo cloud
-
- Začíname s apkou Freeform
- Vytváranie násteniek apky Freeform
- Kreslenie a písanie rukou
- Riešenie matematických problémov písaných rukou
- Pridávanie textu na samolepiace poznámky, do tvarov a textových polí
- Pridávanie tvarov, čiar a šípok
- Pridávanie diagramov
- Pridávanie obrázkov, naskenovaných dokumentov, odkazov a ďalších súborov
- Používanie jednotných štýlov
- Umiestňovanie položiek na nástenke
- Prechádzanie scénami a ich prezentácia
- Odoslanie kópie alebo PDF súboru
- Vytlačenie nástenky
- Zdieľanie násteniek a spolupráca
- Vyhľadávanie na nástenkách v apke Freeform
- Vymazávanie a obnovovanie násteniek
- Používanie klávesových skratiek
- Zmena nastavení apky Freeform
-
- Začíname s apkou Apple Games
- Nastavenie profilu v Game Center
- Vyhľadávanie a sťahovanie hier
- Predplatenie Apple Arcade
- Spojenie s priateľmi v apke Apple Games
- Hranie hier s priateľmi v apke Apple Games
- Správa knižnice hier
- Pripojenie herného ovládača
- Zmena nastavení súvisiacich s hraním
- Nahlásenie problému s hrou
-
- Začíname s apkou Domácnosť
- Úvod do Domácnosti
- Upgradovanie na novú verziu Apple Domácnosti
- Nastavenie príslušenstva
- Ovládanie príslušenstva
- Plánovanie používania energie na základe prognózy siete
- Zobrazenie spotreby a cien elektriny
- Adaptívna teplota a usmernenia týkajúce sa čistejšej energie
- Nastavenie HomePodu
- Ovládanie domácnosti na diaľku
- Vytváranie a používanie scén
- Používanie automatizácií
- Nastavenie bezpečnostných kamier
- Používanie funkcie rozpoznávania tvárí
- Konfigurácia routera
- Pozvanie ďalších osôb na ovládanie príslušenstva
- Pridanie ďalších domácností
-
- Začíname s apkou Denník
- Zapisovanie do denníka
- Úprava alebo vymazanie záznamu
- Pridanie formátovania, fotiek a ďalších prvkov
- Denník pre vašu duševnú pohodu
- Vytvorenie návyku písania denníka
- Zobrazenie a vyhľadávanie záznamov v denníku
- Tlač a export záznamov
- Ochrana záznamov v denníku
- Zmena nastavení apky Denník
-
- Začíname s apkou Mail
- Čítanie emailov
- Používanie kategórií
- Automatické čistenie iCloud Mailu
- Nastavenie emailových hlásení
- Vyhľadávanie emailov
- Usporiadanie emailov v schránkach
- Zmeny nastavení apky Mail
- Vymazávanie a obnovovanie emailov
- Pridanie widgetu Mail na plochu
- Tlač emailov
- Používanie klávesových skratiek
-
- Začíname s apkou Mapy
- Nastavenie vašej polohy a zobrazenia mapy
-
- Nastavenie domácej, pracovnej alebo školskej adresy
- Používanie apky Mapy
- Zobrazenie trasy pre cestu autom
- Zobrazenie prehľadu trasy alebo zoznamu odbočení
- Pridávanie alebo zmena zastávok na trase
- Zobrazenie pešej trasy
- Ukladanie prechádzok a túr
- Zobrazenie trasy verejnou dopravou
- Zobrazenie cyklistickej trasy
- Stiahnutie offline máp
-
- Vyhľadávanie miest
- Hľadanie atrakcií, reštaurácií a služieb v okolí
- Skúmanie letísk alebo nákupných centier
- Získanie informácií o miestach
- Zobrazenie a správa navštívených miest
- Pridávanie miest a poznámok do vašich miest
- Zdieľanie miest
- Označovanie miest
- Hodnotenie miest a pridávanie fotiek
- Objavovanie miest pomocou sprievodcov
- Usporiadanie miest pomocou vlastných sprievodcov
- Vymazanie histórie miest
- Vymazanie nedávnych trás
- Nahlasovanie problémov v apke Mapy
-
- Prvé kroky s apkou Správy
- Nastavenie apky Správy
- Služba iMessage
- Posielanie správ a odpovedanie na ne
- Naplánovanie odoslania textovej správy neskôr
- Odvolanie a úprava správ
- Ako nestratiť prehľad v správach
- Vyhľadávanie
- Preposielanie a zdieľanie správ
- Skupinové konverzácie
- Zdieľanie obrazoviek
- Spolupráca na projektoch
- Pridávanie pozadí
- Používanie iMessage apiek
- Vytvorenie ankety pre účastníkov konverzácie
- Zhotovovanie a úprava fotiek alebo videí
- Zdieľanie fotiek, odkazov a ďalšieho obsahu
- Posielanie nálepiek
- Vytváranie a posielanie memoji
- Reakcie pomocou tapbackov
- Formátovanie textu a animovanie správ
- Kreslenie a písanie správ rukou
- Odosielanie a ukladanie GIF súborov
- Odosielanie a prijímanie audiospráv
- Zdieľanie vlastnej polohy
- Zapnutie alebo vypnutie potvrdení o prečítaní
- Zastavenie, stíšenie a zmena hlásení
- Preverovanie, filtrovanie, nahlasovanie a blokovanie textových správ
- Vymazávanie správ a príloh
- Obnovenie vymazaných správ
-
- Začíname s apkou Hudba
- Získanie hudby
- Prispôsobenie apky Hudba
-
-
- Prehrávanie hudby
- Používanie ovládacích prvkov hudobného prehrávača
- Prehrávanie hudby v bezstratovom formáte
- Prehrávanie priestorového zvuku
- Počúvanie rádia
- Spoločné prehrávanie hudby cez SharePlay
- Spoločné prehrávanie hudby v aute
- Usporiadanie hudby do poradia
- Prechody medzi skladbami
- Zamiešanie alebo opakovanie skladieb
- Spievanie s Apple Music
- Zobrazenie informácií o autoroch a textov skladieb
- Informovanie služby Apple Music o tom, akú hudbu máte radi
- Úprava kvality zvuku
-
- Začíname s News
- Hlásenia a bulletiny z apky News
- Používanie widgetov apky News
- Zobrazenie spravodajských článkov vybraných priamo pre vás
- Čítanie a zdieľanie článkov
- Sledovanie obľúbených tímov pomocou funkcie My Sports
- Vyhľadávanie kanálov, tém, článkov alebo receptov
- Ukladanie článkov
- Vymazanie histórie čítania
- Prispôsobenie lišty s tabmi
- Predplatenie individuálnych kanálov aktualít
-
- Začíname s apkou Poznámky
- Vytváranie a formátovanie poznámok
- Používanie rýchlych poznámok
- Pridávanie kresieb a rukopisu
- Zadávanie vzorcov a rovníc
- Pridávanie fotiek, videí a ďalšieho obsahu
- Nahrávanie a prepis zvuku
- Skenovanie textu a dokumentov
- Práca s PDF súbormi
- Pridávanie odkazov
- Prehľadávanie poznámok
- Usporiadanie do priečinkov
- Usporiadanie pomocou tagov
- Používanie dynamických priečinkov
- Zdieľanie a spolupráca
- Export alebo tlač poznámok
- Zamknutie poznámok
- Pridávanie a odstraňovanie účtov
- Zmena zobrazenia apky Poznámky
- Zmena nastavení Poznámok
- Používanie klávesových skratiek
-
- Používanie apky Heslá na iPade
- Nájdenie hesla pre webstránku alebo apku
- Zmena hesla pre webstránku alebo apku
- Odstránenie heslo
- Obnovenie vymazaného hesla
- Vytvorenie hesla pre webstránku alebo apku
- Zobrazenie hesiel väčším písmom
- Používanie prihlasovacích kľúčov na prihlasovanie na webové stránky a do apiek
- Prihlásenie cez Apple
- Zdieľanie hesiel
- Automatické vypĺňanie silných hesiel
- Zobrazenie webových stránok vylúčených z automatického vypĺňania
- Zmena slabých a odhalených hesiel
- Zobrazenie hesiel a súvisiacich informácií
- Zobrazenie histórie hesla
- Vyhľadanie hesla Wi‑Fi siete
- Zabezpečené zdieľanie hesiel cez AirDrop
- Sprístupnenie hesiel na všetkých vašich zariadeniach
- Automatické vypĺňanie overovacích kódov
- Prihlasovanie s menej častým overovaním cez CAPTCHA
- Používanie dvojfaktorovej autentifikácie
- Používanie bezpečnostných kľúčov
- Zobrazenie kľúča obnovy FileVaultu na Macu
-
- Uskutočňovanie hovorov
- Nahrávanie a prepisovanie hovorov
- Zmena nastavení apky Telefón
- Zobrazenie a vymazanie histórie hovorov
- Prijatie alebo odmietnutie prichádzajúcich hovorov
- Počas hovoru
- Uskutočnenie konferenčného hovoru alebo hovoru medzi viacerými účastníkmi
- Nastavenie odkazovača
- Kontrola odkazovača
- Zmena privítania a nastavení odkazovača
- Výber zvonenia
- Volania cez Wi-Fi
- Nastavenie presmerovania hovorov
- Nastavenie čakania hovorov
- Preverovanie a blokovanie hovorov
-
- Začíname s apkou Fotky
- Prezeranie knižnice fotiek
- Prezeranie zbierok fotiek
- Prezeranie fotiek a videí
- Zobrazenie informácií o fotkách a videách
-
- Vyhľadávanie fotiek a videí podľa dátumu
- Hľadanie a pomenovanie ľudí a domácich miláčikov
- Vyhľadanie skupinových fotiek a videí
- Prechádzanie fotiek a videí podľa miesta
- Vyhľadanie nedávno uložených fotiek a videí
- Vyhľadanie fotiek a videí z ciest
- Vyhľadanie účteniek, QR kódov, nedávno upravovaných fotiek a ďalších položiek
- Vyhľadanie fotiek a videí podľa typu médií
- Zoradenie a filtrovanie fotiek v knižnici
- Zálohovanie a synchronizácia fotiek a videí s iCloudom
- Vymazanie alebo skrytie fotiek a videí
- Hľadanie fotiek a videí
- Získavanie návrhov na pozadia
-
- Zdieľanie fotiek a videí
- Zdieľanie dlhých videí
- Vytváranie zdieľaných albumov
- Pridanie a odstránenie ľudí spolupracujúcich na zdieľanom albume
- Pridávanie a mazanie fotiek a videí v zdieľanom albume
- Nastavenie zdieľanej iCloud Fotoknižnice a pripájanie sa do zdieľaných knižníc
- Používanie zdieľanej iCloud Fotoknižnice
- Pridávanie obsahu do zdieľanej iCloud Fotoknižnice
- Vytváranie nálepiek z fotiek
- Skrytie ľudí, spomienok alebo sviatkov
- Duplikovanie a kopírovanie fotiek a videí
- Zlúčenie duplicitných fotiek
- Import a export fotiek a videí
- Tlač fotiek
-
- Začíname s apkou Podcasty
- Hľadanie podcastov
- Počúvanie podcastov
- Zobrazenie prepisov podcastov
- Odoberanie obľúbených podcastov
- Pridanie hodnotení alebo recenzií k podcastom
- Používanie widgetu apky Podcasty
- Výber obľúbených kategórií a kanálov podcastov
- Usporiadanie knižnice podcastov
- Sťahovanie, ukladanie, odstraňovanie a zdieľanie podcastov
- Odoberanie podcastov
- Počúvanie obsahu len pre odberateľov
- Zmena nastavení sťahovania
-
- Začíname s apkou Pripomienky
- Vytváranie pripomienok
- Vytvorenie zoznamu potravín
- Pridávanie podrobností
- Dokončovanie a odstraňovanie položiek
- Úpravy a organizovanie zoznamu
- Prehľadávanie zoznamov
- Organizovanie viacerých zoznamov
- Tagovanie položiek
- Používanie dynamických zoznamov
- Zdieľanie a spolupráca
- Vytlačenie zoznamu
- Práca so šablónami
- Pridávanie a odstraňovanie účtov
- Zmena nastavení apky Pripomienky
- Používanie klávesových skratiek
-
- Začíname s apkou Safari
- Prechádzanie webu
- Vyhľadávanie webových stránok
- Zobrazenie Zhrnutí
- Prispôsobenie nastavení Safari
- Vytvorenie viacerých profilov Safari
- Počúvanie webovej stránky
- Stíšenie zvuku v taboch
- Pridanie webovej stránky do záložiek
- Otváranie stránok ako webových apiek
- Vytvorenie záložiek pre obľúbené webové stránky
- Uloženie stránok do zoznamu Na prečítanie
- Nájdenie odkazov, ktoré s vami niekto zdieľal
- Stiahnutie PDF súboru
- Pridávanie anotácií a uloženie webstránky ako PDF súboru
- Vypĺňanie formulárov
- Získanie rozšírení
- Vymazanie medzipamäte a súborov cookie
- Povolenie cookies
- Skratky
- Tipy
-
- Začíname s apkou Diktafón
- Nahrávanie
- Zobrazenie prepisov
- Prehrávajte si svoje nahrávky
- Práca s vrstvenými nahrávkami
- Exportovanie nahrávky do apky Súbory
- Úprava alebo vymazanie nahrávky
- Priebežná aktualizácia nahrávok
- Usporiadanie nahrávok
- Vyhľadanie alebo premenovanie nahrávky
- Zdieľanie nahrávky
- Duplikovanie nahrávky
-
- Úvod do Apple Intelligence
- Preklad správ a hovorov
- Vytváranie originálnych obrázkov pomocou nástroja Image Playground
- Vytvorenie vlastného emoji pomocou funkcie Genmoji
- Používanie Paličky na obrázky s funkciami Apple Intelligence
- Používanie funkcií Apple Intelligence so Siri
- Nájdite tie správne slová pomocou nástrojov na písanie
- Používanie ChatGPT s funkciami Apple Intelligence
- Generovanie zhrnutí hlásení a obmedzovanie rušivých podnetov
-
- Používanie funkcií Apple Intelligence v apke Mail
- Používanie funkcií Apple Intelligence v apke Správy
- Používanie funkcií Apple Intelligence v apke Poznámky
- Používanie funkcií Apple Intelligence v apke Telefón na iPade
- Používanie funkcií Apple Intelligence v apke Fotky
- Používanie funkcií Apple Intelligence v apke Pripomienky
- Používanie funkcií Apple Intelligence v Safari
- Používanie funkcií Apple Intelligence v apke Skratky
- Apple Intelligence a súkromie
- Blokovanie prístupu k funkciám Apple Intelligence
-
- Nastavenie Rodinného zdieľania
- Pridanie členov rodinného zdieľania
- Odstránenie členov rodinného zdieľania
- Zdieľania predplatného
- Zdieľanie nákupov
- Zdieľanie polohy s rodinou a nájdenie stratených zariadení
- Nastavenie Apple Cash pre rodinu a Apple Card pre rodinu
- Nastavenie rodičovskej ochrany
- Nastavenie zariadenia dieťaťa
- Zdieľanie vekovej kategórie dieťaťa s apkami
-
- Začíname s funkciou Čas pred obrazovkou
- Ochrana zraku pomocou funkcie Vzdialenosť od obrazovky
- Vytvorenie, správa a sledovanie kódu pre Čas pred obrazovkou
- Nastavenie rozvrhov pomocou Času pred obrazovkou
- Blokovanie apiek, sťahovania apiek, webových stránok a nákupov
- Blokovanie hovorov a správ pomocou Času pred obrazovkou
- Detegovanie obrázkov a videí s citlivým obsahom
- Nastavenie funkcie Čas pred obrazovkou pre člena rodiny
- Odpovedanie na žiadosť o viac času pred obrazovkou
-
- Napájací adaptér a nabíjací kábel
- Používanie funkcií sledovania hlasitosti zvuku v slúchadlách
-
- Kompatibilita s ceruzkou Apple Pencil
- Spárovanie a nabíjanie ceruzky Apple Pencil (1. generácia)
- Spárovanie a nabíjanie ceruzky Apple Pencil (2. generácia)
- Spárovanie a nabíjanie ceruzky Apple Pencil (USB-C)
- Spárovanie a nabíjanie ceruzky Apple Pencil Pro
- Zadávanie textu pomocou funkcie Rukopis
- Kreslenie ceruzkou Apple Pencil
- Vytváranie a označovanie snímok obrazovky ceruzkou Apple Pencil
- Rýchle písanie poznámok
- HomePod a iné bezdrôtové reproduktory
- Externé úložné zariadenia
- Pripojenie Bluetooth príslušenstva
- Prehrávanie audia z iPadu na Bluetooth príslušenstve
- Apple Watch a Fitness+
- Tlačiarne
- Čistiaca handrička
-
- Úvod do funkcií kontinuity
- Odosielanie položiek na zariadenia v blízkosti pomocou AirDropu
- Prenos rozpracovaných úloh medzi zariadeniami
- Kopírovanie a vkladanie obsahu medzi zariadeniami
- Streamovanie videa alebo zrkadlenie obrazovky iPadu
- Sprístupnenie telefonických hovorov a textových správ na iPade
- Zdieľanie internetového pripojenia pomocou osobného hotspotu
- Používanie iPadu ako webovej kamery pre Apple TV
- Vkladanie kresieb, fotiek a skenov na Macu
- Používanie iPadu ako druhého displeja
- Používanie jednej klávesnice a myši na ovládanie Macu a iPadu
- Pripojenie iPadu k počítaču pomocou kábla
- Prenos súborov medzi zariadeniami
-
- Základné informácie o funkciách prístupnosti
- Zapnutie funkcií prístupnosti počas nastavovania
- Zmena nastavení prístupnosti pre Siri
- Rýchle zapnutie alebo vypnutie funkcií prístupnosti
- Zdieľanie nastavení prístupnosti s iným zariadením
-
- Prehľad funkcií prístupnosti pre zrak
- Čítanie alebo počúvanie textu v apkách pomocou čítačky prístupnosti
- Priblíženie
- Zobrazenie väčšej verzie textu, ktorý práve čítate alebo píšete
- Zmena farieb displeja
- Zjednodušenie čitateľnosti textu
- Prispôsobenie pohybu na obrazovke
- Pohodlnejšie používanie iPadu počas jazdy vo vozidle
- Prispôsobenie vizuálnych nastavení v konkrétnych apkách
- Vypočujte si, čo je na obrazovke alebo čo píšete
- Počúvanie audiopopisov
-
- Zapnutie a precvičovanie funkcie VoiceOver
- Zmena nastavení funkcie VoiceOver
- Používanie gest funkcie VoiceOver
- Ovládanie iPadu so zapnutým VoiceOverom
- Ovládanie funkcie VoiceOver pomocou rotora
- Používanie dotykovej klávesnice
- Písanie prstom
- Trvalé vypnutie obrazovky
- Používanie funkcie VoiceOver s externou klávesnicou
- Používanie braillovského riadka
- Zadávanie Braillových znakov na obrazovke
- Používanie braillovského prístupu s braillovským riadkom
- Prispôsobenie gest a klávesových skratiek
- Používanie funkcie VoiceOver s ukazovacím zariadením
- Ako získať opisy vášho okolia v reálnom čase
- Používanie funkcie VoiceOver v apkách
-
- Prehľad funkcií prístupnosti pre mobilitu
- Používanie funkcie AssistiveTouch
- Používanie upraviteľného trackpadu na obrazovke iPadu
- Ovládanie iPadu pohybom očí
- Ovládanie iPadu pohybom hlavy
- Úprava spôsobu, akým iPad reaguje na dotyk
- Automatické prijímanie hovorov
- Úprava nastavení Face ID a pozornosti
- Používanie ovládania hlasom
- Úprava nastavení vrchného tlačidla alebo tlačidlo Domov
- Používanie tlačidiel ovládača Apple TV Remote
- Úprava nastavení kurzora
- Úprava nastavení klávesnice
- Ovládanie iPadu pomocou externej klávesnice
- Úprava nastavení AirPodov
- Úpravy nastavenia dvojitého klepnutia a stlačenia ceruzky Apple Pencil
-
- Prehľad funkcií prístupnosti pre sluch
- Používanie načúvacích prístrojov
- Používanie aktívneho počúvania
- Používanie rozpoznávania zvuku
- Používanie rozpoznávania mena
- Nastavenie a používanie RTT
- Oznamovanie hlásení blikaním indikátora
- Úprava nastavení zvuku
- Prehrávanie zvukov na pozadí
- Zobrazenie titulkov a skrytých titulkov
- Zobrazovanie prepisov správ z interkomu
- Živé titulkovanie hovoreného slova
-
- Majte kontrolu nad tým, čo zdieľate
- Zapnutie funkcií zamknutej obrazovky
- Blokovanie kontaktov
- Zabezpečenie Apple účtu
- Vytvorenie a správa adries vo funkcii Skryť môj email
- Ochrana pri surfovaní na internete pomocou Súkromného prenosu cez iCloud
- Používanie privátnej sieťovej adresy
- Používanie pokročilej ochrany dát
- Používanie režimu blokovania
- Prijímanie upozornení na citlivý obsah
- Overovanie kontaktov kľúčom
-
- Zapnutie alebo vypnutie iPadu
- Vynútené reštartovanie iPadu
- Aktualizácia systému iPadOS
- Zálohovanie iPadu
- Resetovanie nastavení iPadu
- Vymazanie iPadu
- Obnovenie celého obsahu zo zálohy
- Obnovenie zakúpených a vymazaných položiek
- Predaj, darovanie alebo spätný odpredaj iPadu
- Inštalácia a odstránenie konfiguračných profilov
-
- Informácie o bezpečnosti
- Informácie o zaobchádzaní
- Ďalšie informácie o softvéri a službách
- Vyhlásenie o zhode s pravidlami FCC
- Vyhlásenie o zhode s kanadskými štandardmi ISED
- Apple a životné prostredie
- Informácie o laserovom zariadení triedy 1
- Likvidácia a recyklácia
- Neautorizované úpravy iPadOS
- Vyhlásenie o zhode s odporúčaniami ENERGY STAR
- Autorské práva a ochranné známky
Zmena rozloženia otvorených okien na iPade
Pri práci vo viacerých apkách môžete usporiadať okná tak, aby boli prehľadnejšie a ľahšie sa v nich pracovalo.
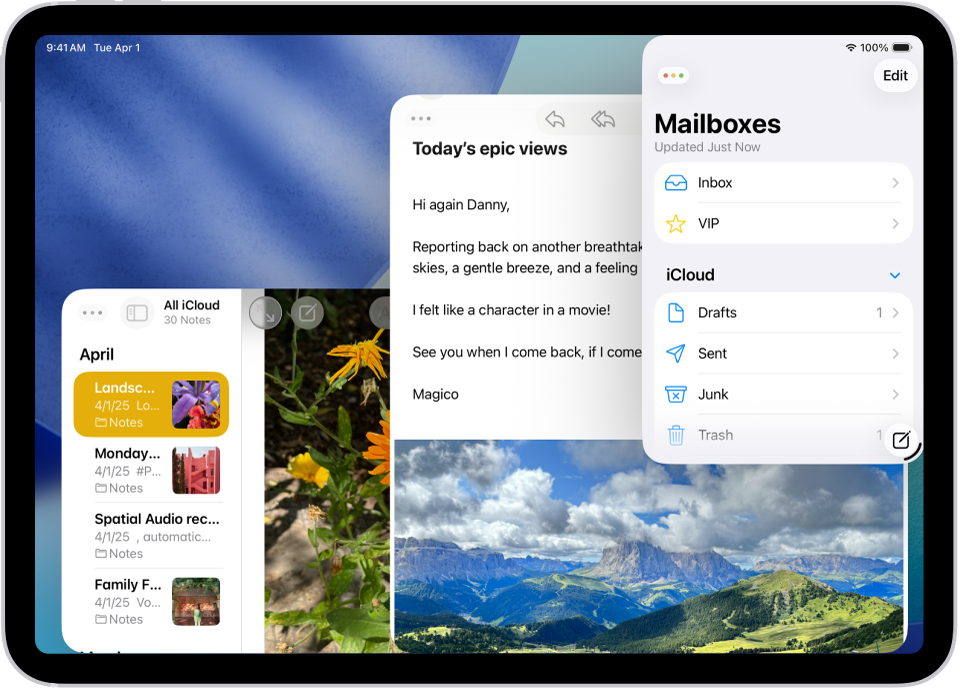
Výber rozloženia okien
Keď klepnete na jedno z otvorených okien, zobrazí sa v popredí.
Podržaním tlačidla
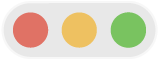 v ľavom hornom rohu okna zobrazte menu s možnosťami rozloženia.
v ľavom hornom rohu okna zobrazte menu s možnosťami rozloženia.Vyberte jedno z rozložení okien v menu.
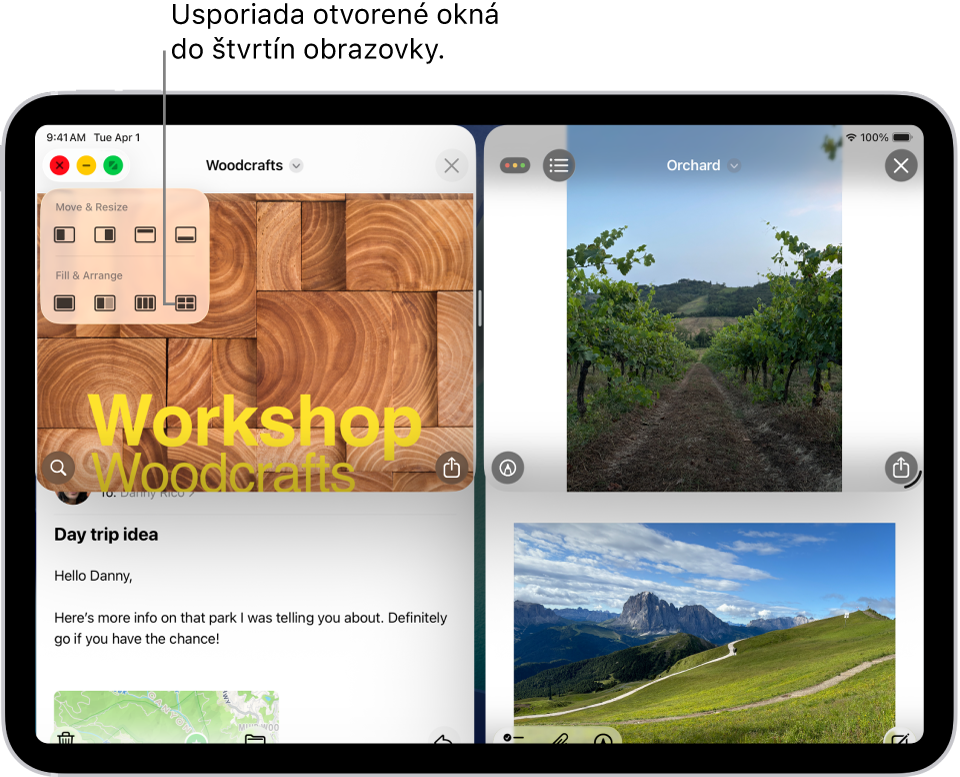
Okná sa usporiadajú podľa vybraného rozloženia.
Poznámka: V menu Okno v lište aktívnej apky sa zobrazujú ďalšie možnosti rozloženia v časti Presunúť a zmeniť veľkosť.
Usporiadanie okien vedľa seba.
Keď pracujete v dvoch oknách, môžete ich švihnutím usporiadať vedľa seba.
Potiahnite jedno z okien za jeho hornú časť a potom ho švihnutím potiahnite na jednu stranu obrazovky.
Potiahnite druhé okno za jeho hornú časť a potom ho švihnutím potiahnite na druhú stranu obrazovky.
Obe okná budú zdieľať obrazovku a medzi nimi sa bude zobrazovať rozdeľovač, ktorý môžete potiahnuť a zmeniť tak veľkosť oboch okien súčasne.
Otvorenie položky v strede obrazovky
V mnohých apkách na iPade, napríklad v Maile, Správach a Poznámkach, môžete otvárať položky vo vlastnom okne uprostred obrazovky.
Máte napríklad tieto možnosti:
Podržte prst na správe v schránke apky Mail.
Podržte prst na konverzácii v apke Správy.
Podržte prst na poznámke v apke Poznámky.
Klepnite na Otvoriť v novom okne.
Položka sa otvorí v strede obrazovky a zakryje to, na čo sa práve pozeráte, ale inak sa zobrazenie nezmení.
Okno v strede môžete zobraziť na celej obrazovke: Klepnite na ![]() a potom na
a potom na ![]() .
.