Užívateľská príručka pre iPad
- Vitajte
-
-
- Modely iPadu kompatibilné so systémom iPadOS 26
- iPad mini (5. generácia)
- iPad mini (6. generácia)
- iPad mini (A17 Pro)
- iPad (8. generácia)
- iPad (9. generácia)
- iPad (10. generácia)
- iPad (A16)
- iPad Air (3. generácia)
- iPad Air (4. generácia)
- iPad Air (5. generácia)
- iPad Air, 11-palcový (M2)
- iPad Air, 13-palcový (M2)
- iPad Air, 11-palcový (M3)
- iPad Air, 13-palcový (M3)
- iPad Pro, 11-palcový (1. generácia)
- iPad Pro, 11-palcový (2. generácia)
- iPad Pro, 11-palcový (3. generácia)
- iPad Pro, 11-palcový (4. generácia)
- iPad Pro, 11-palcový (M4)
- iPad Pro, 12,9-palcový (3. generácia)
- iPad Pro, 12,9-palcový (4. generácia)
- iPad Pro, 12,9-palcový (5. generácia)
- iPad Pro, 12,9-palcový (6. generácia)
- iPad Pro, 13-palcový (M4)
- Základy nastavenia
- Vytvorte si na iPade vlastné jedinečné prostredie
- Zefektívnenie práce na iPade
- Viac možností s ceruzkou Apple Pencil
- Prispôsobenie iPadu pre dieťa
-
- Čo je nové v systéme iPadOS 26
-
- Zmena alebo vypnutie zvukov
- Vytvorenie prispôsobenej zamknutej obrazovky
- Zmena pozadia
- Používanie a prispôsobenie Ovládacieho centra
- Nahrávanie zvuku a videa
- Úprava jasu a vyváženia farieb obrazovky
- Dlhšie zapnutie displeja iPadu
- Prispôsobenie veľkosti textu a nastavenia zväčšenia
- Zmena názvu iPadu
- Zmena dátumu a času
- Zmena jazyka a regiónu
- Zmena predvolených apiek
- Zmena predvoleného vyhľadávača na iPade
- Otočenie obrazovky iPadu
- Prispôsobenie možností zdieľania
-
-
- Začíname s apkou Kalendár
- Vytváranie a upravovanie udalostí v apke Kalendár
- Posielanie pozvánok
- Odpovedanie na pozvánky
- Zmena spôsobu zobrazenia udalostí
- Vyhľadávanie udalostí
- Zmena nastavení apky Kalendár
- Plánovanie a zobrazovanie udalostí v inom časovom pásme
- Sledovanie udalostí
- Používanie viacerých kalendárov
- Používanie pripomienok v apke Kalendár
- Používanie kalendára sviatkov
- Zdieľanie kalendárov uchovaných v iCloude
-
- Začíname s apkou Kontakty
- Pridávanie a používanie kontaktných údajov
- Upravovanie kontaktov
- Pridanie vlastných kontaktných údajov
- Zdieľanie kontaktov na iPade
- Pridávanie a odstraňovanie účtov
- Skrytie duplicitných kontaktov
- Synchronizácia kontaktov medzi zariadeniami
- Importovanie kontaktov
- Exportovanie kontaktov
-
- Začíname s apkou FaceTime
- Vytvorenie odkazu na FaceTime
- Fotenie snímok Live Photo
- Používanie nástrojov FaceTime audiohovorov
- Použitie živých titulkov a živého tlmočenia
- Používanie iných apiek počas hovoru
- Uskutočnenie skupinového FaceTime hovoru
- Spoločné pozeranie, počúvanie a hranie hier cez SharePlay
- Zdieľanie obrazovky počas FaceTime hovoru
- Požiadanie o vzdialené ovládanie alebo jeho umožnenie počas FaceTime hovoru
- Spolupráca na dokumente počas FaceTime hovoru
- Používanie funkcií videokonferencií
- Prenos FaceTime hovoru na iné Apple zariadenie
- Zmena nastavení videa v apke FaceTime
- Zmena nastavení zvuku vo FaceTime
- Zmena vášho vzhľadu
- Opustenie hovoru alebo prepnutie do apky Správy
- Preverovanie a filtrovanie hovorov
- Zablokovanie FaceTime hovoru a nahlásenie hovoru ako nevyžiadaného
-
- Základy apky Súbory
- Upravovanie súborov a priečinkov
- Vyhľadávanie a prezeranie súborov a priečinkov
- Usporiadanie súborov a priečinkov
- Odosielanie súborov z apky Súbory
- Nastavenie iCloud Drivu
- Zdieľanie priečinkov a súborov na iCloud Drive
- Prenos súborov z iPadu na úložné zariadenie, server alebo cloud
-
- Začíname s apkou Freeform
- Vytváranie násteniek apky Freeform
- Kreslenie a písanie rukou
- Riešenie matematických problémov písaných rukou
- Pridávanie textu na samolepiace poznámky, do tvarov a textových polí
- Pridávanie tvarov, čiar a šípok
- Pridávanie diagramov
- Pridávanie obrázkov, naskenovaných dokumentov, odkazov a ďalších súborov
- Používanie jednotných štýlov
- Umiestňovanie položiek na nástenke
- Prechádzanie scénami a ich prezentácia
- Odoslanie kópie alebo PDF súboru
- Vytlačenie nástenky
- Zdieľanie násteniek a spolupráca
- Vyhľadávanie na nástenkách v apke Freeform
- Vymazávanie a obnovovanie násteniek
- Používanie klávesových skratiek
- Zmena nastavení apky Freeform
-
- Začíname s apkou Apple Games
- Nastavenie profilu v Game Center
- Vyhľadávanie a sťahovanie hier
- Predplatenie Apple Arcade
- Spojenie s priateľmi v apke Apple Games
- Hranie hier s priateľmi v apke Apple Games
- Správa knižnice hier
- Pripojenie herného ovládača
- Zmena nastavení súvisiacich s hraním
- Nahlásenie problému s hrou
-
- Začíname s apkou Domácnosť
- Úvod do Domácnosti
- Upgradovanie na novú verziu Apple Domácnosti
- Nastavenie príslušenstva
- Ovládanie príslušenstva
- Plánovanie používania energie na základe prognózy siete
- Zobrazenie spotreby a cien elektriny
- Adaptívna teplota a usmernenia týkajúce sa čistejšej energie
- Nastavenie HomePodu
- Ovládanie domácnosti na diaľku
- Vytváranie a používanie scén
- Používanie automatizácií
- Nastavenie bezpečnostných kamier
- Používanie funkcie rozpoznávania tvárí
- Konfigurácia routera
- Pozvanie ďalších osôb na ovládanie príslušenstva
- Pridanie ďalších domácností
-
- Začíname s apkou Denník
- Zapisovanie do denníka
- Úprava alebo vymazanie záznamu
- Pridanie formátovania, fotiek a ďalších prvkov
- Denník pre vašu duševnú pohodu
- Vytvorenie návyku písania denníka
- Zobrazenie a vyhľadávanie záznamov v denníku
- Tlač a export záznamov
- Ochrana záznamov v denníku
- Zmena nastavení apky Denník
-
- Začíname s apkou Mail
- Čítanie emailov
- Používanie kategórií
- Automatické čistenie iCloud Mailu
- Nastavenie emailových hlásení
- Vyhľadávanie emailov
- Usporiadanie emailov v schránkach
- Zmeny nastavení apky Mail
- Vymazávanie a obnovovanie emailov
- Pridanie widgetu Mail na plochu
- Tlač emailov
- Používanie klávesových skratiek
-
- Začíname s apkou Mapy
- Nastavenie vašej polohy a zobrazenia mapy
-
- Nastavenie domácej, pracovnej alebo školskej adresy
- Používanie apky Mapy
- Zobrazenie trasy pre cestu autom
- Zobrazenie prehľadu trasy alebo zoznamu odbočení
- Pridávanie alebo zmena zastávok na trase
- Zobrazenie pešej trasy
- Ukladanie prechádzok a túr
- Zobrazenie trasy verejnou dopravou
- Zobrazenie cyklistickej trasy
- Stiahnutie offline máp
-
- Vyhľadávanie miest
- Hľadanie atrakcií, reštaurácií a služieb v okolí
- Skúmanie letísk alebo nákupných centier
- Získanie informácií o miestach
- Zobrazenie a správa navštívených miest
- Pridávanie miest a poznámok do vašich miest
- Zdieľanie miest
- Označovanie miest
- Hodnotenie miest a pridávanie fotiek
- Objavovanie miest pomocou sprievodcov
- Usporiadanie miest pomocou vlastných sprievodcov
- Vymazanie histórie miest
- Vymazanie nedávnych trás
- Nahlasovanie problémov v apke Mapy
-
- Prvé kroky s apkou Správy
- Nastavenie apky Správy
- Služba iMessage
- Posielanie správ a odpovedanie na ne
- Naplánovanie odoslania textovej správy neskôr
- Odvolanie a úprava správ
- Ako nestratiť prehľad v správach
- Vyhľadávanie
- Preposielanie a zdieľanie správ
- Skupinové konverzácie
- Zdieľanie obrazoviek
- Spolupráca na projektoch
- Pridávanie pozadí
- Používanie iMessage apiek
- Vytvorenie ankety pre účastníkov konverzácie
- Zhotovovanie a úprava fotiek alebo videí
- Zdieľanie fotiek, odkazov a ďalšieho obsahu
- Posielanie nálepiek
- Vytváranie a posielanie memoji
- Reakcie pomocou tapbackov
- Formátovanie textu a animovanie správ
- Kreslenie a písanie správ rukou
- Odosielanie a ukladanie GIF súborov
- Odosielanie a prijímanie audiospráv
- Zdieľanie vlastnej polohy
- Zapnutie alebo vypnutie potvrdení o prečítaní
- Zastavenie, stíšenie a zmena hlásení
- Preverovanie, filtrovanie, nahlasovanie a blokovanie textových správ
- Vymazávanie správ a príloh
- Obnovenie vymazaných správ
-
- Začíname s apkou Hudba
- Získanie hudby
- Prispôsobenie apky Hudba
-
-
- Prehrávanie hudby
- Používanie ovládacích prvkov hudobného prehrávača
- Prehrávanie hudby v bezstratovom formáte
- Prehrávanie priestorového zvuku
- Počúvanie rádia
- Spoločné prehrávanie hudby cez SharePlay
- Spoločné prehrávanie hudby v aute
- Usporiadanie hudby do poradia
- Prechody medzi skladbami
- Zamiešanie alebo opakovanie skladieb
- Spievanie s Apple Music
- Zobrazenie informácií o autoroch a textov skladieb
- Informovanie služby Apple Music o tom, akú hudbu máte radi
- Úprava kvality zvuku
-
- Začíname s News
- Hlásenia a bulletiny z apky News
- Používanie widgetov apky News
- Zobrazenie spravodajských článkov vybraných priamo pre vás
- Čítanie a zdieľanie článkov
- Sledovanie obľúbených tímov pomocou funkcie My Sports
- Vyhľadávanie kanálov, tém, článkov alebo receptov
- Ukladanie článkov
- Vymazanie histórie čítania
- Prispôsobenie lišty s tabmi
- Predplatenie individuálnych kanálov aktualít
-
- Začíname s apkou Poznámky
- Vytváranie a formátovanie poznámok
- Používanie rýchlych poznámok
- Pridávanie kresieb a rukopisu
- Zadávanie vzorcov a rovníc
- Pridávanie fotiek, videí a ďalšieho obsahu
- Nahrávanie a prepis zvuku
- Skenovanie textu a dokumentov
- Práca s PDF súbormi
- Pridávanie odkazov
- Prehľadávanie poznámok
- Usporiadanie do priečinkov
- Usporiadanie pomocou tagov
- Používanie dynamických priečinkov
- Zdieľanie a spolupráca
- Export alebo tlač poznámok
- Zamknutie poznámok
- Pridávanie a odstraňovanie účtov
- Zmena zobrazenia apky Poznámky
- Zmena nastavení Poznámok
- Používanie klávesových skratiek
-
- Používanie apky Heslá na iPade
- Nájdenie hesla pre webstránku alebo apku
- Zmena hesla pre webstránku alebo apku
- Odstránenie heslo
- Obnovenie vymazaného hesla
- Vytvorenie hesla pre webstránku alebo apku
- Zobrazenie hesiel väčším písmom
- Používanie prihlasovacích kľúčov na prihlasovanie na webové stránky a do apiek
- Prihlásenie cez Apple
- Zdieľanie hesiel
- Automatické vypĺňanie silných hesiel
- Zobrazenie webových stránok vylúčených z automatického vypĺňania
- Zmena slabých a odhalených hesiel
- Zobrazenie hesiel a súvisiacich informácií
- Zobrazenie histórie hesla
- Vyhľadanie hesla Wi‑Fi siete
- Zabezpečené zdieľanie hesiel cez AirDrop
- Sprístupnenie hesiel na všetkých vašich zariadeniach
- Automatické vypĺňanie overovacích kódov
- Prihlasovanie s menej častým overovaním cez CAPTCHA
- Používanie dvojfaktorovej autentifikácie
- Používanie bezpečnostných kľúčov
- Zobrazenie kľúča obnovy FileVaultu na Macu
-
- Uskutočňovanie hovorov
- Nahrávanie a prepisovanie hovorov
- Zmena nastavení apky Telefón
- Zobrazenie a vymazanie histórie hovorov
- Prijatie alebo odmietnutie prichádzajúcich hovorov
- Počas hovoru
- Uskutočnenie konferenčného hovoru alebo hovoru medzi viacerými účastníkmi
- Nastavenie odkazovača
- Kontrola odkazovača
- Zmena privítania a nastavení odkazovača
- Výber zvonenia
- Volania cez Wi-Fi
- Nastavenie presmerovania hovorov
- Nastavenie čakania hovorov
- Preverovanie a blokovanie hovorov
-
- Začíname s apkou Fotky
- Prezeranie knižnice fotiek
- Prezeranie zbierok fotiek
- Prezeranie fotiek a videí
- Zobrazenie informácií o fotkách a videách
-
- Vyhľadávanie fotiek a videí podľa dátumu
- Hľadanie a pomenovanie ľudí a domácich miláčikov
- Vyhľadanie skupinových fotiek a videí
- Prechádzanie fotiek a videí podľa miesta
- Vyhľadanie nedávno uložených fotiek a videí
- Vyhľadanie fotiek a videí z ciest
- Vyhľadanie účteniek, QR kódov, nedávno upravovaných fotiek a ďalších položiek
- Vyhľadanie fotiek a videí podľa typu médií
- Zoradenie a filtrovanie fotiek v knižnici
- Zálohovanie a synchronizácia fotiek a videí s iCloudom
- Vymazanie alebo skrytie fotiek a videí
- Hľadanie fotiek a videí
- Získavanie návrhov na pozadia
-
- Zdieľanie fotiek a videí
- Zdieľanie dlhých videí
- Vytváranie zdieľaných albumov
- Pridanie a odstránenie ľudí spolupracujúcich na zdieľanom albume
- Pridávanie a mazanie fotiek a videí v zdieľanom albume
- Nastavenie zdieľanej iCloud Fotoknižnice a pripájanie sa do zdieľaných knižníc
- Používanie zdieľanej iCloud Fotoknižnice
- Pridávanie obsahu do zdieľanej iCloud Fotoknižnice
- Vytváranie nálepiek z fotiek
- Skrytie ľudí, spomienok alebo sviatkov
- Duplikovanie a kopírovanie fotiek a videí
- Zlúčenie duplicitných fotiek
- Import a export fotiek a videí
- Tlač fotiek
-
- Začíname s apkou Podcasty
- Hľadanie podcastov
- Počúvanie podcastov
- Zobrazenie prepisov podcastov
- Odoberanie obľúbených podcastov
- Pridanie hodnotení alebo recenzií k podcastom
- Používanie widgetu apky Podcasty
- Výber obľúbených kategórií a kanálov podcastov
- Usporiadanie knižnice podcastov
- Sťahovanie, ukladanie, odstraňovanie a zdieľanie podcastov
- Odoberanie podcastov
- Počúvanie obsahu len pre odberateľov
- Zmena nastavení sťahovania
-
- Začíname s apkou Pripomienky
- Vytváranie pripomienok
- Vytvorenie zoznamu potravín
- Pridávanie podrobností
- Dokončovanie a odstraňovanie položiek
- Úpravy a organizovanie zoznamu
- Prehľadávanie zoznamov
- Organizovanie viacerých zoznamov
- Tagovanie položiek
- Používanie dynamických zoznamov
- Zdieľanie a spolupráca
- Vytlačenie zoznamu
- Práca so šablónami
- Pridávanie a odstraňovanie účtov
- Zmena nastavení apky Pripomienky
- Používanie klávesových skratiek
-
- Začíname s apkou Safari
- Prechádzanie webu
- Vyhľadávanie webových stránok
- Zobrazenie Zhrnutí
- Prispôsobenie nastavení Safari
- Vytvorenie viacerých profilov Safari
- Počúvanie webovej stránky
- Stíšenie zvuku v taboch
- Pridanie webovej stránky do záložiek
- Otváranie stránok ako webových apiek
- Vytvorenie záložiek pre obľúbené webové stránky
- Uloženie stránok do zoznamu Na prečítanie
- Nájdenie odkazov, ktoré s vami niekto zdieľal
- Stiahnutie PDF súboru
- Pridávanie anotácií a uloženie webstránky ako PDF súboru
- Vypĺňanie formulárov
- Získanie rozšírení
- Vymazanie medzipamäte a súborov cookie
- Povolenie cookies
- Skratky
- Tipy
-
- Začíname s apkou Diktafón
- Nahrávanie
- Zobrazenie prepisov
- Prehrávajte si svoje nahrávky
- Práca s vrstvenými nahrávkami
- Exportovanie nahrávky do apky Súbory
- Úprava alebo vymazanie nahrávky
- Priebežná aktualizácia nahrávok
- Usporiadanie nahrávok
- Vyhľadanie alebo premenovanie nahrávky
- Zdieľanie nahrávky
- Duplikovanie nahrávky
-
- Úvod do Apple Intelligence
- Preklad správ a hovorov
- Vytváranie originálnych obrázkov pomocou nástroja Image Playground
- Vytvorenie vlastného emoji pomocou funkcie Genmoji
- Používanie Paličky na obrázky s funkciami Apple Intelligence
- Používanie funkcií Apple Intelligence so Siri
- Nájdite tie správne slová pomocou nástrojov na písanie
- Používanie ChatGPT s funkciami Apple Intelligence
- Generovanie zhrnutí hlásení a obmedzovanie rušivých podnetov
-
- Používanie funkcií Apple Intelligence v apke Mail
- Používanie funkcií Apple Intelligence v apke Správy
- Používanie funkcií Apple Intelligence v apke Poznámky
- Používanie funkcií Apple Intelligence v apke Telefón na iPade
- Používanie funkcií Apple Intelligence v apke Fotky
- Používanie funkcií Apple Intelligence v apke Pripomienky
- Používanie funkcií Apple Intelligence v Safari
- Používanie funkcií Apple Intelligence v apke Skratky
- Apple Intelligence a súkromie
- Blokovanie prístupu k funkciám Apple Intelligence
-
- Nastavenie Rodinného zdieľania
- Pridanie členov rodinného zdieľania
- Odstránenie členov rodinného zdieľania
- Zdieľania predplatného
- Zdieľanie nákupov
- Zdieľanie polohy s rodinou a nájdenie stratených zariadení
- Nastavenie Apple Cash pre rodinu a Apple Card pre rodinu
- Nastavenie rodičovskej ochrany
- Nastavenie zariadenia dieťaťa
- Zdieľanie vekovej kategórie dieťaťa s apkami
-
- Začíname s funkciou Čas pred obrazovkou
- Ochrana zraku pomocou funkcie Vzdialenosť od obrazovky
- Vytvorenie, správa a sledovanie kódu pre Čas pred obrazovkou
- Nastavenie rozvrhov pomocou Času pred obrazovkou
- Blokovanie apiek, sťahovania apiek, webových stránok a nákupov
- Blokovanie hovorov a správ pomocou Času pred obrazovkou
- Detegovanie obrázkov a videí s citlivým obsahom
- Nastavenie funkcie Čas pred obrazovkou pre člena rodiny
- Odpovedanie na žiadosť o viac času pred obrazovkou
-
- Napájací adaptér a nabíjací kábel
- Používanie funkcií sledovania hlasitosti zvuku v slúchadlách
-
- Kompatibilita s ceruzkou Apple Pencil
- Spárovanie a nabíjanie ceruzky Apple Pencil (1. generácia)
- Spárovanie a nabíjanie ceruzky Apple Pencil (2. generácia)
- Spárovanie a nabíjanie ceruzky Apple Pencil (USB-C)
- Spárovanie a nabíjanie ceruzky Apple Pencil Pro
- Zadávanie textu pomocou funkcie Rukopis
- Kreslenie ceruzkou Apple Pencil
- Vytváranie a označovanie snímok obrazovky ceruzkou Apple Pencil
- Rýchle písanie poznámok
- HomePod a iné bezdrôtové reproduktory
- Externé úložné zariadenia
- Pripojenie Bluetooth príslušenstva
- Prehrávanie audia z iPadu na Bluetooth príslušenstve
- Apple Watch a Fitness+
- Tlačiarne
- Čistiaca handrička
-
- Úvod do funkcií kontinuity
- Odosielanie položiek na zariadenia v blízkosti pomocou AirDropu
- Prenos rozpracovaných úloh medzi zariadeniami
- Kopírovanie a vkladanie obsahu medzi zariadeniami
- Streamovanie videa alebo zrkadlenie obrazovky iPadu
- Sprístupnenie telefonických hovorov a textových správ na iPade
- Zdieľanie internetového pripojenia pomocou osobného hotspotu
- Používanie iPadu ako webovej kamery pre Apple TV
- Vkladanie kresieb, fotiek a skenov na Macu
- Používanie iPadu ako druhého displeja
- Používanie jednej klávesnice a myši na ovládanie Macu a iPadu
- Pripojenie iPadu k počítaču pomocou kábla
- Prenos súborov medzi zariadeniami
-
- Základné informácie o funkciách prístupnosti
- Zapnutie funkcií prístupnosti počas nastavovania
- Zmena nastavení prístupnosti pre Siri
- Rýchle zapnutie alebo vypnutie funkcií prístupnosti
- Zdieľanie nastavení prístupnosti s iným zariadením
-
- Prehľad funkcií prístupnosti pre zrak
- Čítanie alebo počúvanie textu v apkách pomocou čítačky prístupnosti
- Priblíženie
- Zobrazenie väčšej verzie textu, ktorý práve čítate alebo píšete
- Zmena farieb displeja
- Zjednodušenie čitateľnosti textu
- Prispôsobenie pohybu na obrazovke
- Pohodlnejšie používanie iPadu počas jazdy vo vozidle
- Prispôsobenie vizuálnych nastavení v konkrétnych apkách
- Vypočujte si, čo je na obrazovke alebo čo píšete
- Počúvanie audiopopisov
-
- Zapnutie a precvičovanie funkcie VoiceOver
- Zmena nastavení funkcie VoiceOver
- Používanie gest funkcie VoiceOver
- Ovládanie iPadu so zapnutým VoiceOverom
- Ovládanie funkcie VoiceOver pomocou rotora
- Používanie dotykovej klávesnice
- Písanie prstom
- Trvalé vypnutie obrazovky
- Používanie funkcie VoiceOver s externou klávesnicou
- Používanie braillovského riadka
- Zadávanie Braillových znakov na obrazovke
- Používanie braillovského prístupu s braillovským riadkom
- Prispôsobenie gest a klávesových skratiek
- Používanie funkcie VoiceOver s ukazovacím zariadením
- Ako získať opisy vášho okolia v reálnom čase
- Používanie funkcie VoiceOver v apkách
-
- Prehľad funkcií prístupnosti pre mobilitu
- Používanie funkcie AssistiveTouch
- Používanie upraviteľného trackpadu na obrazovke iPadu
- Ovládanie iPadu pohybom očí
- Ovládanie iPadu pohybom hlavy
- Úprava spôsobu, akým iPad reaguje na dotyk
- Automatické prijímanie hovorov
- Úprava nastavení Face ID a pozornosti
- Používanie ovládania hlasom
- Úprava nastavení vrchného tlačidla alebo tlačidlo Domov
- Používanie tlačidiel ovládača Apple TV Remote
- Úprava nastavení kurzora
- Úprava nastavení klávesnice
- Ovládanie iPadu pomocou externej klávesnice
- Úprava nastavení AirPodov
- Úpravy nastavenia dvojitého klepnutia a stlačenia ceruzky Apple Pencil
-
- Prehľad funkcií prístupnosti pre sluch
- Používanie načúvacích prístrojov
- Používanie aktívneho počúvania
- Používanie rozpoznávania zvuku
- Používanie rozpoznávania mena
- Nastavenie a používanie RTT
- Oznamovanie hlásení blikaním indikátora
- Úprava nastavení zvuku
- Prehrávanie zvukov na pozadí
- Zobrazenie titulkov a skrytých titulkov
- Zobrazovanie prepisov správ z interkomu
- Živé titulkovanie hovoreného slova
-
- Majte kontrolu nad tým, čo zdieľate
- Zapnutie funkcií zamknutej obrazovky
- Blokovanie kontaktov
- Zabezpečenie Apple účtu
- Vytvorenie a správa adries vo funkcii Skryť môj email
- Ochrana pri surfovaní na internete pomocou Súkromného prenosu cez iCloud
- Používanie privátnej sieťovej adresy
- Používanie pokročilej ochrany dát
- Používanie režimu blokovania
- Prijímanie upozornení na citlivý obsah
- Overovanie kontaktov kľúčom
-
- Zapnutie alebo vypnutie iPadu
- Vynútené reštartovanie iPadu
- Aktualizácia systému iPadOS
- Zálohovanie iPadu
- Resetovanie nastavení iPadu
- Vymazanie iPadu
- Obnovenie celého obsahu zo zálohy
- Obnovenie zakúpených a vymazaných položiek
- Predaj, darovanie alebo spätný odpredaj iPadu
- Inštalácia a odstránenie konfiguračných profilov
-
- Informácie o bezpečnosti
- Informácie o zaobchádzaní
- Ďalšie informácie o softvéri a službách
- Vyhlásenie o zhode s pravidlami FCC
- Vyhlásenie o zhode s kanadskými štandardmi ISED
- Apple a životné prostredie
- Informácie o laserovom zariadení triedy 1
- Likvidácia a recyklácia
- Neautorizované úpravy iPadOS
- Vyhlásenie o zhode s odporúčaniami ENERGY STAR
- Autorské práva a ochranné známky
Spolupráca na projektoch pomocou apky Správy na iPade
V apke Správy ![]() môžete pomocou textovej správy pozvať ľudí na spoluprácu na projekte a každý účastník konverzácie bude pridaný do dokumentu, tabuľky či iného zdieľaného súboru.
môžete pomocou textovej správy pozvať ľudí na spoluprácu na projekte a každý účastník konverzácie bude pridaný do dokumentu, tabuľky či iného zdieľaného súboru.
Poznámka: Ak chcete začať spoluprácu na projekte v apke Správy, vy aj príjemcovia musíte používať službu iMessage v systéme iOS 16, iPadOS 16, macOS 13, watchOS 9, visionOS 1 alebo novšom a obsah musíte najskôr uložiť niekam, kde k nemu budú mať ostatní prístup, napríklad na iCloud Drive. V apkách na iPade môže byť pred použitím funkcií na spoluprácu nutné najskôr zapnúť iCloud: prejdite do Nastavenia ![]() > [vaše meno] > iCloud a potom klepnite na Zobraziť všetko vedľa Uložené na iCloude.
> [vaše meno] > iCloud a potom klepnite na Zobraziť všetko vedľa Uložené na iCloude.
Pozvanie ľudí na spoluprácu
Môžete pozvať ľudí na spoluprácu na projekte v inej apke a potom o obsahu diskutovať v Správach. Zdieľať môžete napríklad súbory apiek Poznámky, Freeform, Pripomienky, Safari, Keynote, Numbers, Pages a ďalších, ak vopred zapnete ich funkcie na spoluprácu v nastaveniach iCloudu a uložíte obsah niekam, kde k nemu budú mať ostatní prístup, napríklad na iCloud Drive.
Presný postup pozvania ďalších užívateľov na spoluprácu závisí od konkrétnej apky. Spoluprácu v podporovanej apke môžete začať napríklad takto:
Vyberte súbor, ktorý chcete zdieľať, a potom klepnite na
 alebo na Spolupracovať.
alebo na Spolupracovať.Uistite sa, že je vybraná možnosť Spolupracovať (a nie Odoslať kópiu) a klepnite na skupinu alebo osobu, s ktorou chcete spolupracovať. Ak ju v zozname nevidíte, klepnite na ikonu
 .
.Navrhované ikony môžu zodpovedať skupinám alebo jednotlivcom s aktívnym FaceTime hovorom alebo zapojeným do nedávnych konverzácií v apke Správy.
Otvorí sa konverzácia v apke Správy s pozvánkou pripravenou na odoslanie. Pridajte voliteľnú poznámku a potom klepnite na
 .
.
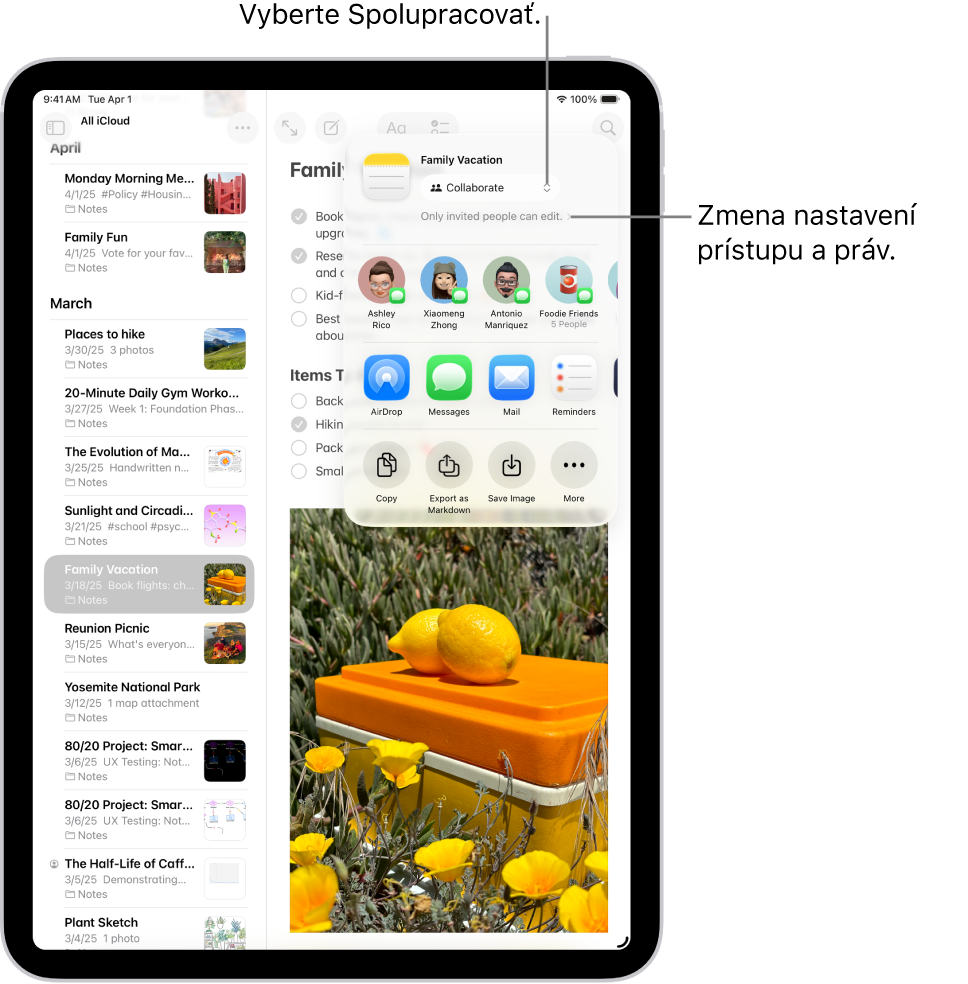
Po pozvaní účastníkov v apke Správy môžete pracovať na projekte v inej apke a kedykoľvek sa vrátiť do konverzácie v apke Správy klepnutím na tlačidlo Spolupracovať v danej apke.
Keď niekto súbor upraví, aktualizácie uvidíte navrchu vlákna v apke Správy. Ak sa chcete vrátiť do zdieľaného projektu a zobraziť zmeny, klepnite na niektorú aktualizáciu.
Poznámka: Skôr ako účastníci začnú so zdieľanou položkou pracovať a uvidia akékoľvek aktualizácie, budú pravdepodobne musieť prijať vašu pozvánku alebo sa k zdieľanej položke pripojiť.
Tip: Keď máte apky Súbory a Správy otvorené na rozdelenej obrazovke, môžete spoluprácu začať potiahnutím súboru do okna novej správy a výberom možnosti Spolupracovať v kontextovom menu pred odoslaním.
Spolupráca na projektoch v apke Správy
Po zdieľaní projektu uvidíte nad konverzáciou v apke Správy aktuálne informácie o aktivite vždy, keď niekto vykoná nejakú úpravu.
Na iPade otvorte apku Správy
 .
.Prejdite do konverzácie, ktorá obsahuje pozvánku do projektu, na ktorom ste začali spolupracovať, a potom sa vráťte do projektu jedným z nasledujúcich spôsobov:
Klepnutím na súbor v konverzácii ho otvorte.
Ak nad konverzáciou vidíte aktuálne informácie, klepnite na Zobraziť.
Klepnite na ikonu účastníka alebo skupiny v hornej časti obrazovky, rolovaním prejdite do časti Spolupráca a potom klepnite na zdieľaný projekt.
Keď projekt akokoľvek zmeníte alebo upravíte, účastníkom v konverzácii bude doručená správa.
Poznámka: Ak do skupinovej konverzácie pridáte nového účastníka, prístup k projektom, na ktorých spolupracujete, mu musíte udeliť zvlášť. Ak bol do skupinovej konverzácie pridaný nedávno, môžete ho do projektu pridať klepnutím na hlásenie v hornej časti obrazovky. Na spoluprácu ho môžete aj pozvať.
Správa spolupráce a skupiny
Ak zdieľate projekt s dvomi alebo viacerými ľuďmi v konverzácii v apke Správy, môžete účastníkov pridávať a odstraňovať.
Na iPade otvorte apku Správy
 .
.Prejdite do konverzácie, ktorú chcete spravovať, a potom klepnutím na ikonu skupiny v hornej časti konverzácie otvorte podrobnosti o konverzácii v skupine.
Klepnite na tlačidlo zobrazujúce účastníkov konverzácie a potom vykonajte niektorý z nasledujúcich krokov:
Pridanie nových účastníkov: Klepnite na Pridať a pridajte kontakty. (Aby ste zobrazili možnosť Pridať, budete možno musieť rolovať nadol.)
Ak ste spoluprácu začali len s jednou osobou a chcete k nej pridať ďalších účastníkov, musíte začať novú konverzáciu.
Poznámka: Nových účastníkov, ktorí sa chcú pripojiť k súborom zdieľaným v konverzácii pred ich príchodom, musíte k týmto súborom pridať. Počas pridávania účastníkov sa nad konverzáciou budú zobrazovať hlásenia. Klepnutím na Zobraziť v týchto hláseniach zobrazíte predtým zdieľané súbory, ku ktorým môžete nových účastníkov pridať.
Odstránenie účastníka z konverzácie: Podržte prst na ikone účastníka a potom klepnite na Odstrániť zo skupiny.
Dôležité: Prístup k projektu zvyčajne riadi apka, v ktorej spolupráca prebieha. Ak chcete účastníkom úplne odobrať oprávnenie na prezeranie a úpravy, skontrolujte ich prístup priamo v apke.
Skupina účastníkov konverzácie v apke Správy nemusí byť vždy totožná so skupinou spolupracujúcou na súbore. Účastníkov môžete napríklad pozvať na spoluprácu na súbore mimo apky Správy. Inokedy sa môžete v apke Správy zapojiť do dvoch rôznych skupín a každá z nich môže spolupracovať vo vlastnej konverzácii.
Ak niekoho pridáte do dokumentu, ktorý ste už predtým zdieľali s inými ľuďmi, máte možnosť pridať ho do existujúcej konverzácie alebo ponechať tieto konverzácie oddelené. Ľudia pridaní do konverzácie neuvidia správy odoslané predtým, ako sa ku konverzácii pripojili.
Ukončenie spolupráce na projekte v apke Správy
Prístup k projektu zvyčajne riadi apka, v ktorej spolupráca prebieha. Napríklad pri spolupráci na dokumente v Pages majú nastavenia v Pages prednosť pred nastaveniami v Správach. Pozvánku na spoluprácu však môžete odvolať alebo ju z konverzácie vymazať rovnako ako akúkoľvek inú správu.
Dôležité: Po vymazaní pozvánky z vlákna už daná konverzácia nebude priradená k súboru, na ktorom spolupracujete, ale účastníci spolupráce nebudú z tohto súboru odstránení. Ak chcete účastníkom úplne odobrať oprávnenie na prezeranie a úpravy, skontrolujte ich prístup v apke.