
Форматирование с использованием шрифтов и стилей в TextEdit на Mac
Можно форматировать текст, выбирая шрифты, цвета шрифтов, размеры шрифтов и другие параметры. Можно также форматировать текст, применяя предпочитаемые стили или стили, используемые в документе.
Форматирование текста с помощью панели инструментов
С помощью панели инструментов можно изменять шрифт, размер, цвет и другие основные параметры форматирования текста. Например, чтобы изменить размер шрифта, выберите нужный размер в списке.
Примечание. Если панель инструментов не отображается, выберите «Формат» > «Конвертировать в форматированный текст».

Доступ к дополнительным параметрам форматирования текста
Если нужный Вам параметр не отображается в панели инструментов, Вы можете получить доступ к расширенным возможностям форматирования текста в окне «Шрифты».
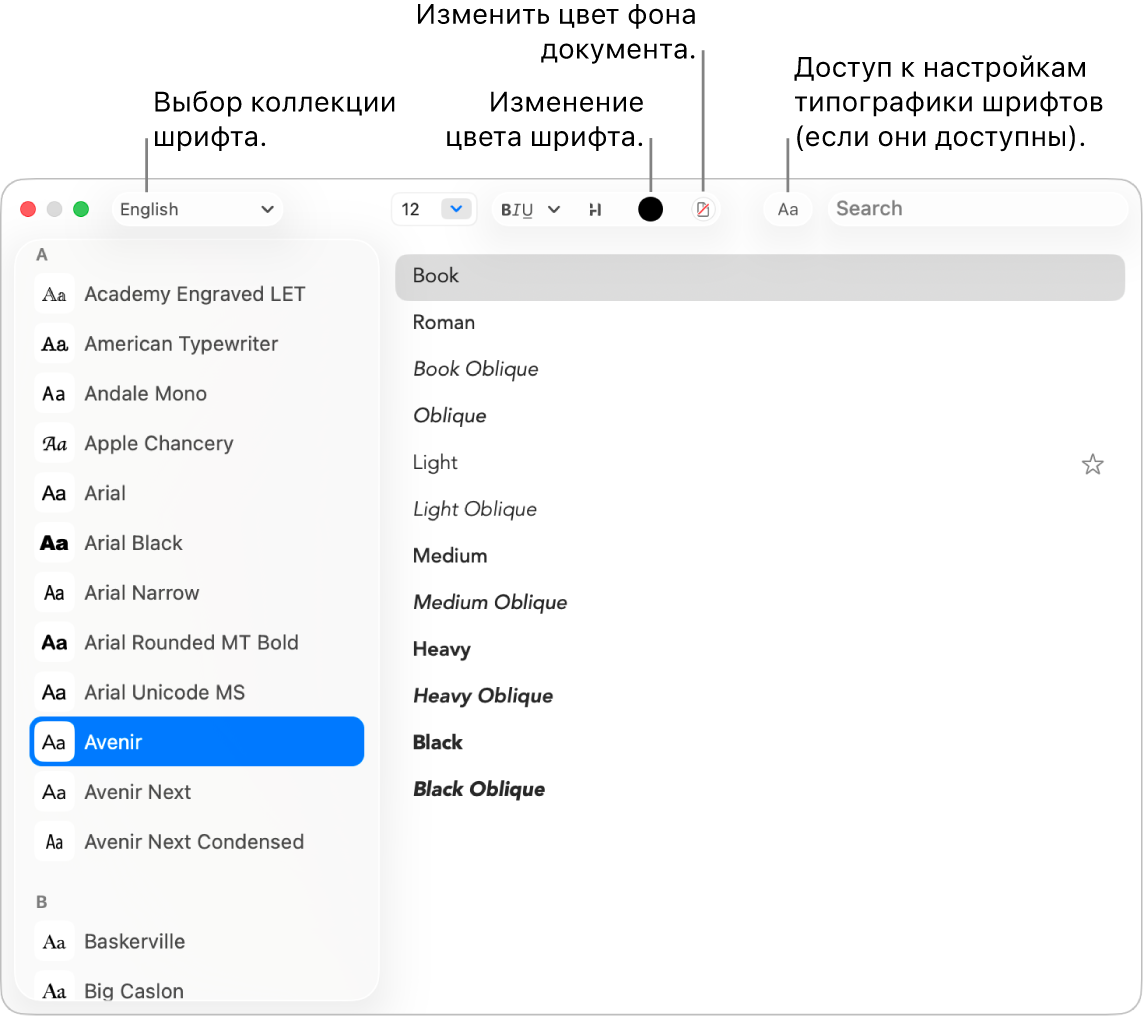
В приложении TextEdit
 на Mac выберите меню «Формат» > «Шрифт» > «Панель шрифтов» либо нажмите сочетание клавиш Command-T, чтобы открыть окно «Шрифты».
на Mac выберите меню «Формат» > «Шрифт» > «Панель шрифтов» либо нажмите сочетание клавиш Command-T, чтобы открыть окно «Шрифты».Выберите текст, который требуется отформатировать, затем выполните любое из указанных ниже действий.
Изменение шрифта. В левом верхнем углу нажмите меню «Коллекции»
 для выбора коллекции, затем выберите гарнитуру в боковом меню и стиль справа.
для выбора коллекции, затем выберите гарнитуру в боковом меню и стиль справа.Выделение текста жирным шрифтом, подчеркивание или зачеркивание текста. Нажмите кнопку «Форматирование текста»
 и выберите нужный параметр во всплывающем меню, например «Двойное зачеркивание». Чтобы изменить цвет линии, выберите во всплывающем меню пункт «Цвет зачеркивания», затем выберите цвет.
и выберите нужный параметр во всплывающем меню, например «Двойное зачеркивание». Чтобы изменить цвет линии, выберите во всплывающем меню пункт «Цвет зачеркивания», затем выберите цвет.Добавление тени за текстом. Нажмите кнопку «Тень текста»
 , затем включите параметр «Тень». Перетягивайте бегунки для настройки степени непрозрачности теней, их размытия и смещения. Перетягивайте колесико угла тени, чтобы изменить направление источника света.
, затем включите параметр «Тень». Перетягивайте бегунки для настройки степени непрозрачности теней, их размытия и смещения. Перетягивайте колесико угла тени, чтобы изменить направление источника света.Изменение цвета шрифта. Нажмите кнопку «Цвет текста»

Настройка параметров оформления. Нажмите кнопку «Типографика»
 (рядом с полем поиска), затем выберите такие параметры, как чувствительность к регистру, позиции по вертикали, дроби, орнаменты, лигатуры, варианты глифов и цифровой интервал. Для каждого шрифта доступны свои типографические параметры.
(рядом с полем поиска), затем выберите такие параметры, как чувствительность к регистру, позиции по вертикали, дроби, орнаменты, лигатуры, варианты глифов и цифровой интервал. Для каждого шрифта доступны свои типографические параметры.Поиск других шрифтов. Введите имя шрифта в поле поиска. Если поле поиска не отображается, нажмите кнопку поиска
 .
.
Для установки шрифтов на компьютер Mac и управления ими используйте приложение «Шрифты». Чтобы открыть это приложение из окна «Шрифты», нажмите меню «Коллекции»
 , затем выберите «Управление шрифтами». См. Руководство пользователя приложения «Шрифты».
, затем выберите «Управление шрифтами». См. Руководство пользователя приложения «Шрифты».
Смена регистра
В приложении TextEdit ![]() на Mac выберите меню «Правка» > «Преобразования», затем выберите «Прописные», «Строчные» или «С заглавной буквы».
на Mac выберите меню «Правка» > «Преобразования», затем выберите «Прописные», «Строчные» или «С заглавной буквы».
Использование стилей абзацев
В приложении TextEdit ![]() на Mac выберите текст, нажмите кнопку «Стили абзацев»
на Mac выберите текст, нажмите кнопку «Стили абзацев» ![]() в панели инструментов, затем выполните любое из указанных действий.
в панели инструментов, затем выполните любое из указанных действий.
Применение стиля. Выберите стиль.
Совет. Чтобы вставить текст в том же стиле, выберите место вставки текста, затем выберите меню «Правка» > «Вставить и согласовать стиль».
Просмотр всех вхождений определенного стиля. Выберите «Показать стили», затем выберите «Стили в документе» или «Избранные стили». Найдите нужный стиль, нажмите «Выбрать», нажмите «Выбрать во всем документе» или «Выбрать в выбранном», затем нажмите «Выбрать».
Добавление в качестве нового стиля. Выберите «Показать стили», нажмите «Добавить в Избранное», затем введите имя. Выберите, какие характеристики (шрифт, интервалы или табуляторы) Вы хотите применять, когда выбран этот стиль.
Совет. Чтобы перенести стиль в другой выбранный текст, не сохраняя его в качестве нового стиля, выберите меню «Формат» > «Шрифт» > «Скопировать стиль», затем выберите текст, формат которого хотите изменить, и выберите «Формат» > «Шрифт» > «Вставить стиль».
Примечание. Если в левой части панели инструментов нет кнопки «Стили абзацев» ![]() , сделайте окно шире.
, сделайте окно шире.
Выделение текста
В приложении TextEdit
 на Mac выберите текст, который хотите выделить.
на Mac выберите текст, который хотите выделить.Выполните одно из указанных ниже действий.
Выберите «Формат» > «Шрифт» > «Выделить».
Нажмите кнопку «Выделить»
 в панели инструментов.
в панели инструментов.
Выберите цвет.
Выделения текста сохраняются в документах, их можно копировать и вставлять в другие приложения, использующие текст, например «Заметки».
Если включен параметр «Цветовой акцент», при копировании и вставке текста в другое приложение он будет выделен цветом, характерным для этого приложения.
Изменение цвета фона документа
В приложении TextEdit
 на Mac выберите меню «Формат» > «Шрифт» > «Панель шрифтов» либо нажмите сочетание клавиш Command-T, чтобы открыть окно «Шрифты».
на Mac выберите меню «Формат» > «Шрифт» > «Панель шрифтов» либо нажмите сочетание клавиш Command-T, чтобы открыть окно «Шрифты».Нажмите кнопку «Цвет документа»
 в панели инструментов, затем выберите цвет.
в панели инструментов, затем выберите цвет.Чтобы вернуть прежний цвет фона, нажмите в любом месте документа, затем выберите меню «Правка» > «Отменить установку цвета фона документа».