
Форматирование с использованием шрифтов и стилей в TextEdit на Mac
Можно форматировать текст, выбирая шрифты, цвета шрифтов, размеры шрифтов и другие параметры. Можно также форматировать текст, применяя предпочитаемые стили или стили, используемые в документе.
Примечание. Если панель инструментов не отображается, выберите «Формат» > «Конвертировать в форматированный текст».
Изменение шрифтов
Используя кнопки в панели инструментов, можно изменять шрифт, размер, цвет и другие параметры форматирования текста.
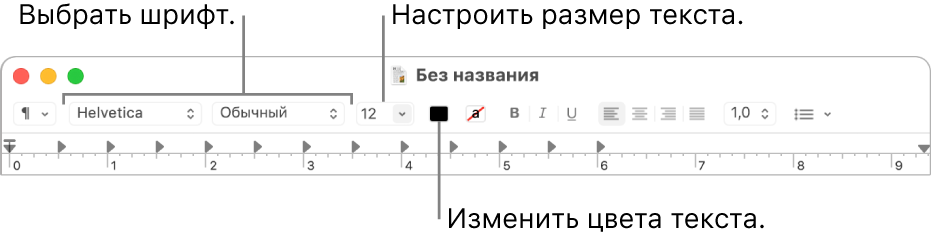
Если у Вашего Mac есть панель Touch Bar, Вы можете с ее помощью быстро отформатировать выбранный текст.
Расширенные возможности форматирования представлены в окне «Шрифты».
В приложении TextEdit
 на Mac выберите меню «Формат» > «Шрифт» > «Панель шрифтов».
на Mac выберите меню «Формат» > «Шрифт» > «Панель шрифтов».Для предварительного просмотра параметров по мере их выбора нажмите на меню действий панели шрифтов
 , затем выберите «Показать окно просмотра».
, затем выберите «Показать окно просмотра».Выберите текст, который требуется отформатировать, затем выполните одно из следующих действий.
Изменение шрифта. Выберите коллекцию, семейство или стиль (например, жирный). Для поиска шрифта выберите «Все шрифты» в столбце «Коллекция», затем введите имя шрифта в поле поиска. Если поле поиска не отображается в окне «Шрифты», увеличьте ширину окна.
Изменение размера шрифта. Перетягивайте бегунок или выберите размер в списке. Если размеры не отображаются, нажмите на меню действий панели шрифтов
 , выберите «Редактировать размеры», а затем выберите «Список значений», «Настраиваемый регулятор» или оба варианта.
, выберите «Редактировать размеры», а затем выберите «Список значений», «Настраиваемый регулятор» или оба варианта.Подчеркивание или зачеркивание текста. Нажмите кнопку «Подчеркнуть текст»
 или кнопку «Зачеркнуть текст»
или кнопку «Зачеркнуть текст»  , затем выберите параметр во всплывающем меню, например «Две линии». Чтобы изменить цвет линии, выберите во всплывающем меню пункт «Цвет», затем выберите цвет.
, затем выберите параметр во всплывающем меню, например «Две линии». Чтобы изменить цвет линии, выберите во всплывающем меню пункт «Цвет», затем выберите цвет.Изменение цвета шрифта. Нажмите кнопку «Цвет текста»
 , затем выберите цвет в окне «Цвета».
, затем выберите цвет в окне «Цвета».Добавление тени за текстом. Нажмите кнопку «Тень текста»
 . Перетягивайте бегунки для настройки степени непрозрачности теней, их размытия и смещения. Перетягивайте колесико угла тени, чтобы изменить направление источника света.
. Перетягивайте бегунки для настройки степени непрозрачности теней, их размытия и смещения. Перетягивайте колесико угла тени, чтобы изменить направление источника света.Вставка символов и букв. Нажмите на меню действий панели шрифтов
 , выберите пункт «Символы» и перетяните символ из окна просмотра символов в свой документ.
, выберите пункт «Символы» и перетяните символ из окна просмотра символов в свой документ.Настройка параметров оформления. Нажмите на меню действий панели шрифтов
 , затем выберите «Типографика». Если выбранный шрифт поддерживает возможности оформления, выберите или отмените выбор параметров.
, затем выберите «Типографика». Если выбранный шрифт поддерживает возможности оформления, выберите или отмените выбор параметров.
Для установки шрифтов на компьютер Mac и управления ими используйте приложение «Шрифты». Чтобы открыть это приложение из окна «Шрифты», нажмите на меню действий панели шрифтов
 , затем выберите «Управление шрифтами». См. Руководство пользователя приложения «Шрифты».
, затем выберите «Управление шрифтами». См. Руководство пользователя приложения «Шрифты».
Изменение стилей
В приложении TextEdit ![]() на Mac можно сделать следующее.
на Mac можно сделать следующее.
Примечание. Если в левой части панели инструментов нет кнопки «Стили абзацев» ![]() , сделайте окно шире.
, сделайте окно шире.
Применение стиля. Выберите текст, нажмите кнопку «Стили абзацев»
 в панели инструментов, затем выберите стиль. Если на компьютере Mac есть панель Touch Bar, Вы можете использовать ее, чтобы применить жирный шрифт, курсив или подчеркивание.
в панели инструментов, затем выберите стиль. Если на компьютере Mac есть панель Touch Bar, Вы можете использовать ее, чтобы применить жирный шрифт, курсив или подчеркивание.Повторное применение стиля, который использовался в документе. Выделите текст, выберите «Формат» > «Шрифт» > «Скопировать стиль», затем выделите текст, формат которого нужно изменить, и выберите «Формат» > «Шрифт» > «Вставить стиль».
Просмотр всех вхождений определенного стиля в документе. Нажмите кнопку «Стили абзацев»
 на панели инструментов, затем выберите «Показать стили». Выберите «Стили в документе» или «Избранное», найдите нужный стиль и нажмите «Выбрать». Затем нажмите «Выбрать во всем документе» или «Выбрать в выбранном» и нажмите «Выбрать».
на панели инструментов, затем выберите «Показать стили». Выберите «Стили в документе» или «Избранное», найдите нужный стиль и нажмите «Выбрать». Затем нажмите «Выбрать во всем документе» или «Выбрать в выбранном» и нажмите «Выбрать».Применение к вставленному тексту формата окружающего текста. Выберите место вставки текста, затем выберите «Правка» > «Вставить и согласовать стиль».
Сохранение стиля выбранного текста в качестве избранного. Нажмите кнопку «Стили абзацев»
 на панели инструментов, затем выберите «Показать стили». Нажмите «Добавить в Избранное», затем введите имя. Если требуется использовать те же шрифт, интервалы и позиции табуляции, что и в выбранном тексте, установите соответствующие флажки.
на панели инструментов, затем выберите «Показать стили». Нажмите «Добавить в Избранное», затем введите имя. Если требуется использовать те же шрифт, интервалы и позиции табуляции, что и в выбранном тексте, установите соответствующие флажки.
Чтобы преобразовать буквы в выбранном тексте в верхний, нижний или смешанный регистр, выберите пункт меню «Правка» > «Преобразования», затем выберите вариант.
Изменение цвета фона документа
В приложении TextEdit
 на Mac выберите меню «Формат» > «Шрифт» > «Панель шрифтов».
на Mac выберите меню «Формат» > «Шрифт» > «Панель шрифтов».Либо нажмите сочетание клавиш Command-T, чтобы открыть окно «Шрифты».
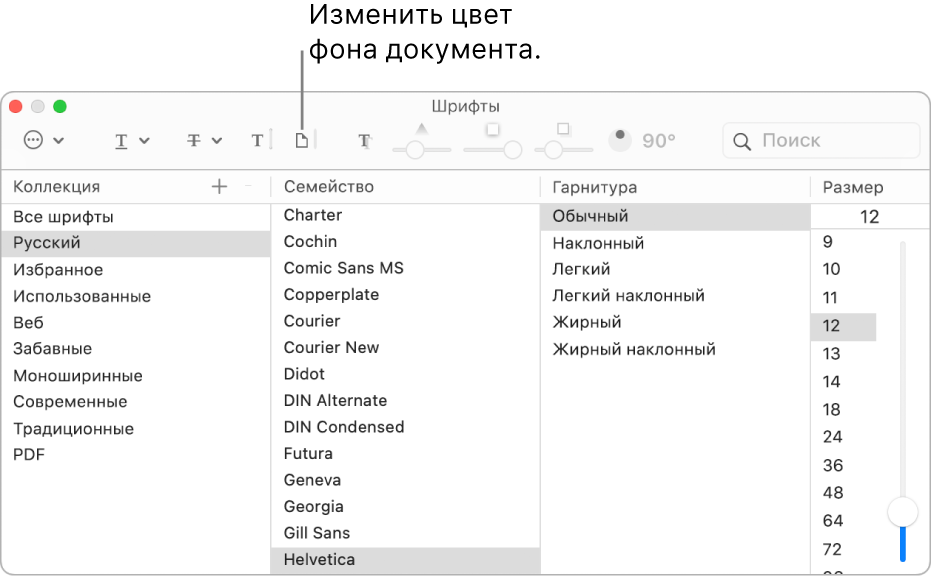
В окне «Шрифты» нажмите на кнопку «Цвет документа» в панели инструментов, затем выберите цвет в окне «Цвета».
Чтобы вернуть прежний цвет фона, нажмите в любом месте документа, выберите пункт меню «Правка» > «Отменить установку цвета фона документа», затем снова выберите цвет.
Если в темном режиме в приложении TextEdit выбрать пункт меню «Вид» > «Использовать темный фон для окон», иногда текст и фоновые цвета на экране могут отображаться иначе, чтобы документ было удобнее читать.