
Добавление примечаний к изображению в программе «Просмотр» на Mac
Средства редактирования на панели инструментов разметки позволяют разметить изображение, чтобы оставить отзыв или отметить особенно важный фрагмент.
Если изображение находится на странице в файле PDF, а Вы хотите добавить комментарий только к самому изображению, Вы можете извлечь его и сохранить в отдельный файл. Инструкции см. в разделе Извлечение страницы из PDF-файла с преобразованием в изображение.
Если нужно прокомментировать лишь один фрагмент изображения, открытого в программе «Просмотр», выберите этот фрагмент, выберите «Правка» > «Скопировать», чтобы скопировать этот фрагмент, затем выберите «Файл» > «Новый из буфера обмена», чтобы создать новый файл. Можно также обрезать изображения, чтобы удалить ненужные области.
Примечание. Если Вы добавили пометку в файл изображения, то после сохранения изображения Вы уже не сможете его отредактировать, переместить или удалить. Если Вы знаете, что впоследствии вам придется менять пометки, Вы можете преобразовать изображение в файл PDF и добавить пометки в файл PDF.
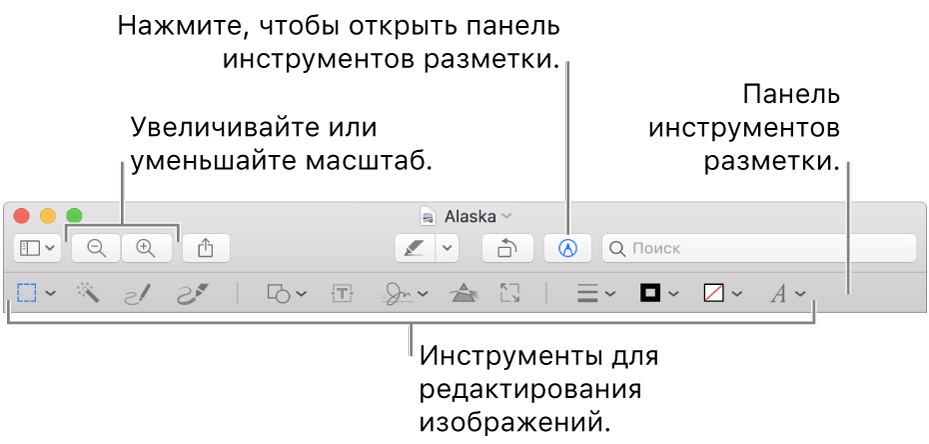
Если панель инструментов разметки не отображается в программе «Просмотр»
 на Mac, нажмите кнопку «Показать панель инструментов разметки»
на Mac, нажмите кнопку «Показать панель инструментов разметки»  .
.Разметьте изображение с помощью инструментов в панели инструментов (или используйте панель Touch Bar).
Выбор прямоугольником
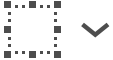
Используйте любой из следующих инструментов, чтобы выделить фрагмент изображения, а затем обрезать, скопировать или удалить.
Выбор прямоугольником

Выбор эллипсом

Выбор лассо

Смарт-лассо

См. раздел Извлечение изображения или удаление фона.
Функция прозрачности

Удаление фона изображения.
Эскиз

Схематически нарисуйте фигуру одним движением.
Если рисунок будет распознан как стандартная фигура, он будет заменен этой фигурой; чтобы использовать свой рисунок, выберите его в показанной палитре.
Рисунок

Нарисуйте фигуру одним росчерком. Надавите пальцем сильнее, чтобы провести более жирную и темную линию.
Примечание. В отличие от инструмента «Эскиз», инструмент «Рисунок» не распознает стандартные фигуры.
Этот инструмент отображается только на компьютерах с трекпадом Force Touch.
Фигуры

Нажмите фигуру, затем перетяните ее в нужное место. Изменить размер фигуры можно с помощью синих манипуляторов. Используя зеленые манипуляторы, можно изменить ее форму.
Вы можете увеличивать и выделять фигуры, используя следующие инструменты.
Лупа
 . Перетяните лупу в ту область, которую Вы хотите увеличить. Чтобы увеличить или уменьшить степень увеличения, потяните за зеленый манипулятор; чтобы изменить размер лупы, потяните за синий манипулятор.
. Перетяните лупу в ту область, которую Вы хотите увеличить. Чтобы увеличить или уменьшить степень увеличения, потяните за зеленый манипулятор; чтобы изменить размер лупы, потяните за синий манипулятор. Выделить
 . Перетяните область выделения в нужное место. Чтобы изменить размер выделения, используйте синие манипуляторы.
. Перетяните область выделения в нужное место. Чтобы изменить размер выделения, используйте синие манипуляторы.
Подробнее см. в разделе Поворот и изменение фигур, добавленных в файл PDF.
Текст

Введите текст, затем перетяните текст в нужное место.
Подпись

Если подписи есть в списке, выберите нужную и перетяните туда, где ее нужно поставить. Чтобы изменить размер выделения, используйте синие манипуляторы.
Создание новой подписи.
При помощи трекпада. Нажмите «Трекпад», нажмите текст, пальцем распишитесь на трекпаде, затем нажмите «Готово». Если получившееся изображение Вам не понравилось, нажмите «Очистить» и повторите попытку.
Если трекпад поддерживает нажатие с усилием, надавите пальцем сильнее, чтобы провести более жирную и темную линию.
При помощи встроенной камеры компьютера. Нажмите «Камера». Возьмите белый лист с подписью и держите его перед камерой так, чтобы подпись оказалась на одном уровне с синей линией в окне программы. Когда подпись появится в окне, нажмите «Готово». Если получившееся изображение Вам не понравилось, нажмите «Очистить» и повторите попытку.
Настроить цвет

Измените значения экспозиции, контраста, насыщенности, оттенка и других параметров изображения.
Чтобы программа выставила значения автоматически, нажмите «Автоматический уровень». Чтобы вернуть первоначальные настройки, нажмите «Сбросить все».
Настроить размер

Измените размер и разрешение изображения.
Стиль фигуры

Измените толщину и тип линий фигуры и добавьте тень.
Цвет границы

Измените цвет линий фигуры.
Цвет заливки

Измените цвет внутренней области фигуры.
Стиль текста

Измените гарнитуру, стиль и цвет шрифта.