
Размещение объектов внутри текста в Pages на Mac
В документах с макетом страницы объекты, добавленные на страницу, всегда привязаны к определенному месту (если Вы размещаете их на странице). В текстовых документах можно выбрать, к чему будут привязаны объекты.
Определенное место на странице. Объект не перемещается при добавлении текста или других объектов на страницу.
Определенное место в тексте. Объект перемещается при редактировании текста, оставаясь на той же позиции относительно точки своей привязки в тексте.
Также можно выбрать, как текст перемещается вместе с объектами на странице (или обтекает их). Например, текст может обтекать объект со всех сторон или только сверху и снизу. В текстовых документах объект также может быть встроен в текст в любой части документа. В этом случае он остается на месте и перемещается вместе с текстом по мере ввода. В документах с макетом страницы и текстовых документах объекты также можно встраивать в текст внутри текстовых блоков и фигур.
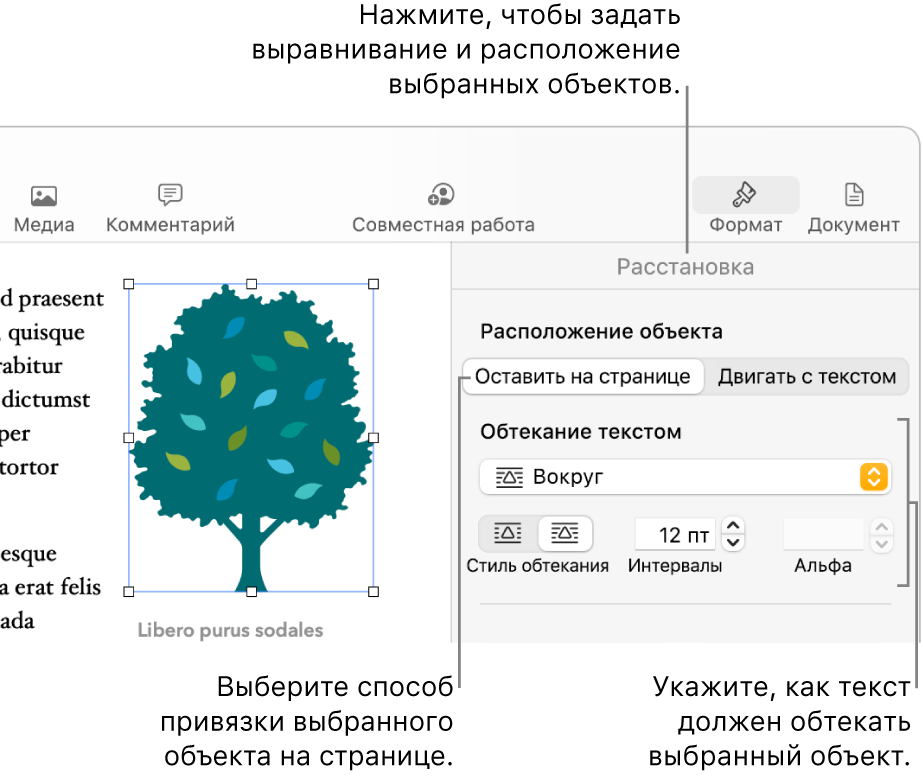
Привязка объекта к странице или к тексту
В текстовых документах можно изменить тип привязки объекта: к определенному месту на странице или к определенному тексту. Если объект привязан к тексту, он перемещается вместе с текстом по мере ввода, сохраняя положение относительно своей точки привязки в тексте. Точка привязки обозначена маркером ![]() .
.
Примечание. Для связанных текстовых блоков нельзя задать параметр «Двигать с текстом»; для них должен быть выбран вариант «Оставить на странице».
Выберите объект нажатием.
В боковой панели «Формат»
 нажмите вкладку «Расстановка».
нажмите вкладку «Расстановка».В разделе «Расположение объекта» нажмите одну из следующих кнопок.
Оставить на странице. Объект остается на том месте, где он размещен на странице; он не перемещается при добавлении текста или других объектов.
Двигать с текстом. Объект меняет свою позицию вместе с текстом, к которому он прикреплен.
Если в документе отображаются невидимые символы или если выбран привязанный объект, то в тексте в месте привязки объекта отображается маркер
 . Чтобы изменить точку привязки, перетяните объект на новое место (точка привязки также переместится).
. Чтобы изменить точку привязки, перетяните объект на новое место (точка привязки также переместится).Примечание. Если выбран вариант «Двигать с текстом», выберите вариант обтекания «Встроено в текст». Объект будет перемещаться (на той же строке) вместе с текстом, а маркер точки привязки исчезнет. Чтобы оставить объект на той же позиции относительно текста, выберите другой вариант обтекания.
Обтекание объекта текстом
Выберите объект нажатием.
В боковой панели «Формат»
 нажмите вкладку «Расстановка».
нажмите вкладку «Расстановка».Нажмите всплывающее меню «Обтекание текста», затем выберите один из вариантов.
Авто. Текст обтекает объект в соответствии с размещением объекта на странице относительно окружающего текста.
Вокруг. Текст обтекает объект со всех сторон.
Сверху и снизу. Текст обтекает объект сверху и снизу, но не по бокам.
Встроенный в текст. Объект остается на базовой линии текста и перемещается вместе с текстом по мере ввода. (Если этот вариант недоступен, убедитесь, что выбран параметр «Двигать с текстом», а Вы работаете с текстовым документом.)
Если объект размещен не там, где нужно, перетяните его на новое место в тексте.
Примечание. Связанные текстовые блоки не могут быть встроенными; для них должен быть выбран вариант «Оставить на странице».
Нет. Объект не влияет на размещение текста на странице.
Если в документе с макетом страницы текст внутри текстового блока или фигуры не обтекает другой объект нужным образом, убедитесь, что этот объект находится перед текстовым блоком или фигурой (выберите объект, затем в боковой панели на вкладке «Расстановка» нажмите «На передний план»).
Если объект не является прямоугольником и Вы хотите, чтобы текст обтекал контуры объекта, нажмите кнопку «Обтекание текста» справа.
Чтобы изменить расстояние между текстом и объектом, измените значение в поле «Интервалы».
Если объект включает альфа-канал (прозрачность), можно настроить проступание текста через прозрачную область, изменив значение в поле «Альфа».
Встраивание объектов в текстовый блок или фигуру
В текстовый блок или фигуру можно помещать изображения, галереи изображений, видео, фигуры и уравнения. Внутренний (вложенный) объект автоматически встраивается в текст внутри внешнего текстового блока или фигуры (родительского объекта), по мере ввода сохраняя положение относительно текста и перемещаясь вместе с ним.
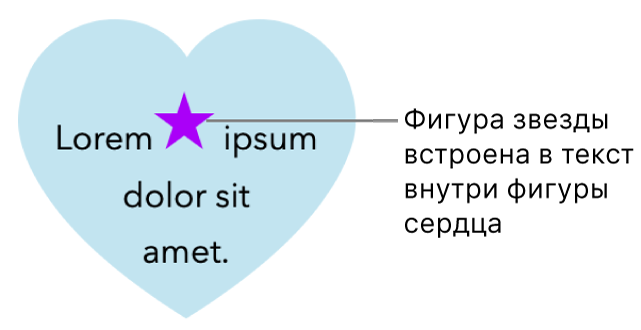
Если на страницу еще не добавлены текстовые блоки или фигуры либо не добавлен объект, который Вы хотите вставить, нажимайте кнопки объектов в панели инструментов, чтобы добавить нужные объекты.
Выберите объект, который нужно встроить в текстовый блок или фигуру, затем нажмите сочетание клавиш Command-X, чтобы его вырезать.
Если объект находится на странице,выберите его нажатием. Если он встроен в текст, выберите его двойным нажатием.
Дважды нажмите текстовый блок или фигуру, куда нужно вставить объект, чтобы поместить точку вставки внутрь. Затем нажмите сочетание клавиш Command-V, чтобы вставить объект.
Вставленный объект будет вложен внутрь родительского объекта. Если внизу объекта отображается индикатор обрезки
 , для просмотра всего содержимого объекта необходимо изменить его размер.
, для просмотра всего содержимого объекта необходимо изменить его размер.Чтобы добавить текст после вложенного объекта, нажмите внутри родительского объекта, чтобы отобразить точку вставки, а затем введите текст.
Если Вы случайно выбрали вложенный объект (появились три метки-манипулятора выбора), нажмите за его пределами, чтобы поместить точку вставки в родительский объект.
Совет. Если вложенный объект — это фигура, внутри нее можно поместить изображение, фигуру или уравнение. Выберите вложенный объект, дважды нажмите внутри него, чтобы отобразить точку вставки, затем введите или вставьте текст либо вставьте объект.
Перемещение встроенного объекта на страницу
Можно переместить встроенный объект на страницу, чтобы он перестал быть встроенным в текст или вложенным в другой объект.
Выполните одно из описанных ниже действий.
Выбор встроенного объекта в тексте документа. Нажмите объект.
Выбор встроенного объекта внутри текстового блока или фигуры. Дважды нажмите объект.
Появятся три метки-манипулятора выбора, показывающие, что встроенный объект выбран.
В боковой панели «Формат»
 нажмите вкладку «Расстановка».
нажмите вкладку «Расстановка».Нажмите «Переместить на страницу» или «Оставить на странице».
Название кнопки зависит от того, встроен ли выбранный объект в основной текст или внутрь объекта.