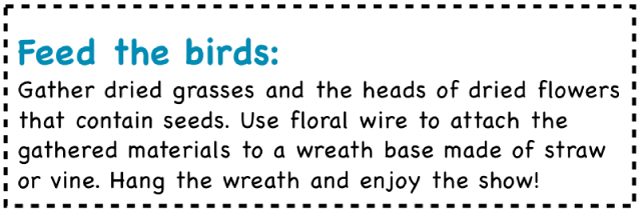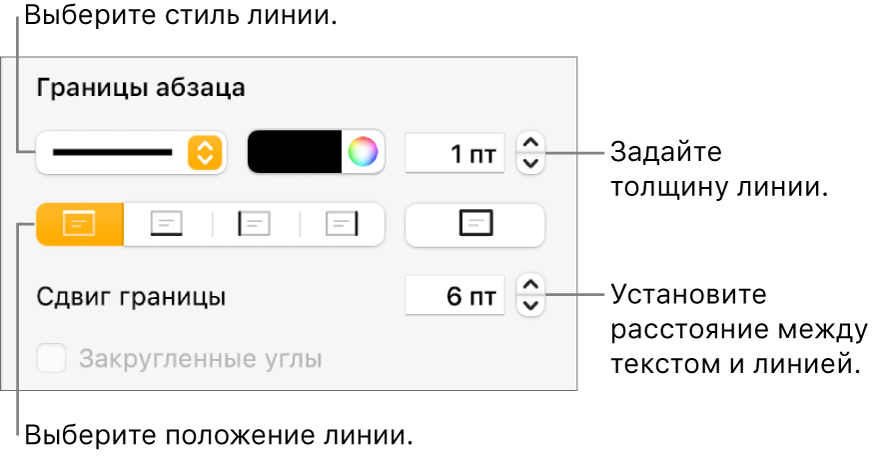Границы и линии можно создавать разными способами, поэтому, если Вы не уверены, каким способом была добавлена какая-либо граница или линия, можно попробовать перечисленные ниже методы для ее удаления.
Чтобы выбрать линию или границу, нажмите на нее.
Выполните одно из описанных ниже действий.
Если на концах линии появляются манипуляторы выбора: она была добавлена в виде фигуры. Нажмите клавишу Delete на клавиатуре.
Если манипуляторы выбора появляются вокруг границы: она была добавлена в виде фигуры. Нажмите вкладку «Стиль» вверху боковой панели справа, затем нажмите всплывающее меню справа от границы, выберите «Формат данных» и выберите «Нет».
Примечание. Если отображается маленький значок x в углах границы или на концах линии, фигура закреплена. Для удаления фигуры необходимо открепить ее.
Если на концах линии не отображаются манипуляторы выбора: она была добавлена в виде абзацной линии. Выберите текст над линией, затем нажмите кнопку «Формат» вверху боковой панели «Формат»  справа. Если во всплывающем меню «Границы абзаца» выбран вариант «Нет», выберите текст под линией. Нажмите всплывающее меню, затем выберите вариант «Нет».
справа. Если во всплывающем меню «Границы абзаца» выбран вариант «Нет», выберите текст под линией. Нажмите всплывающее меню, затем выберите вариант «Нет».
Если манипуляторы выбора не отображаются вокруг границы: она была добавлена в виде границы. Выберите текст внутри границы, затем нажмите кнопку «Формат» вверху боковой панели «Формат»  справа. Нажмите всплывающее меню типа линии в элементах управления «Границы абзаца», затем выберите вариант «Нет».
справа. Нажмите всплывающее меню типа линии в элементах управления «Границы абзаца», затем выберите вариант «Нет».
Если не удается выбрать или удалить границу или линию с помощью указанных методов, возможно, на заднем плане шаблона размещен объект макета раздела. Чтобы разрешить выбор объекта, выберите «Расстановка» > «Макеты разделов» > «Разрешить выбирать объекты на макетах» (меню «Расстановка» расположено у верхнего края экрана).