
Создание пользовательского шаблона в Pages на Mac
Если Вы создали документ и хотите использовать его снова как образец для других документов, Вы можете сохранить его в качестве шаблона. Создание собственного шаблона может ограничиваться простым добавлением логотипа компании в существующий шаблон, но кроме этого можно разрабатывать совершенно новые шаблоны.
Можно добавить собственный шаблон в окно выбора шаблона или сохранить его как файл, чтобы отправить другим пользователям или установить и использовать на Ваших iPhone или iPad.
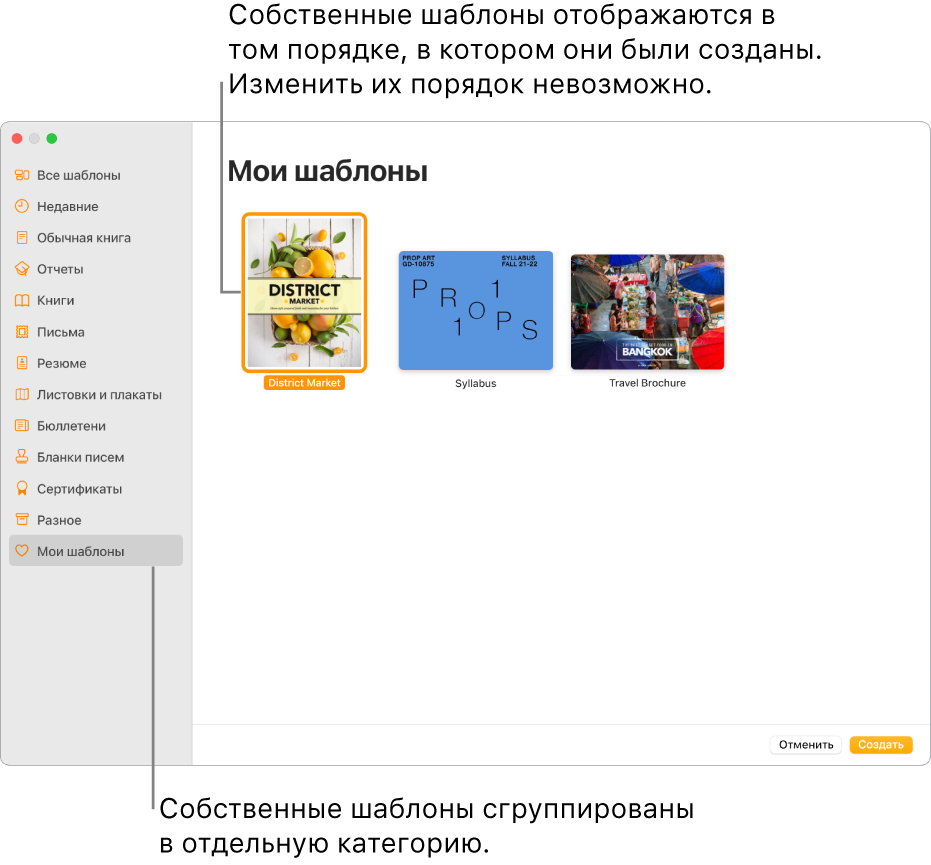
Сохранение документа в качестве шаблона
Выберите «Файл» > «Сохранить как шаблон» (меню «Файл» расположено у верхнего края экрана).
Нажмите один из следующих элементов.
Добавить в окно выбора шаблона. Введите имя шаблона, затем нажмите клавишу Return. Ваш шаблон появится в категории «Мои шаблоны» в окне выбора шаблона.
Сохранить. Введите имя шаблона, затем выберите местоположение для его сохранения.
Если шаблон сохранен в iCloud, при последующем открытии Pages на iPhone или iPad шаблон отображается в диспетчере документов как файл, доступный для загрузки.
Создание пользовательского шаблона
При создании нового шаблона нужно открыть имеющийся шаблон («Пустой» или другой шаблон), внести изменения, а затем сохранить его как собственный шаблон. Изначальный шаблон остается без изменений. Ваши собственные шаблоны отображаются в категории «Мои шаблоны» в окне выбора шаблона.
Примечание. Для создания новых шаблонов можно использовать только те шаблоны, которые отображаются в окне выбора шаблона. Чтобы применить пользовательский шаблон, который не отображается в окне выбора шаблона, сначала необходимо его установить.
В Pages выберите «Файл» > «Новый» (меню «Файл» расположено у верхнего края экрана), затем дважды нажмите шаблон, с которого будет начинаться работа.
Выполните одно из указанных ниже действий.
Удаление существующего заполнителя и фоновой графики. Выберите объект, который нужно удалить, и нажмите клавишу Delete на клавиатуре. Если объект не удается удалить, возможно, необходимо сначала открепить его. Если объект помещен на макет раздела в текстовом документе, выберите «Расстановка» > «Макеты разделов» > «Разрешить выбирать макеты разделов» (меню «Расстановка» расположено у верхнего края экрана).
Создание заполнителя для медиафайла. Выберите изображение или видео, затем выберите «Формат» > «Дополнения» > «Определить как заполнитель медиафайлов» (меню «Формат» расположено у верхнего края экрана).
Создание заполнителя для текста. Выберите текст, затем выберите «Формат» > «Дополнения» > «Определить как заполнитель для текста» (меню «Формат» расположено у верхнего края экрана).
Добавление водяного знака или фонового объекта. В текстовом документе выберите текст или объект, который Вы хотите поместить в фон, затем выберите «Расстановка» > «Макеты разделов» > «Переместить объект на макет раздела» (меню «Расстановка» расположено у верхнего края экрана). В документе с макетом страницы на шаблоны страниц можно добавлять водяные знаки и фоновые объекты, сохраненные вместе с шаблоном.
Добавление цвета фона (только в документах с макетом страницы). В боковой панели «Формат»
 нажмите «Фон» и выберите вариант заливки.
нажмите «Фон» и выберите вариант заливки.
Выберите «Файл» > «Сохранить как шаблон» (меню «Файл» расположено у верхнего края экрана), затем выберите один из следующих вариантов.
Добавить в окно выбора шаблона. Введите имя шаблона, затем нажмите клавишу Return. Ваш шаблон появится в категории «Мои шаблоны» в окне выбора шаблона.
Сохранить. Введите имя шаблона, затем выберите местоположение для его сохранения.
Если шаблон сохранен в iCloud, при последующем открытии Pages на iPhone или iPad шаблон отображается в диспетчере документов как файл, доступный для загрузки.
Если сохранять новый шаблон не нужно, Вы можете удалить его из окна выбора шаблона (см. инструкцию далее). Вы не можете удалять шаблоны, установленные в Pages.
Изменение имени или удаление шаблона
В окне выбора шаблона при нажатой клавише Control нажмите имя шаблона, затем выберите «Переименовать» или «Удалить».
Если Вы переименовываете шаблон, введите новое имя, затем нажмите клавишу Return.
Ваши собственные шаблоны всегда отображаются в категории «Мои шаблоны» в окне выбора шаблона. Вы не можете изменить порядок шаблонов или удалить шаблоны, установленные в Pages.
Редактирование пользовательского шаблона
Сохраненный пользовательский шаблон нельзя редактировать. Но его можно использовать как основу для нового шаблона.
Выберите «Файл» > «Новый» и дважды нажмите пользовательский шаблон, который хотите использовать в качестве основы для нового шаблона.
Ваши собственные шаблоны отображаются в категории «Мои шаблоны» в окне выбора шаблона. Чтобы применить пользовательский шаблон, который не отображается в этой категории, сначала необходимо его установить (см. инструкции выше).
Внесите изменения, затем откройте меню «Файл» > «Сохранить как шаблон» и выберите вариант сохранения документа как нового шаблона.
После создания нового шаблона можно удалить предыдущий.
На iPhone или iPad управление пользовательскими шаблонами осуществляется в менеджере документов.