
Форматирование списков в Pages на Mac
Pages распознает, что Вы создаете список, если Вы начинаете предложение с тире либо с цифры или буквы, за которыми следует точка. Либо выберите текст, а затем отформатируйте его как простой список или список со сложной иерархией. В многоуровневых списках, встречающихся, например, в юридических документах, используйте вложенные цифры или буквы (например, 3, 3.1, 3.1.1).
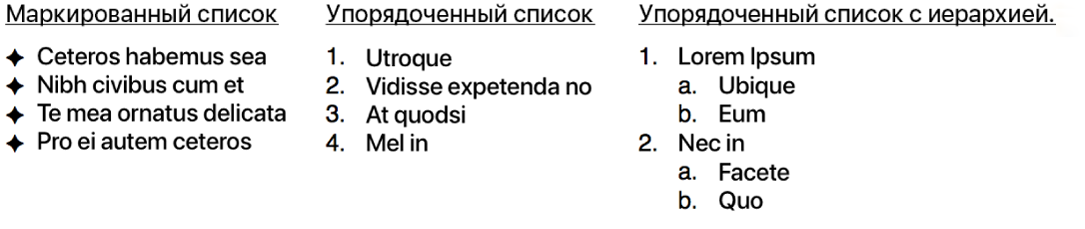
Можно изменить стиль цифр или букв, изменить отступы и создать собственный текст или изображения для форматирования пунктов списка. Если Вы хотите впоследствии использовать форматирование списка в том же документе, можно сохранить его как новый стиль списка.
Автоматическое создание списка
Pages автоматически распознает ввод списка и добавляет основное форматирование в процессе ввода.
Поместите точку вставки в то место документа, где должен начинаться список.
Введите тире, маркер (Option-8) либо букву или номер, а вслед за ними точку и пробел (например, 1. или A. и пробел).
Введите первый пункт списка и нажмите клавишу Return.
Каждый следующий пункт списка автоматически начинается с того же символа. Числа и буквы соответствующим образом увеличиваются.
Для изменения уровня отступа (иерархии), назначенного элементу списка, нажмите в любом месте этого элемента, затем выполните одно из указанных ниже действий.
Перемещение объекта вправо. Нажмите клавишу Tab.
Перемещение объекта влево. Нажмите клавиши Shift-Tab.
Для завершения списка нажмите два раза клавишу Return или один раз клавишу Delete на клавиатуре.
Чтобы приложение Pages не создавало списки автоматически, выберите меню Pages > «Настройки» (меню Pages расположено у верхнего края экрана). Нажмите «Автокоррекция» вверху окна настроек, затем снимите флажок «Автоматически определять списки». Эта настройка применяется ко всем документам Pages.
Форматирование списка
Выберите текст, который нужно отформатировать.
В верхней части боковой панели «Формат»
 нажмите кнопку «Стиль».
нажмите кнопку «Стиль».Если текст расположен в текстовом блоке, таблице или фигуре, сначала нажмите вкладку «Текст» в верхней части боковой панели, затем кнопку «Стиль».
Нажмите всплывающее меню рядом с элементом «Пункты и списки», затем выберите стиль списка.
Нажмите стрелку раскрытия рядом с пунктом «Пункты, списки», затем используйте показанные ниже элементы управления для форматирования списка.
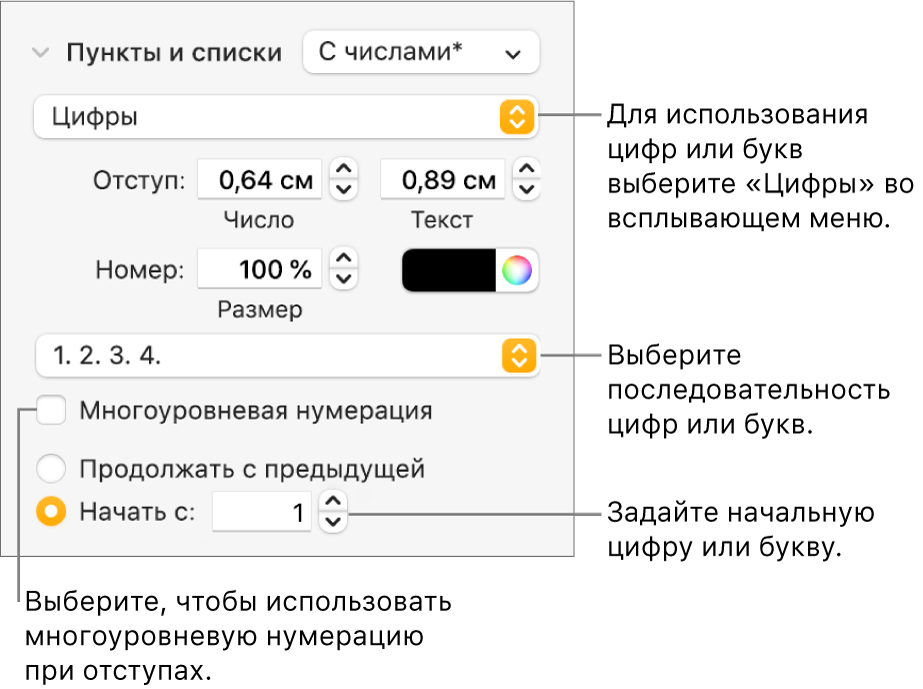
Если во всплывающем меню под стрелкой раскрытия выбрать элемент «Текстовые пункты», «Пункты‑картинки» или «Цифры», отображаются дополнительные элементы управления, применимые к спискам данного типа.
Если Вы хотите сохранить эти настройки для использования с другими списками в документе, сохраните их как собственный стиль списка. Инструкции приведены в разделе «Создание стиля иерархического списка» ниже.
Изменение порядка пунктов в списке
Элементы списка можно перемещать на другой уровень. Если отслеживание изменений включено, перемещать элементы списка невозможно.
Выберите элемент списка, который нужно переместить, нажав его маркер, номер или букву.
Перетяните элемент вверх или вниз в списке либо перетягивайте его влево или вправо, пока в нужном месте не появится синяя стрелка.
Изменение формата последовательности цифр или букв
Для обозначения уровней иерархии в упорядоченном списке можно использовать цифры или буквы в различных форматах.
Выберите элементы списка с числовой или буквенной нумерацией, которую нужно изменить.
В верхней части боковой панели «Формат»
 нажмите кнопку «Стиль».
нажмите кнопку «Стиль».Если список расположен в текстовом блоке, таблице или фигуре, сначала нажмите вкладку «Текст» в верхней части боковой панели, затем кнопку «Стиль».
Нажмите стрелку раскрытия рядом с пунктом «Пункты, списки», затем нажмите всплывающее меню под подзаголовком «Пункты, списки» и выберите «Цифры».
Нажмите всплывающее меню над элементом «Многоуровневая нумерация» и выберите последовательность цифр или букв.
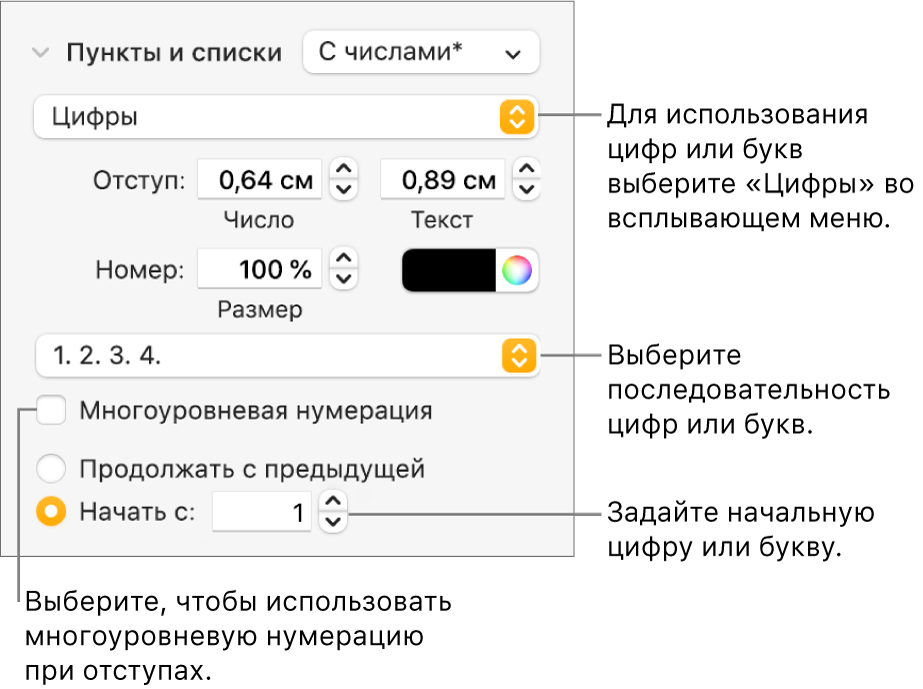
Чтобы использовать вложенные цифры или буквы (например, 3., 3.1., 3.1.1.), установите флажок «Многоуровневая нумерация».
Настройка пунктов
Для настройки внешнего вида списка можно использовать пункты с различным текстом и изображениями. В качестве пунктов можно использовать любые текстовые символы, эмодзи и изображения.
Выберите элементы списка с пунктами, которые Вы хотите изменить.
В верхней части боковой панели «Формат»
 нажмите кнопку «Стиль».
нажмите кнопку «Стиль».Если список расположен в текстовом блоке, таблице или фигуре, сначала нажмите вкладку «Текст» в верхней части боковой панели, затем кнопку «Стиль».
Нажмите стрелку раскрытия рядом с пунктом «Пункты, списки», затем нажмите всплывающее меню «Пункты и списки» и выберите стиль маркеров (текстовые пункты, пункты-картинки или числа).
Выполните одно из описанных ниже действий.
Для текстовых пунктов. Нажмите всплывающее меню «Маркер» и выберите стиль маркеров (для просмотра всех стилей прокрутите экран).
Чтобы использовать собственный текст или символ в качестве маркера, дважды нажмите в поле «Маркер», затем введите нужный текст или символ. Чтобы использовать специальный символ, выберите «Правка» > «Эмодзи и символы» (меню «Правка» расположено у верхнего края экрана), выберите символ, затем нажмите клавишу Return.
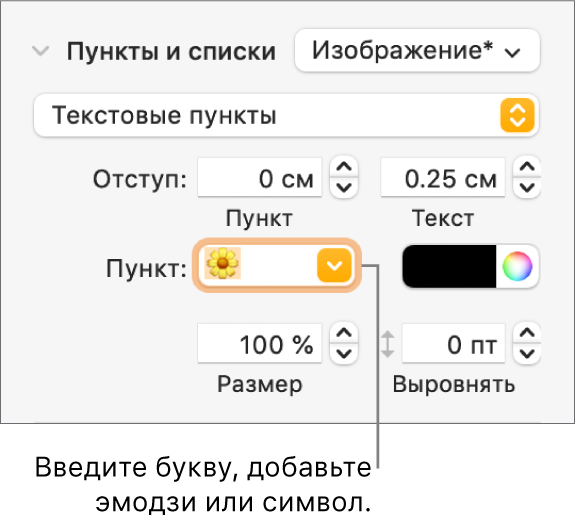
Для пунктов-картинок. Нажмите всплывающее меню «Маркер», выберите «Пункты‑картинки» и нажмите кнопку «Текущее изображение», затем выберите стиль изображения для маркера.
Для использования собственного изображения нажмите «Собственное изображение», затем выберите файл изображения на компьютере.
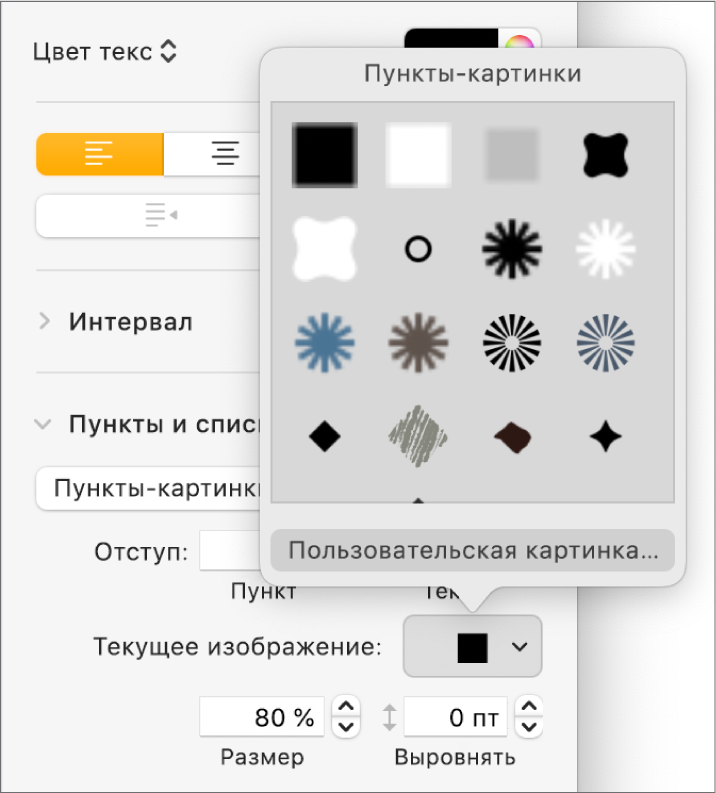
Можно использовать другие элементы управления в разделе «Пункты, списки» для изменения размера маркеров и установки величины интервала между текстом и маркерами.
Настройка интервалов и оформления маркеров, цифр и букв
Для маркеров, цифр и букв можно изменить интервал, размер, цвет и выравнивание.
Выберите элементы списка с пунктами, цифрами или буквами, которые Вы хотите изменить.
В верхней части боковой панели «Формат»
 нажмите кнопку «Стиль».
нажмите кнопку «Стиль».Если список расположен в текстовом блоке, таблице или фигуре, сначала нажмите вкладку «Текст» в верхней части боковой панели, затем кнопку «Стиль».
Нажмите стрелку раскрытия рядом с пунктом «Пункты, списки», затем выполните любые из указанных ниже действий.
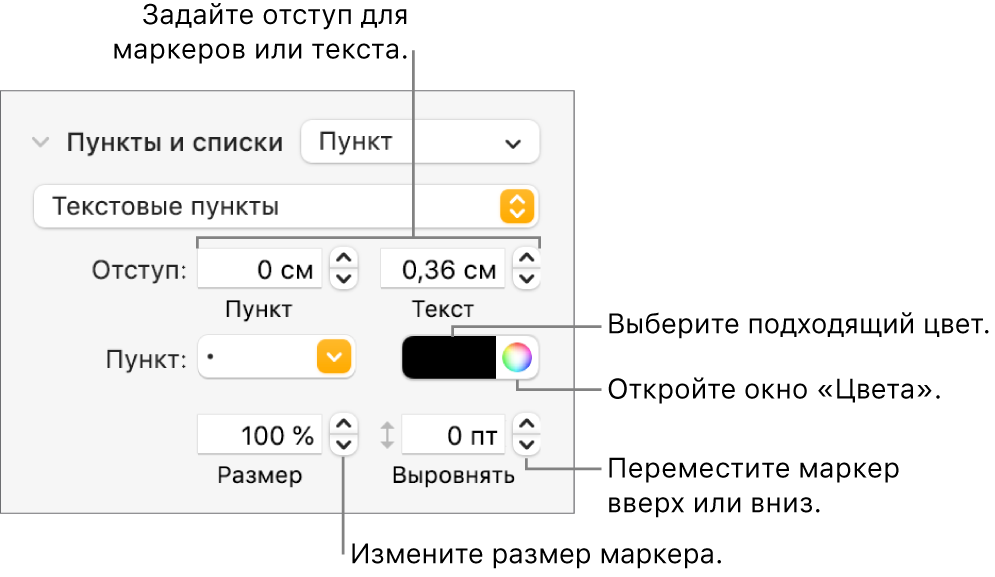
Отступ. Для задания расстояния от левого поля до маркера и от маркера до текста введите соответствующие числовые значения в поля «Отступ» или скорректируйте их нажатием стрелок рядом с этими полями.
Изменение цвета маркера. Выберите цвет в области цвета (для встроенных цветов, согласованных с шаблоном) или на цветовом круге (для произвольных цветов).
Изменить цвет пунктов-картинок невозможно, но можно выбрать другое изображение во всплывающем меню «Текущее изображение» (выше не показано).
Корректировка размера маркера. Введите процентное значение в поле «Размер» или задайте его нажатием стрелки вверх и вниз.
Перемещение маркеров выше или ниже центральной линии текста. Нажимайте стрелку вверх или вниз в поле «Выравнивание».
Если в дальнейшем может потребоваться применить эти изменения к другим спискам в документе, можно создать стиль списка или обновить существующий стиль списка. В стиль списка включаются только те изменения формата, которые вносятся в разделе «Пункты, списки».
Создание стиля иерархического списка
Можно создать стиль для любого типа иерархического списка: от простого списка с двумя уровнями иерархии до сложного списка с несколькими стилями чисел и букв для определения различных уровней.
Отформатировав уровень иерархии, нужно обновить (переопределить) стиль списка для включения этого уровня. Например, если в списке пять уровней иерархии, то для полного определения стиля нужно обновить изначальный стиль списка пять раз. В результате создается единый стиль, в котором автоматически форматируются списки с соответствующим количеством уровней. Этот стиль можно использовать для других списков в документе.
Нажмите там, где должен начинаться список.
В верхней части боковой панели «Формат»
 нажмите кнопку «Стиль».
нажмите кнопку «Стиль».Если текст расположен в текстовом блоке, таблице или фигуре, сначала нажмите вкладку «Текст» в верхней части боковой панели, затем кнопку «Стиль».
Нажмите всплывающее меню справа от элемента «Пункты и списки», затем нажмите
 вверху всплывающего меню «Стили списков».
вверху всплывающего меню «Стили списков».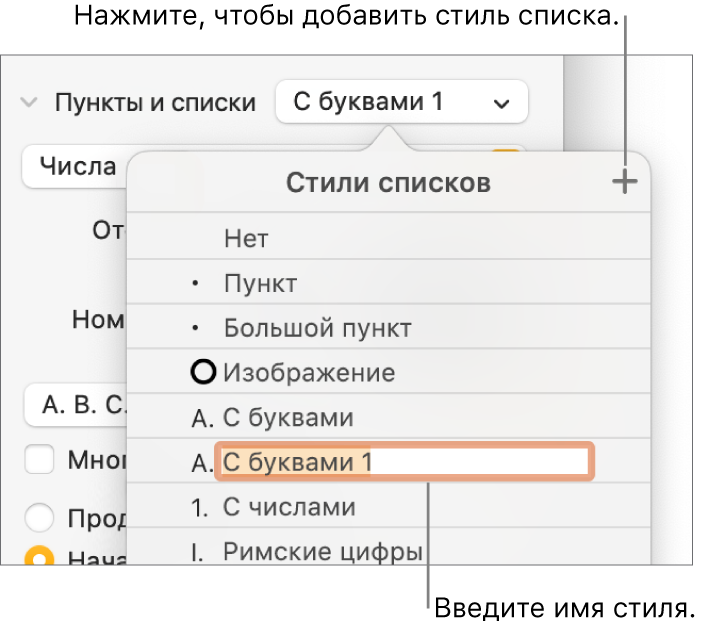
Введите имя нового стиля во всплывающем меню «Стили списков», затем нажмите клавишу Return.
Введите первый пункт списка.
С помощью элементов управления в разделе «Пункты, списки» выберите стиль номера или маркера для данного уровня иерархии.
Рядом с именем стиля во всплывающем меню отображается звездочка, которая указывает, что стиль был изменен.
Нажмите всплывающее меню рядом с элементом «Пункты, списки», затем нажмите кнопку «Обновить».
При нажатии кнопки «Обновить» изменяется формат всех существующих элементов списка, имеющих тот же уровень иерархии.
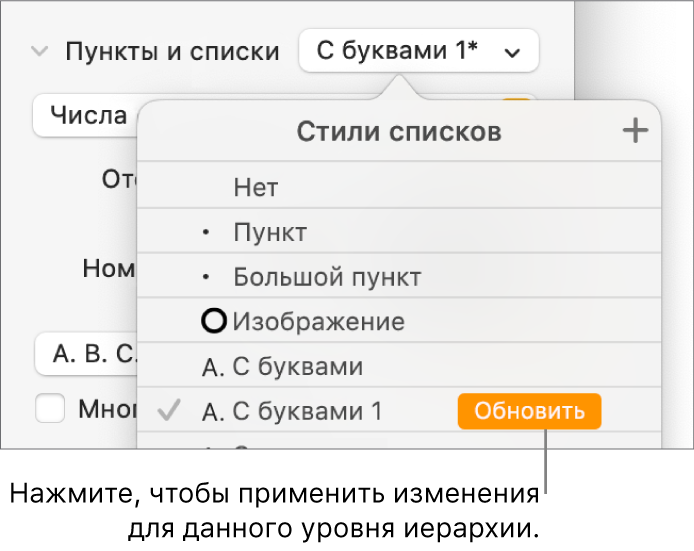
Нажмите клавишу Return, чтобы перейти к следующей строке, затем нажмите клавишу Tab для отступа.
С помощью элементов управления в разделе «Пункты, списки» настройте стиль номеров или маркеров, измените межстрочный интервал и внесите другие изменения в формат.
Нажмите всплывающее меню рядом с элементом «Пункты, списки», затем нажмите кнопку «Обновить».
Продолжайте задавать формат для каждого уровня иерархии, нажимая кнопку «Обновить» перед переходом на следующий уровень.
В стиль списка включаются только те изменения формата, которые вносятся в разделе «Пункты, списки». Изменения, заданные с помощью элементов управления из раздела «Шрифт» (шрифт, цвет шрифта и стили символов), не применяются.
Если Вы часто используете какой-либо стиль списка, Вы можете создать сочетание клавиш для его применения.
Обновление или возврат стиля списка
Изменение внешнего вида списка, например изменение стиля пунктов или номеров либо величины отступов, приводит к переопределению стиля (оно обозначается звездочкой рядом с именем стиля).
Если необходимо сохранить переопределение без обновления стиля, никаких действий не требуется. В тексте сохраняются внесенные изменения, а при выборе или редактировании списка рядом с именем стиля списка отображается звездочка.
Вы также можете обновить стиль списка, добавив свои изменения, или использовать переопределения для создания нового стиля списка. Если сохранять переопределение не нужно, можно выполнить возврат к изначальному стилю списка.
Выберите элементы списка с измененным форматированием.
В верхней части боковой панели «Формат»
 нажмите кнопку «Стиль».
нажмите кнопку «Стиль».Если список расположен в текстовом блоке, таблице или фигуре, сначала нажмите вкладку «Текст» в верхней части боковой панели, затем кнопку «Стиль».
Нажмите всплывающее меню справа от элемента «Пункты и списки», затем выполните любые из указанных ниже действий.
Отмена переопределений и возврат к исходному стилю списка. Нажмите имя стиля (отмеченное серым флажком). Переопределение удаляется, к тексту снова применяется исходный стиль, а цвет флажка изменяется на черный.
Обновление стиля для использования переопределений. Нажмите кнопку «Обновить» (если она есть) или наведите указатель на имя стиля, нажмите появившуюся стрелку, затем выберите «Вновь определить из выбранного».
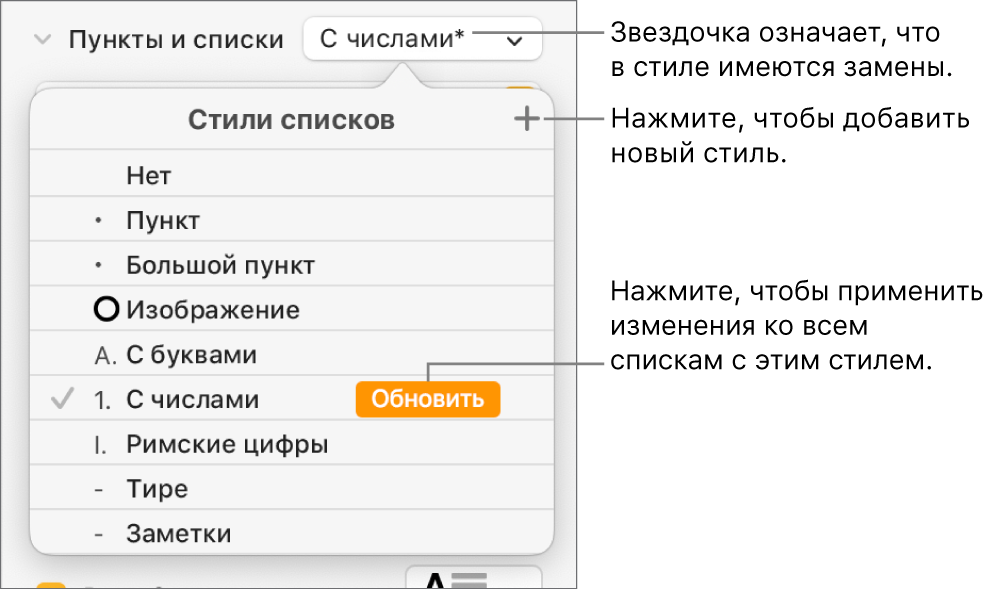
Примечание. На стили списков влияют только те операции форматирования, которые выполняются с помощью элементов управления из раздела «Пункты, списки» боковой панели. Любые настройки формата, заданные с помощью элементов управления из раздела «Шрифт» (шрифт, цвет шрифта и стили символов), не применяются к стилю списка.
Переименование и удаление стиля списка
В списке выберите весь текст со стилем, который нужно переименовать или удалить.
В верхней части боковой панели «Формат»
 нажмите кнопку «Стиль».
нажмите кнопку «Стиль».Если список расположен в текстовом блоке, таблице или фигуре, сначала нажмите вкладку «Текст» в верхней части боковой панели, затем кнопку «Стиль».
Нажмите всплывающее меню справа от элемента «Пункты и списки».
Переместите указатель на имя стиля (рядом с ним стоит галочка), нажмите появившуюся стрелку, затем нажмите отобразившуюся стрелку и выберите один из следующих вариантов.
Удалить стиль. Если Вы попробуете удалить стиль, который используется в документе, отображается предупреждение и Вы можете выбрать стиль для замены.
Переименовать стиль. Введите новое имя.