
Печать документа или конверта в Pages на Mac
Документ Pages можно распечатать на любом принтере, настроенном для работы с компьютером Mac. Подробнее о настройке принтера см. в статье О технологии AirPrint.
Печать документа
Откройте документ, затем выберите «Файл» > «Напечатать» (меню «Файл» расположено в верхней части экрана).
Нажмите всплывающее меню «Принтер» и выберите принтер.
Если в меню нет ни одного принтера, нажмите всплывающее меню «Принтер», нажмите «Добавить принтер» и выберите доступный принтер.
Задайте параметры печати.
Копии. Введите количество копий, которое нужно напечатать.
Печать страниц диапазона или области выбора. В разделе «Pages» выберите «Диапазон», затем введите номера начальной и конечной страниц диапазона. Можно также выбрать параметр «Выбор», а затем в боковой панели указать страницы, которые необходимо напечатать.
Печать комментариев, смарт-аннотаций или фонов страниц. Установите соответствующий флажок для комментариев, смарт-аннотаций или фонов страниц.
Дополнительные настройки печати. Нажмите «Макет» или «Работа с бумагой», чтобы просмотреть дополнительные параметры.
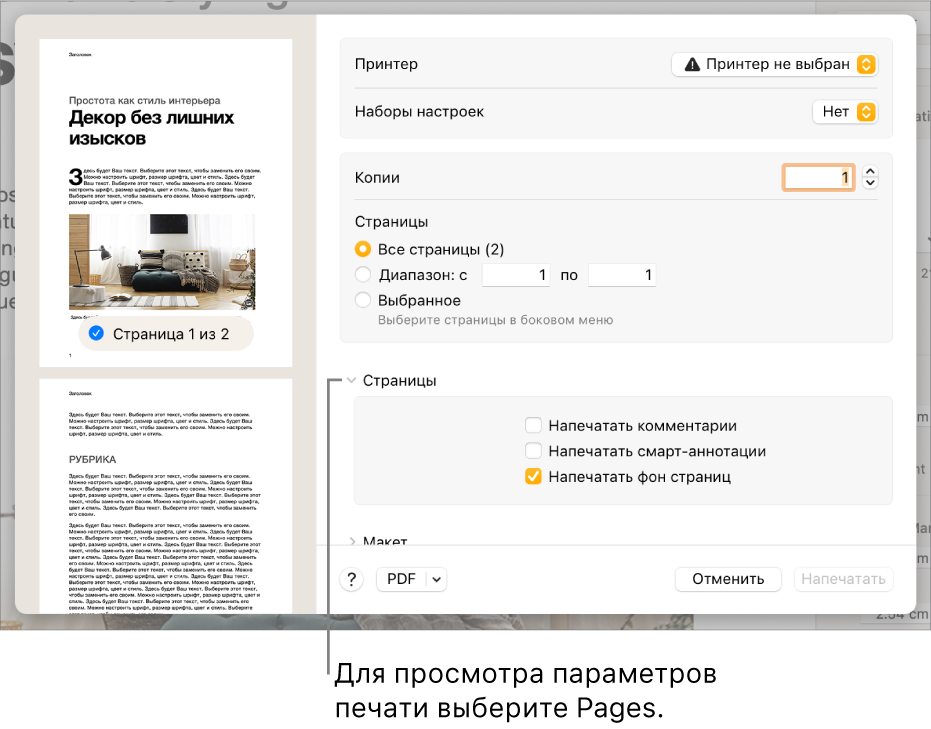
Нажмите «Напечатать».
Для получения дополнительной информации о печати на Mac нажмите кнопку с вопросительным знаком внизу окна печати. Основная часть функций печати управляется операционной системой Mac и функциями, встроенными в принтер.
Если документ не печатается или цвет не совпадает, проверьте документацию из комплекта поставки принтера.
Отмена или приостановка печати
Выполните одно из указанных ниже действий.
Закрытие окна печати, не выполняя печать. Нажмите «Отменить».
Приостановка печати. Нажмите значок принтера в панели Dock, затем нажмите «Приостановить». Для продолжения печати нажмите «Возобновить».
Отмена задания печати. Нажмите значок принтера в панели Dock, затем нажмите маленький значок x справа от задания печати.
Если значок принтера в панели Dock не отображается, печать документа уже завершена. Значок принтера отображается только при наличии заданий в очереди печати.
Печать конверта
Вы можете печатать на конвертах прямо из приложения Pages, как описано ниже, или из приложения «Контакты» на компьютере Mac (подробнее см. в Справке приложения «Контакты»).
При открытом приложении Pages выберите «Файл» > «Новый» (меню «Файл» расположено у верхнего края экрана).
Нажмите «Бланк письма» в левой части окна выбора шаблона.
Прокрутите вниз до раздела «Конверты» и дважды нажмите шаблон конверта.
В боковой панели «Документ»
 нажмите вкладку «Документ».
нажмите вкладку «Документ».Нажмите во втором всплывающем меню в разделе «Принтер и размер бумаги», затем выберите размер конверта.
Если нужный размер не отображается, можно выбрать произвольный размер. Выберите «Файл» > «Параметры страницы» (меню «Файл» расположено у верхнего края экрана), нажмите всплывающее меню «Формат бумаги» и выберите «Работа с пользовательскими форматами».
На шаблоне конверта нажмите текст-заполнитель адреса получателя и введите адрес.
При необходимости можно добавить или удалить строки.
Дважды нажмите текст в поле обратного адреса, затем введите свой адрес.
Обратный адрес вводится в текстовом блоке. Перетяните манипуляторы, если нужно изменить его размеры.
Выберите «Файл» > «Печать».
Нажмите всплывающее меню «Принтер», выберите принтер и нажмите «Напечатать».
Вы можете создать персональные конверты с обратным адресом, а затем сохранить конверт как пользовательский шаблон. Шаблон конверта отображается в разделе «Мои шаблоны» в окне выбора шаблона, если он там сохранен.
Печать буклета
Когда документ открыт, выберите «Файл» > «Напечатать» (меню «Файл» расположено у верхнего края экрана).
Нажмите кнопку «Подробнее» в нижней части диалогового окна.
Если отображается кнопка «Скрыть детали», диалоговое окно печати уже открыто в правильном режиме.
Во всплывающем меню «Страницы» выберите «Макет».
Во всплывающем меню «Двусторонняя» выберите «Буклет».
Выберите другие параметры, затем нажмите «Напечатать».
Чтобы сохранить эти настройки как набор настроек, нажмите всплывающее меню «Наборы настроек», выберите «Сохранить текущие настройки как набор», введите имя, затем нажмите «ОК».
Выбор принтера и размера страницы по умолчанию
Вы можете задать для документа принтер по умолчанию. Если при печати этот принтер недоступен, вместо него используется принтер по умолчанию, выбранный в Системных настройках компьютера.
В боковой панели «Документ»
 нажмите вкладку «Документ».
нажмите вкладку «Документ».Нажмите всплывающее меню «Принтер» и выберите принтер.
Нажмите всплывающее меню «Формат бумаги» и выберите формат бумаги.
Если нужный размер не отображается, можно выбрать произвольный размер. Выберите «Файл» > «Параметры страницы» (меню «Файл» расположено у верхнего края экрана), нажмите всплывающее меню «Формат бумаги» и выберите «Работа с пользовательскими форматами».
Нажмите ориентацию страниц (вертикальную или горизонтальную).
Подробнее о пользовательском формате бумаги см. в разделе Установка пользовательского формата бумаги.