
Использование шаблонов в Pages на Mac
Шаблон — это готовый набор элементов для создания документа: различных макетов, заполнителей текста и изображений и т. д. Заполнители позволяют увидеть, как будет выглядеть документ, созданный с помощью этого шаблона и предусмотренных в нем стилей текста и объектов. Каждый раз при создании нового документа в окне выбора шаблона (оно показано ниже) необходимо выбрать шаблон для начала работы.
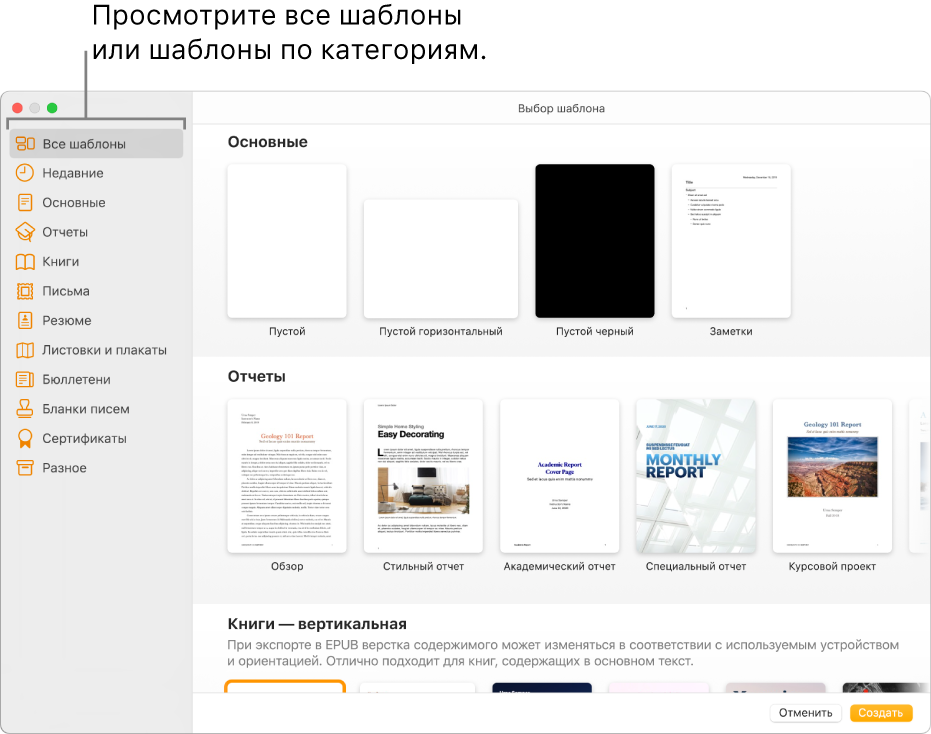
Открыв шаблон, Вы можете добавить собственный текст, заменить заполнитель для графики или удалить его, а также добавить новые объекты (таблицы, диаграммы, текстовые блоки, изображения, линии и медиафайлы).
Шаблоны Pages предназначены либо для текстовых документов, либо для макетов страниц. Например, шаблоны «Обзор» и «Школьный бюллетень», а также шаблоны для книг в вертикальной ориентации предназначены для текстовых документов. Шаблоны «Объявление» и «Брошюра музея», а также шаблоны книг в горизонтальной ориентации предназначены для макетов страниц. Когда Вы начали создание документа, перейти к другому шаблону невозможно. Однако можно преобразовать текстовый документ в документ с макетом страницы и наоборот.
В шаблонах Pages можно использовать информацию из раздела «Моя карточка» в Контактах. Подробнее о настройке раздела «Моя карточка» см. в статье Настройка собственной карточки в приложении «Контакты».
При открытии шаблона Вам может быть предложено разрешить Pages использовать информацию из Ваших контактов. Чтобы разрешить использование Вашей контактной информации, нажмите «ОК» в диалоговом окне. В ином случае нажмите «Запретить». Подробнее о предоставлении приложениям разрешения на использование Вашей контактной информации см. в статье Предоставление приложениям разрешения на использование Вашей контактной информации.
Выбор шаблона
Откройте Pages и нажмите кнопку «Новый документ» в диалоговом окне или выберите «Файл» > «Новый» в меню Pages, расположенном вверху экрана.
В окне выбора шаблона пролистайте шаблоны, чтобы выбрать тип документа (или конверта), который требуется создать. Затем дважды нажмите шаблон, чтобы открыть его.
Создание документа, содержащего в основном текст. Выберите один из шаблонов категории «Основные» (это шаблоны текстовых документов).
Создание брошюры, плаката или другого документа с более сложным макетом. Выберите шаблон, оформление которого наиболее близко к тому,что Вы хотите видеть в своем документе. Вам доступны различные шаблоны текстовых документов и документов с макетом страницы.
Создание интерактивной книги. Выберите шаблон книги. Книги в формате EPUB можно открывать в Apple Books и других приложениях для чтения электронных книг.
Создание документа с форматированием для другого языка. Выберите язык во всплывающем меню в левом нижнем углу окна выбора шаблона, затем выберите шаблон. См. раздел Форматирование документа для другого языка.
Некоторые шаблоны не загружаются на компьютер, пока Вы не выберете их или не откроете документ с этим шаблоном. Если подключение медленное или отсутствует, заполнители изображений в документе могут иметь низкое разрешение, пока Вы снова не подключитесь к сети и загрузка шаблона не завершится.
Сведения о том, как создавать собственные документы на основе шаблонов, приведены в разделе Создание первого документа.
Определение типа шаблона
Откройте шаблон, затем нажмите
 в панели инструментов.
в панели инструментов.Проверьте, установлен ли флажок «Основная область документа».
Если этот флажок установлен, документ является текстовым. В ином случае это документ с макетом страницы.
Преобразование в текстовый документ
При преобразовании документа с макетом страницы в текстовый документ в нем сохраняются все существующие объекты, включая текстовые блоки. Если на текстовые блоки были наложены слои с объектами, необходимо настроить слои и обтекание текстом в преобразованном документе.
Выполните одно из описанных ниже действий.
Выберите «Файл» > «Преобразовать в Обработку текста» (меню «Файл» расположено у верхнего края экрана).
В боковой панели «Документ»
 нажмите вкладку «Документ», затем установите флажок «Основная область документа».
нажмите вкладку «Документ», затем установите флажок «Основная область документа».
Важно! Если Вы передумали, нажмите сочетание клавиш Command-Z на клавиатуре для отмены последнего действия. Можно несколько раз нажать это сочетание клавиш, чтобы отменить несколько последних действий. Можно также вернуть документ к предыдущей версии.
Преобразование в документ с макетом страницы
ПРЕДУПРЕЖДЕНИЕ. При преобразовании текстового документа в документ с макетом страницы удаляется весь основной текст (текст, не заключенный в текстовый блок) вместе с объектами с настройкой «Двигать с текстом». Чтобы сохранить основной текст и все встроенные объекты, скопируйте его до преобразования документа, затем добавьте текстовый блок в новый документ и вставьте скопированный текст. Объекты с настройкой «Остаться на странице» и выключенным параметром «Двигать с текстом» остаются в документе после преобразования.
Выполните одно из описанных ниже действий.
Выберите «Файл» > «Преобразовать в страницу» (меню «Файл» расположено у верхнего края экрана).
В боковой панели «Документ»
 нажмите вкладку «Документ», затем снимите флажок «Основная область документа».
нажмите вкладку «Документ», затем снимите флажок «Основная область документа».
Важно! Если Вы передумали, нажмите сочетание клавиш Command-Z на клавиатуре для отмены последнего действия. Можно несколько раз нажать это сочетание клавиш, чтобы отменить несколько последних действий. Можно также вернуть документ к предыдущей версии.
Создание новых документов из определенного шаблона
В настройках Pages можно включить автоматическое создание новых документов из заданного шаблона без отображения окна выбора шаблона.
Выберите меню Pages > «Настройки» (меню Pages расположено у верхнего края экрана).
Нажмите «Основные» в верхней части окна настроек, затем выберите «Использовать шаблон».
Выполните одно из описанных ниже действий.
Применение выбранного на данный момент шаблона. Убедитесь в том, что после слов «Использовать шаблон» указано название требуемого шаблона.
Выбор другого шаблона. Нажмите кнопку «Изменить шаблон», выберите шаблон и нажмите «Выбрать».
Закройте окно настроек.
После изменения этой настройки Вы по-прежнему сможете открыть новый документ с другим шаблоном. Нажмите клавишу Option и, удерживая ее нажатой, выберите «Файл» > «Новый из окна выбора шаблона» (меню «Файл» расположено у верхнего края экрана).
Использование шаблона визитной карточки
Шаблоны визитных карточек — это документы с макетом страницы, поэтому весь текст содержится в текстовых блоках. Чтобы ускорить этот процесс, можно сгруппировать текст на первой карточке после ее редактирования, скопировать его, а затем вставить его на каждую карточку.
Чтобы включить направляющие в Pages, выберите меню Pages > «Настройки» (меню Pages расположено у верхнего края экрана), нажмите «Линейки», затем установите флажки для направляющих.
Эти направляющие помогают размещать текст в одном и том же положении на всех карточках.
Выберите «Файл» > «Новый» (меню «Файл» расположено у верхнего края экрана), затем нажмите «Бланки писем» слева от окна выбора шаблона.
Прокрутите экран вниз до отображения раздела «Визитные карточки», затем дважды нажмите один из шаблонов визитных карточек.
Цифры в нижней части каждой страницы указывают размер бумаги, для которого создана страница. Ненужную страницу можно удалить (нажмите
 в панели инструментов, выберите «Миниатюры страницы», выберите страницу, затем нажмите клавишу Delete на клавиатуре).
в панели инструментов, выберите «Миниатюры страницы», выберите страницу, затем нажмите клавишу Delete на клавиатуре).Дважды нажмите текст-заполнитель на первой карточке, затем введите собственную информацию.
Удерживая клавишу Command, нажмите весь текст и графику, отредактированные на карточке.
В верхней части боковой панели «Формат»
 нажмите вкладку «Расстановка».
нажмите вкладку «Расстановка».Нажмите «Сгруппировать» в нижней части боковой панели.
Группирование всего текста позволяет копировать и вставлять его с сохранением интервалов и выравнивания.
Удалите текстовые блоки на следующей карточке.
Выберите сгруппированный текст и графику на первой визитной карточке, выберите «Правка» > «Скопировать», затем «Правка» > «Вставить» (меню «Правка» находится у верхнего края экрана).
Можно использовать сочетания клавиш Command-C для копирования и Command-V для вставки. Вставленная копия незначительно перекрывается с первой визитной карточкой.
Перетяните вставленную копию на карточку, содержимое которой Вы удалили. При этом должны отобразиться направляющие.
Направляющие линии отображаются при точном выравнивании новой копии с текстом на других карточках по горизонтали и вертикали.
Удалите текст на следующей карточке и снова выполните вставку, затем перетяните вставленную копию на пустую карточку.
Продолжайте удалять текст-заполнитель, вставлять и выравнивать содержимое до тех пор, пока все карточки на странице не будут заполнены требуемой информацией.
Выберите «Файл» > «Печать» (меню «Файл» расположено у верхнего края экрана), нажмите всплывающее меню «Принтер» и выберите принтер, затем нажмите «Печать».
Если Вы не удалили ненужную страницу из шаблона сразу, отправьте на печать только ту страницу, которую отредактировали.
Можно изменять любой из готовых шаблонов, а затем сохранять изменения и создавать собственные шаблоны. См. раздел Создание собственных шаблонов и управление ими.