
Форматирование списков в Pages на iPhone
Pages распознает, что Вы создаете список, если Вы начинаете предложение с тире либо с цифры или буквы, за которыми следует точка. Либо выберите текст, а затем отформатируйте его как простой список или список со сложной иерархией. В многоуровневых списках, встречающихся, например, в юридических документах, используйте вложенные цифры или буквы (например, 3, 3.1, 3.1.1).
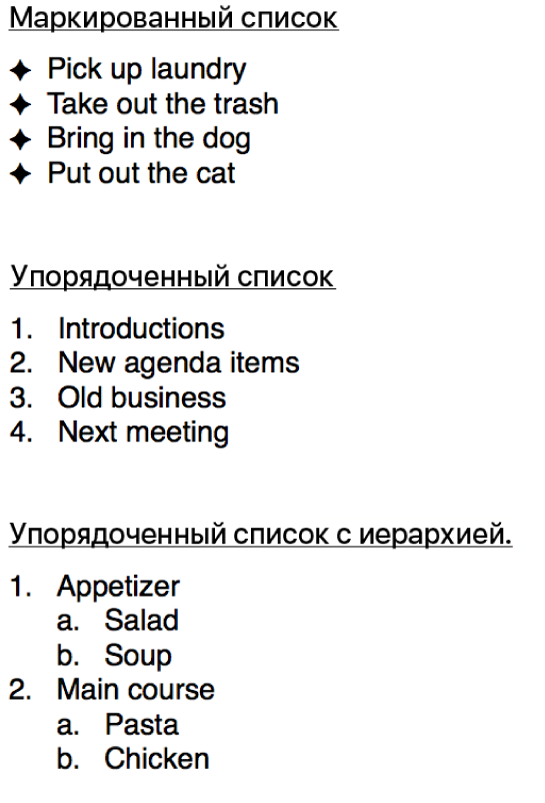
Можно изменить стиль цифр или букв, изменить отступы и создать собственный текст или изображения для форматирования пунктов списка. Если Вы хотите впоследствии использовать форматирование списка в том же документе, можно сохранить его как новый стиль списка.
Форматирование списка
Для того чтобы выбрать элементы списка, которые требуется изменить, выполните одно из следующих действий.
Выбор одного элемента списка. Коснитесь пункта или символа рядом с нужным элементом списка.
Выбор нескольких элементов списка. Дважды коснитесь после текста в последнем элементе, который нужно выбрать, а затем перетяните манипулятор, чтобы включить все объекты, которые нужно изменить.
Коснитесь
 , затем выполните любое из следующих действий, используя элементы управления в разделе «Пункты, списки».
, затем выполните любое из следующих действий, используя элементы управления в разделе «Пункты, списки».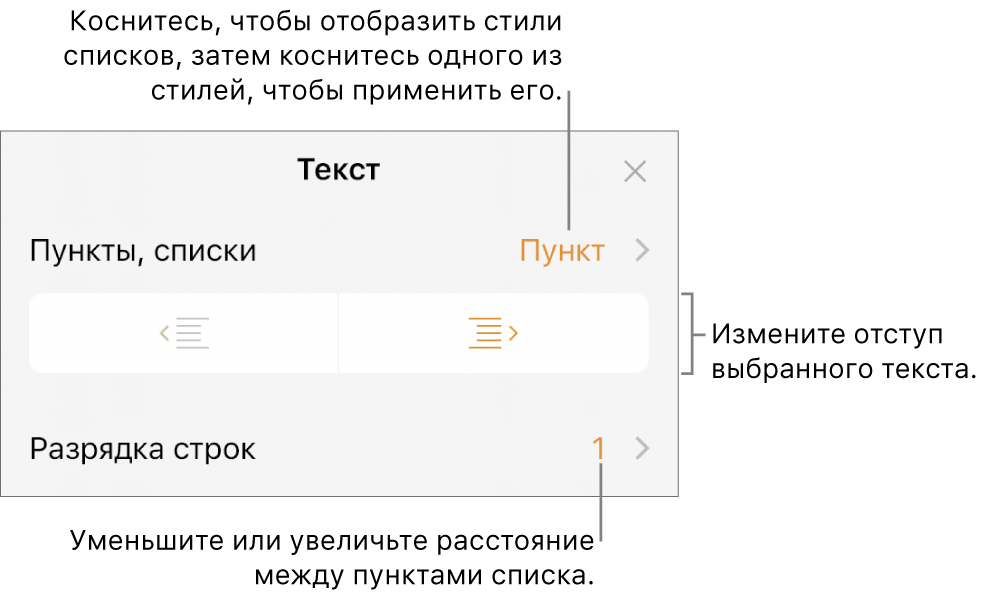
Изменение уровня отступа (иерархии) выбранных элементов. Коснитесь кнопки выступа или отступа в разделе «Пункты, списки».
Настройка межстрочного интервала. Когда выбраны все элементы списка, коснитесь «Разрядка строк», затем коснитесь
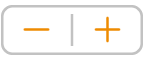 рядом с элементом «Интервалы», чтобы уменьшить или увеличить межстрочный интервал.
рядом с элементом «Интервалы», чтобы уменьшить или увеличить межстрочный интервал.
Чтобы изменить стиль списка и внешний вид пунктов, цифр или букв, коснитесь «Пункты, списки», затем выполните любое из следующих действий.
Изменение стиля списка. Коснитесь нового стиля списка.
Изменение формата последовательности цифр или букв. Коснитесь
 рядом со стилем, коснитесь «Формат», затем выберите формат нумерации. См. раздел «Изменение формата последовательности цифр или букв» ниже.
рядом со стилем, коснитесь «Формат», затем выберите формат нумерации. См. раздел «Изменение формата последовательности цифр или букв» ниже.Изменение стиля пунктов. Коснитесь
 рядом со стилем пунктов, который нужно изменить, коснитесь «Текстовый пункт» или «Пункт-картинка», затем выберите новый символ или изображение. См. раздел «Настройка пунктов» ниже.
рядом со стилем пунктов, который нужно изменить, коснитесь «Текстовый пункт» или «Пункт-картинка», затем выберите новый символ или изображение. См. раздел «Настройка пунктов» ниже.
По завершении коснитесь документа, чтобы закрыть элементы управления.
Звездочка или кнопка «Обновить» рядом со стилем списка означает, что был изменен формат одного или нескольких элементов списка с этим стилем. Чтобы форматирование совпадало, выберите элементы списка с форматированием, которое Вы хотите оставить, и коснитесь кнопки «Обновить». Все измененные элементы списка будут обновлены в соответствии с выбранными элементами.
Примечание. Межстрочный интервал не включается в стиль списка.
Подробнее об автоматическом создании списка по мере ввода см. в разделе Автоматическое создание списка.
Изменение порядка пунктов в списке
Элементы списка можно перемещать на другой уровень. Если отслеживание изменений включено, перемещать элементы списка невозможно.
Нажмите и удерживайте маркер или символ в начале строки.
Если список находится внутри текстового блока, фигуры или ячейки таблицы, сначала дважды коснитесь списка.
Перетяните элемент вверх или вниз в списке либо перетягивайте его влево или вправо, пока в нужном месте не появится синяя стрелка.
Изменение формата последовательности цифр или букв
Для обозначения уровней иерархии в упорядоченном списке можно использовать цифры или буквы в различных форматах.
Чтобы выбрать элементы списка для изменения цифр или букв, выполните одно из следующих действий.
Выбор одного элемента списка. Коснитесь пункта или символа рядом с нужным элементом списка.
Выбор нескольких элементов списка. Дважды коснитесь после текста в последнем элементе, который нужно выбрать, а затем перетяните манипуляторы, чтобы включить все объекты, которые нужно изменить.
Коснитесь
 , затем коснитесь «Пункты, списки».
, затем коснитесь «Пункты, списки».Коснитесь стиля цифр или букв («С буквами», «С числами» или «Римские цифры»), чтобы применить его к выбранному тексту.
Коснитесь
 рядом с нужным стилем.
рядом с нужным стилем.Коснитесь «Формат», затем выберите формат цифр.
Коснитесь «Назад», затем измените отступ, цвет и размер букв или цифр, используя элементы управления во всплывающем окне «Редактировать стиль списка».
Чтобы использовать вложенные цифры или буквы (например, 3., 3.1., 3.1.1.), включите параметр «Многоуровневая нумерация».
Чтобы создать непоследовательную нумерацию, отключите параметр «Продолжить нумерацию», затем касайтесь
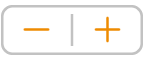 , чтобы задать начальный номер.
, чтобы задать начальный номер.По завершении коснитесь документа, чтобы закрыть элементы управления.
Звездочка или кнопка «Обновить» рядом со стилем списка означает, что был изменен формат одного или нескольких элементов списка с этим стилем. Чтобы форматирование совпадало, выберите элементы списка с форматированием, которое Вы хотите оставить, и коснитесь кнопки «Обновить». Все измененные элементы списка будут обновлены в соответствии с выбранными элементами.
Примечание. Межстрочный интервал не включается в стиль списка.
Настройка пунктов
Для настройки внешнего вида списка можно использовать пункты с различным текстом и изображениями. В качестве пунктов можно использовать любые текстовые символы, эмодзи и изображения.
Для того чтобы выбрать пункты списка, которые требуется изменить, выполните одно из следующих действий.
Выбор одного элемента списка. Коснитесь пункта или символа рядом с нужным элементом списка.
Выбор нескольких элементов списка. Дважды коснитесь после текста в последнем элементе, который нужно выбрать, а затем перетяните манипуляторы, чтобы включить все объекты, которые нужно изменить.
Коснитесь
 , затем коснитесь «Пункты, списки».
, затем коснитесь «Пункты, списки».Коснитесь
 рядом со стилем пункта, который Вы хотите изменить.
рядом со стилем пункта, который Вы хотите изменить.Коснитесь «Текстовый пункт» или «Пункт-картинка», затем выполните одно из следующих действий.
Для текстовых пунктов. Коснитесь стиля пункта, чтобы применить его. Чтобы использовать другой символ, коснитесь «Коснитесь для добавления» рядом с элементом «Пользовательский пункт», коснитесь нужного символа или эмодзи, затем коснитесь клавиши Return.
Для пунктов-картинок. Коснитесь пункта-картинки, чтобы применить его. Чтобы использовать произвольное изображение, коснитесь «Пользовательский пункт», затем выберите изображение, сделайте снимок (коснитесь «Снять фото» внизу всплывающего окна) или коснитесь «Вставить из» и выберите изображение.
Чтобы изменить размер или выравнивание пунктов, коснитесь «Назад» и внесите изменения, используя элементы управления во всплывающем окне «Редактировать стиль списка».
По завершении коснитесь документа, чтобы закрыть элементы управления.
Обновление или возврат стиля списка
Изменение внешнего вида списка, например изменение стиля пунктов или номеров либо величины отступов, приводит к переопределению стиля (оно обозначается звездочкой рядом с именем стиля).
Если необходимо сохранить переопределение без обновления стиля, никаких действий не требуется. В тексте сохраняются внесенные изменения, а при выборе или редактировании списка рядом с именем стиля списка отображается звездочка.
Можно также применить изменения стиля списка ко всем его элементам. Если Вы не хотите сохранять переопределение, можно вернуть элемент к изначальному стилю списка.
Коснитесь пункта, буквы или цифры в списке с переопределенным стилем, затем коснитесь
 .
.Когда выбран элемент с переопределенным стилем, рядом с именем стиле в разделе «Пункты и списки» отображается звездочка.
Коснитесь имени стиля, затем выполните одно из следующих действий.
Отмена переопределений и возврат к исходному стилю списка. Коснитесь имени стиля (не касайтесь кнопки обновления). Изменения форматирования будут отменены, а элемент вернется к формату других элементов списка в этом стиле.
Обновление стиля для использования переопределений. Коснитесь «Обновить». Все элементы списка в этом стиле будут обновлены в соответствии с новым форматированием.
Примечание. Стили списка включают только форматирование, настроенное с помощью элементов управления «Редактировать стиль списка» в разделе «Пункты и списки».
Создание, переименование или удаление стиля списка
В списке выберите любой текст со стилем, который нужно переименовать или удалить.
Коснитесь
 , затем коснитесь «Пункты, списки».
, затем коснитесь «Пункты, списки».Коснитесь «Правка» в правом верхнем углу всплывающего окна «Пункты, списки».
Выполните одно из описанных ниже действий.
Создание нового стиля. Коснитесь
 в левом верхнем углу всплывающего окна, чтобы создать дубликат стиля, используемого в выбранном тексте. Введите новое имя стиля, затем измените его форматирование.
в левом верхнем углу всплывающего окна, чтобы создать дубликат стиля, используемого в выбранном тексте. Введите новое имя стиля, затем измените его форматирование.Переименование стиля. Коснитесь имени стиля, затем введите новое имя.
Удаление стиля. Коснитесь
 , затем коснитесь «Удалить». Если стиль применен к другому тексту в документе, Вам будет предложено выбрать стиль для замены.
, затем коснитесь «Удалить». Если стиль применен к другому тексту в документе, Вам будет предложено выбрать стиль для замены.Изменение порядка стилей в списке. Коснитесь и удерживайте
 справа от имени списка, затем перетяните стиль в новое местоположение.
справа от имени списка, затем перетяните стиль в новое местоположение.
Отключение автоматического распознавания списков
Можно отключить эту настройку, чтобы приложение Pages не форматировало текст как список, когда Вы начинаете предложение с тире либо числа или буквы с точкой.
Коснитесь
 , затем коснитесь «Настройки».
, затем коснитесь «Настройки».Коснитесь «Автокоррекция» и отключите «Автообнаружение списков».
Эта настройка применяется ко всем документам Pages.