
Использование направляющих линий в Numbers на Mac
Используйте направляющие выравнивания и отступов, которые помогают точно расставлять объекты на листе. Если направляющие включены, они появляются при перетягивании объекта на листе вровень или равноудаленно по отношению к другому объекту. По мере необходимости их можно как включать, так и выключать.
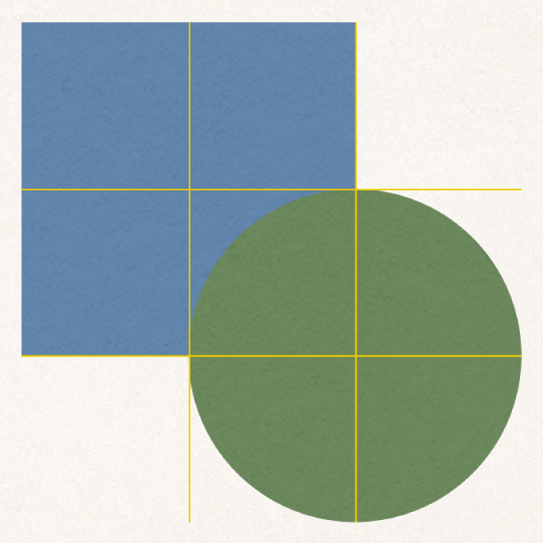
Вы также можете добавлять собственные горизонтальные и вертикальные направляющие и размещать их в любых местах на листе. Эти постоянные направляющие не появляются и не исчезают при перетягивании объектов, а всегда остаются видимыми во время работы.
Включение направляющих линий
Выберите меню Numbers > «Настройки» (меню Numbers расположено у верхнего края экрана), затем вверху окна настроек нажмите «Линейки».
Выберите любой из следующих вариантов.
Отображение направляющих в центре объекта. Появляются при выравнивании центра объекта по центру другого объекта или центру листа.
Показывать направляющие по краям объекта. Появляются при выравнивании краев объекта по краям другого объекта или краю листа.
Показывать направляющие для согласованных размеров. Появляются, когда размер одного объекта соответствует размерам другого объекта в одном из измерений (например, по высоте).
Отображение направляющих для согласованных интервалов. Указывают, размещены ли три или более объектов на одинаковом расстоянии друг от друга.
Цвет направляющих выравнивания можно изменять. В разделе настроек «Линейки» нажмите область цвета рядом с разделом «Направляющие» и выберите нужный цвет.
Добавление постоянных направляющих линий
На лист можно добавить направляющие, которые останутся на нем, даже если Вы покинете этот лист, а затем снова к нему вернетесь. Направляющие можно добавлять в любом количестве и размещать по своему усмотрению. На каждом листе можно задать собственные направляющие.
Если линейки не отображаются, нажмите
 в панели инструментов, затем выберите «Показать линейки».
в панели инструментов, затем выберите «Показать линейки».Наведите указатель на вертикальную или горизонтальную линейку и потяните указатель на лист.
Для изменения положения направляющей перетяните ее.
Удаление, скрытие или очистка постоянных направляющих
Выполните одно из указанных ниже действий.
Удаление горизонтальной направляющей. Перетяните ее вверх и за пределы листа.
Удаление вертикальной направляющей. Перетяните ее влево и за пределы листа.
Скрытие всех направляющих. Выберите «Вид» > «Направляющие» > «Скрыть направляющие» (меню «Вид» расположено у верхнего края экрана; не следует пользоваться кнопкой «Вид» в панели инструментов).
Чтобы снова отобразить направляющие, выберите «Вид» > «Направляющие» > «Показать направляющие».
Удаление всех направляющих. Выберите «Вид» > «Направляющие» > «Очистить все направляющие на листе».
Изменение цвета направляющих
Выберите меню Numbers > «Настройки» (меню Numbers расположено у верхнего края экрана), затем нажмите «Линейки».
Нажмите область цвета рядом с разделом «Направляющие» и выберите нужный цвет.
Совет. Можно добавить в панель инструментов кнопку для отображения и скрытия направляющих линий.