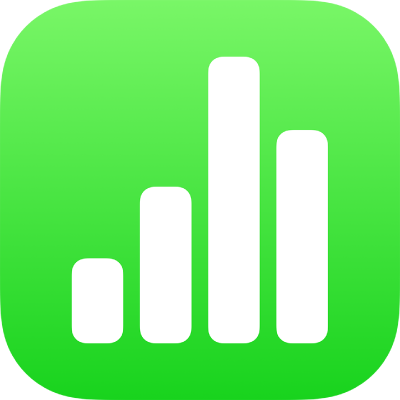
Добавление текста в Numbers на iPad
Чтобы добавить текст на лист, можно заменить текст-заполнитель либо добавить текстовый блок или фигуру и затем ввести в них текст.
Замена текста-заполнителя
Дважды коснитесь текста-заполнителя, затем введите собственный текст.
Если шаблон содержит текст-заполнитель, который Вы хотите удалить, коснитесь текста для выбора текстового блока, затем коснитесь «Удалить».
Добавление текстового блока
Когда приложение Numbers открыто в горизонтальной ориентации, коснитесь
 в панели инструментов, затем коснитесь «Текст» в категории «Основные».
в панели инструментов, затем коснитесь «Текст» в категории «Основные».Текстовый блок добавляется на лист (позже можно изменить внешний вид текста).
Перетяните текстовый блок на нужное место.
Если переместить текстовый блок не удается, коснитесь за пределами текстового блока, чтобы отменить его выбор, затем коснитесь текста еще раз, чтобы выбрать этот текстовый блок.
Дважды коснитесь текста-заполнителя и введите собственный текст.
Чтобы изменить размер текстового блока, перетяните манипулятор на левой или правой стороне блока.
Чтобы удалить текстовый блок, выберите его, затем коснитесь «Удалить».
Текстовые блоки являются объектами, которые можно изменять, как и большинство других объектов; можно повернуть текстовый блок, изменить его границу, залить цветом, перекрывать с другими объектами и т. п. См. раздел Основные сведения об объектах в Numbers на iPad.
Можно также скопировать текстовый блок и его содержимое из другой таблицы, из приложения Pages или Keynote.
Добавление текста внутрь фигуры
Дважды коснитесь фигуры, чтобы появилась точка вставки, и введите текст.
Если текст не помещается в фигуру, отображается индикатор обрезки ![]() . Для изменения размера фигуры коснитесь ее и перетягивайте манипулятор, пока не будет отображаться весь текст.
. Для изменения размера фигуры коснитесь ее и перетягивайте манипулятор, пока не будет отображаться весь текст.
Внутри фигуры можно изменить внешний вид текста точно так же, как и любой другой текст на листе.
Добавление заголовка к листу
Чтобы добавить заголовок к листу, добавьте текстовый блок и введите в него заголовок.
Когда приложение Numbers открыто в горизонтальной ориентации, коснитесь
 в панели инструментов, затем коснитесь «Текст» в категории «Основные».
в панели инструментов, затем коснитесь «Текст» в категории «Основные».Коснитесь текстового блока, затем введите заголовок.
Перетяните текстовый блок на нужное место.
О добавлении подписи или метки к объекту см. в разделе Добавление подписей или заголовков к объектам в Numbers на iPad.
При наличии Apple Pencil можно пользоваться функцией «От руки», чтобы превращать рукописный текст в печатный. См. раздел Преобразование рукописного текста в печатный.